Acest wikiHow vă învață cum să descărcați Minecraft pe computer, dispozitiv mobil sau consolă de jocuri.
Etapa
Metoda 1 din 5: pe un computer desktop
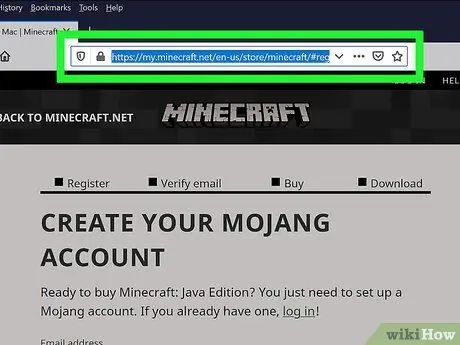
Pasul 1. Deschideți site-ul Minecraft
Accesați https://minecraft.net/. După aceea, pagina principală Minecraft se va deschide.
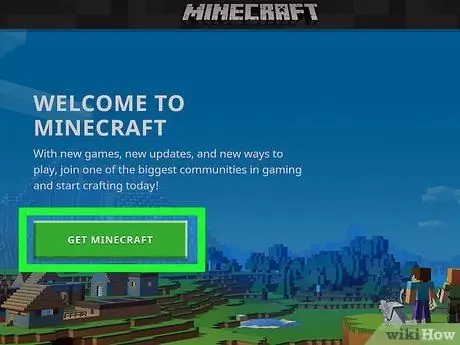
Pasul 2. Faceți clic pe Descărcare
Se află în colțul din stânga sus al paginii. Apoi, veți fi condus la pagina de creare a contului.
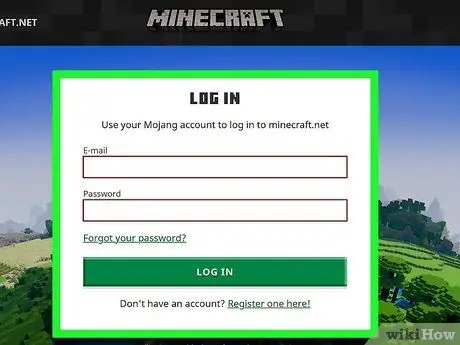
Pasul 3. Conectați-vă la cont
Dă click pe link Autentificare ”În paragraful din partea de sus a paginii, apoi introduceți adresa de e-mail și parola și faceți clic pe butonul„ AUTENTIFICARE ”.
Dacă nu aveți un cont Minecraft, creați unul mai întâi pe această pagină înainte de a continua
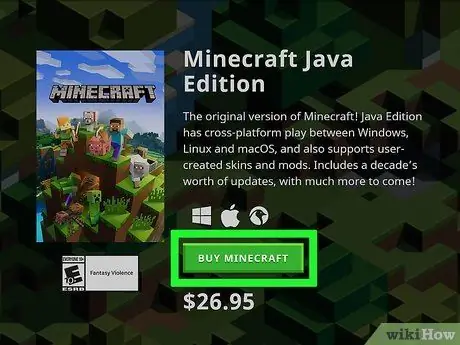
Pasul 4. Faceți clic pe CUMPĂRĂ MINECRAFT
Este un buton verde în mijlocul paginii. După aceea, veți fi condus la pagina de cumpărare
Minecraft se vinde cu 26,95 dolari SUA (aproximativ 370 mii rupii)
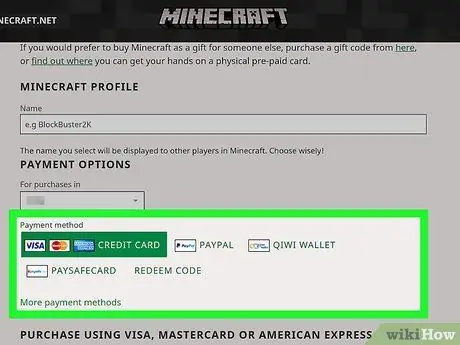
Pasul 5. Selectați tipul de plată
Ca opțiune principală, puteți utiliza un card de credit sau de debit. De asemenea, puteți alege „ PayPal ”Să plătească prin PayPal.
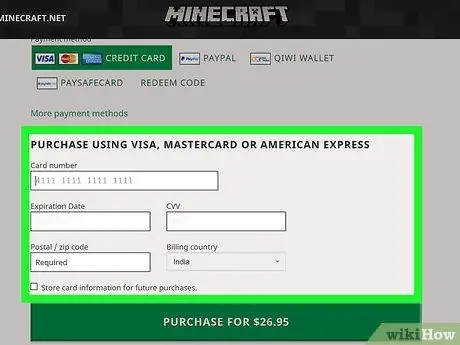
Pasul 6. Glisați ecranul și introduceți detaliile de plată
Introduceți numele dvs., numărul cardului, data de expirare și codul de securitate.
Când plătiți prin PayPal, va trebui să introduceți adresa de e-mail și parola contului dvs. PayPal
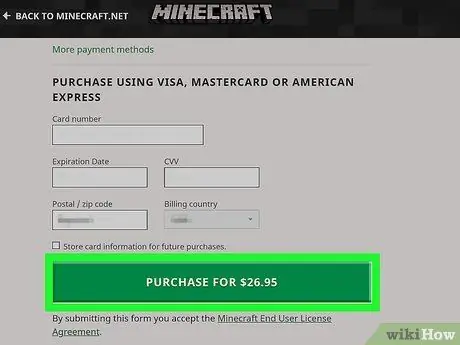
Pasul 7. Faceți clic pe CUMPĂRARE
Este în partea de jos a paginii.
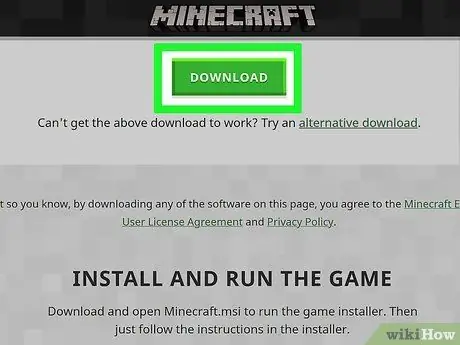
Pasul 8. Faceți clic pe DESCĂRCARE PENTRU WINDOWS sau DESCĂRCARE PENTRU MAC.
Butoanele afișate aici corespund sistemului de operare al computerului. După aceea, fișierul de instalare Minecraft va fi descărcat pe computer. Mai târziu, puteți începe instalarea acestuia.
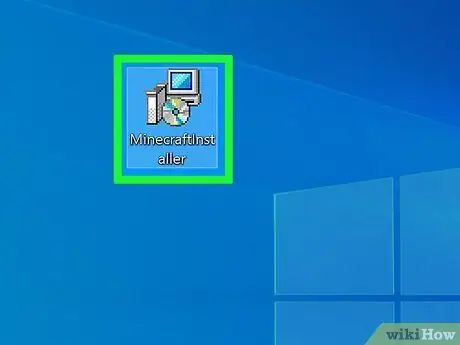
Pasul 9. Faceți dublu clic pe fișierul de instalare Minecraft
Pe un computer, acest fișier are o extensie EXE; pe un Mac, acest fișier are extensia DMG.
Este posibil ca computerul dvs. să avertizeze că fișierele de instalare pot deteriora computerul. Avertismentul apare pur și simplu deoarece malware-ul „se infiltrează” în fișiere de acest fel, dar Minecraft este deschis în siguranță
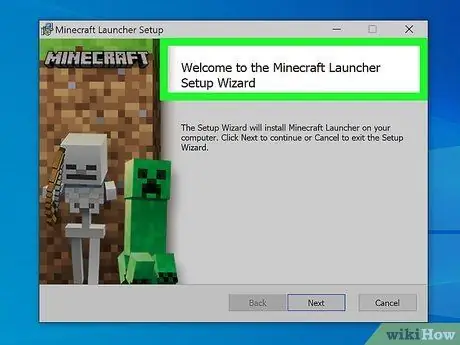
Pasul 10. Urmați instrucțiunile de instalare afișate pe ecran
Instrucțiunile pot varia în funcție de versiunea de Minecraft pe care ați instalat-o.
Pe un Mac, va trebui să verificați descărcarea înainte de a putea continua procesul de instalare
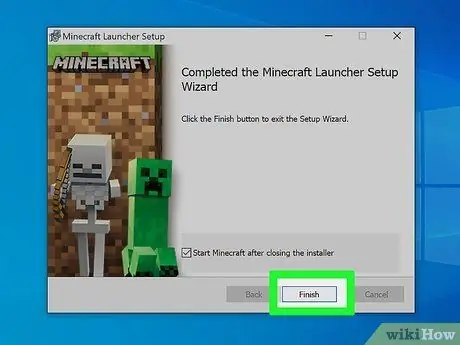
Pasul 11. Așteptați finalizarea procesului de instalare
După aceea, puteți deschide Minecraft făcând dublu clic pe pictograma acestuia.
Metoda 2 din 5: pe iPhone
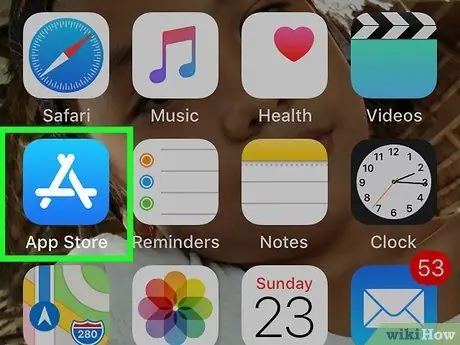
Pasul 1. Deschideți aplicația App Store pe iPhone
Atingeți pictograma aplicației App Store, care este albastru deschis cu un „A” din papetărie.
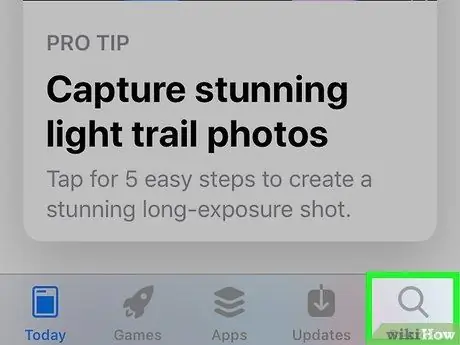
Pasul 2. Deschideți funcția „Căutare”
Atingeți pictograma lupă din partea de jos a ecranului, apoi selectați bara de căutare din partea de sus a ecranului.
Pe iPad, atinge bara de căutare din colțul din dreapta sus al ecranului
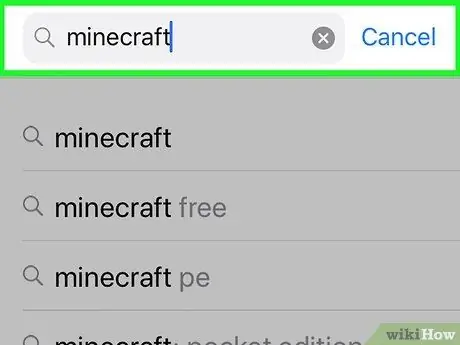
Pasul 3. Tastați minecraft în bara de căutare
Asigurați-vă că o scrieți corect.
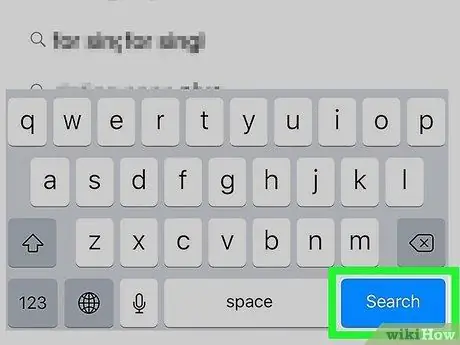
Pasul 4. Atingeți Căutare
Este un buton albastru în colțul din dreapta jos al tastaturii.
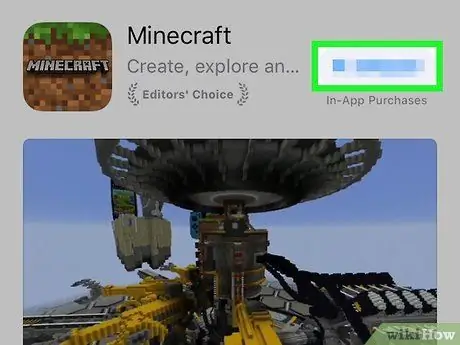
Pasul 5. Atingeți 6,99 USD
Este în dreapta rubricii „Minecraft: Pocket Edition”.
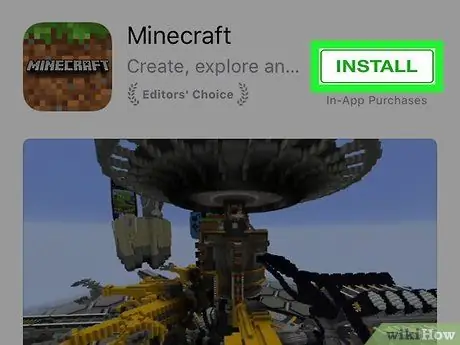
Pasul 6. Atingeți butonul INSTALARE când vi se solicită
Acest buton este afișat în același loc cu butonul / pictograma „ $6.99 „anterior.
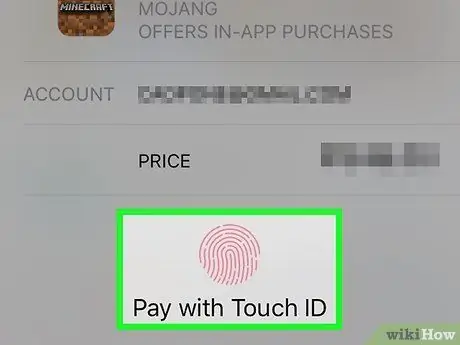
Pasul 7. Introduceți parola Apple ID când vi se solicită
După aceea, App Store va accesa informațiile de plată și le va completa, apoi Minecraft va fi descărcat pe dispozitiv.
- Dacă aveți Touch ID activat pe iPhone, vă puteți scana amprenta.
- După ce Minecraft a terminat descărcarea, puteți atinge butonul „ DESCHIS ”Care se află în același loc cu butonul de preț anterior pentru a deschide Minecraft.
Metoda 3 din 5: pe dispozitive Android
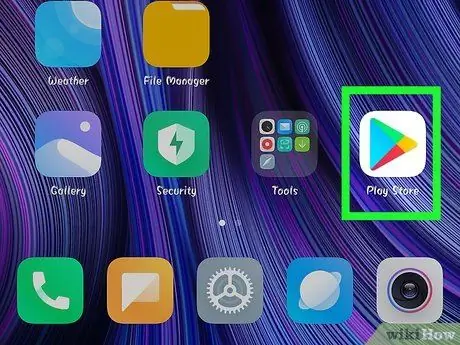
Pasul 1. Deschideți aplicația Magazin Play
pe dispozitivele Android.
Această pictogramă a aplicației este afișată în sertarul / pagina aplicației dispozitivului.
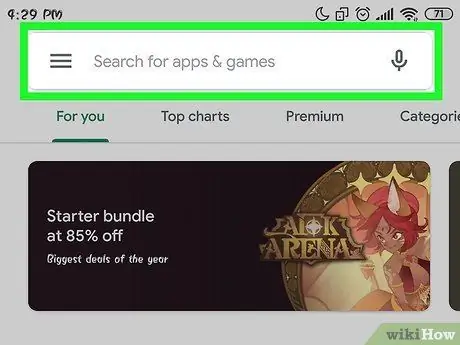
Pasul 2. Atingeți bara de căutare
Această bară se află în partea de sus a ecranului.
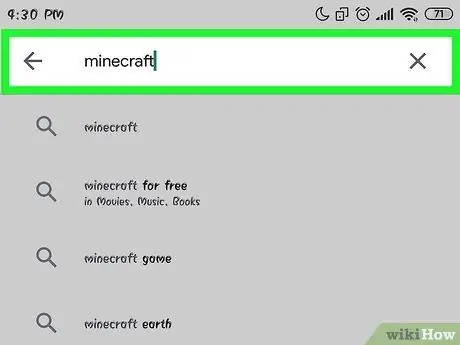
Pasul 3. Tastați minecraft în bara de căutare
Pe măsură ce introduceți o intrare, puteți vedea aplicațiile sugerate sub bara de căutare.
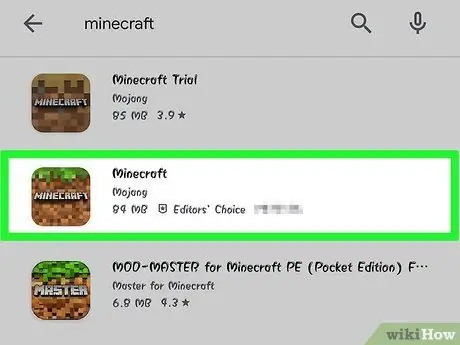
Pasul 4. Atingeți pictograma Minecraft
Această pictogramă de bloc maro cu un strat superior verde se află sub bara de căutare. După aceea, pagina aplicației Minecraft se va deschide.
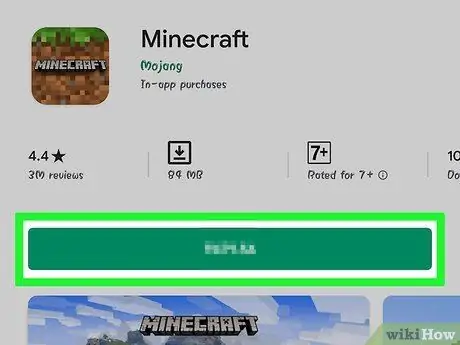
Pasul 5. Atingeți 6,99 USD
Această opțiune se află în extrema dreaptă a paginii. După cum este indicat de buton, veți fi taxat cu 6,99 dolari SUA (aproximativ 91 de mii de rupii) pentru a descărca Minecraft.
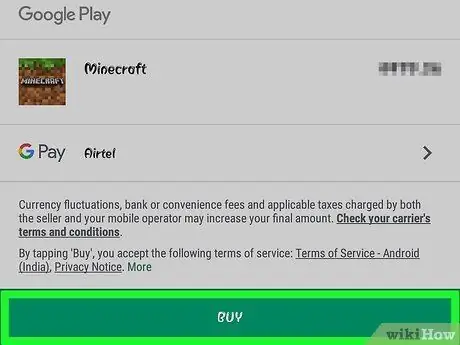
Pasul 6. Atingeți ACCEPTĂ când vi se solicită
După aceea, Minecraft va fi achiziționat și descărcat pe dispozitivul dvs. Android.
- Este posibil să vi se solicite să introduceți informații de plată (de exemplu, detaliile cardului) înainte de descărcarea aplicației, în funcție de setările dispozitivului.
- După ce Minecraft a terminat descărcarea, puteți atinge butonul „ DESCHIS ”Pentru a-l deschide.
Metoda 4 din 5: pe Xbox One
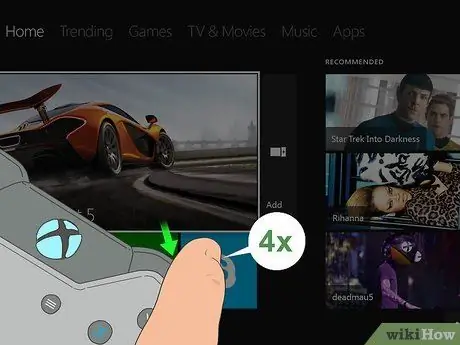
Pasul 1. Selectați fila Magazin
În timpul paginii principale, apăsați butonul „ RB ”De pe controler de patru ori.
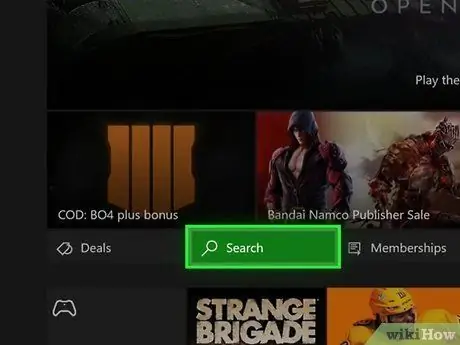
Pasul 2. Selectați Căutare și apăsați butonul A.
Această opțiune de căutare este indicată de o pictogramă de lupă în mijlocul paginii.
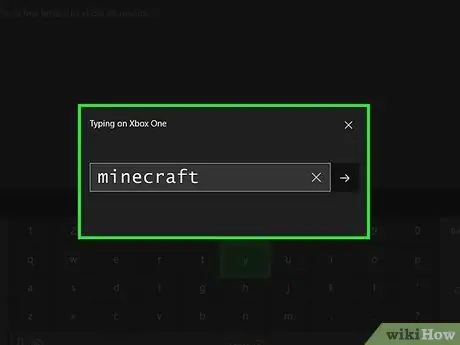
Pasul 3. Tastați minecraft în bara de căutare
Utilizați tastatura afișată pe ecran pentru a introduce intrări.
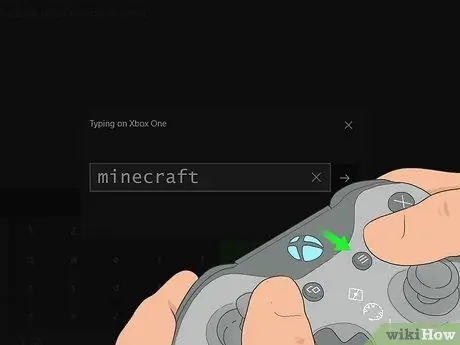
Pasul 4. Apăsați butonul de pe controler
Se află în dreapta butonului „Ghid”. După aceea, Minecraft va fi căutat.
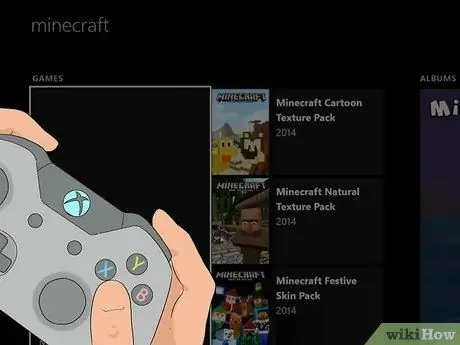
Pasul 5. Selectați Minecraft și apăsați butonul A
Va fi afișată și pagina Minecraft.
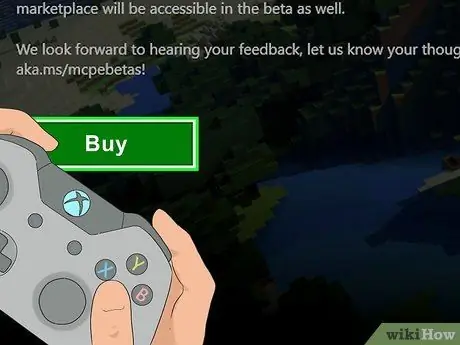
Pasul 6. Selectați Cumpărați și apăsați butonul A.
Este în mijlocul paginii jocului. După aceea, va fi afișată fereastra de plată.
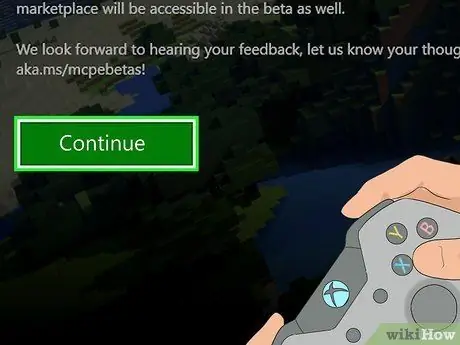
Pasul 7. Selectați Continuare și apăsați butonul A.
Se va deschide fereastra de cumpărare.
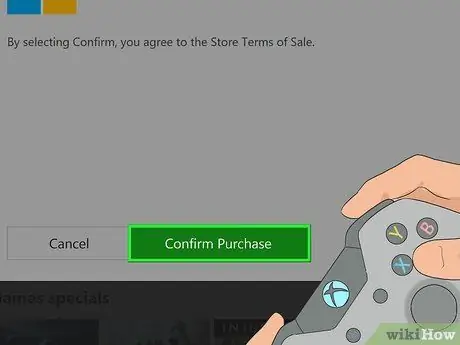
Pasul 8. Selectați Confirm achiziție și apăsați butonul A.
După aceea, achiziția va fi confirmată, iar Minecraft va fi descărcat pe consola Xbox One.
- Dacă nu aveți o opțiune de plată, va trebui să adăugați mai întâi informațiile despre cardul dvs. de credit, de debit sau PayPal.
- Dacă aveți un cod de descărcare Minecraft, selectați opțiunea „ Valorificați codul ”Pe această pagină și introduceți codul.
Metoda 5 din 5: pe PlayStation 4
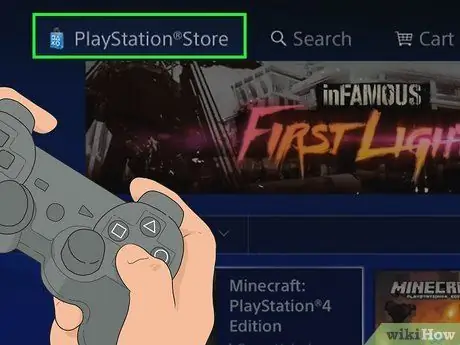
Pasul 1. Deschideți aplicația Magazin
Glisați ecranul spre stânga pentru a selecta fila „Magazin”, apoi apăsați butonul „ X ”.
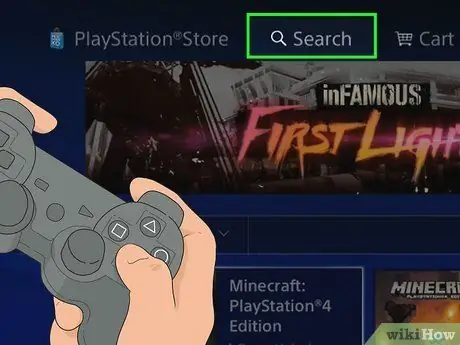
Pasul 2. Selectați Căutare și apăsați butonul X.
Este în partea de sus a ecranului.
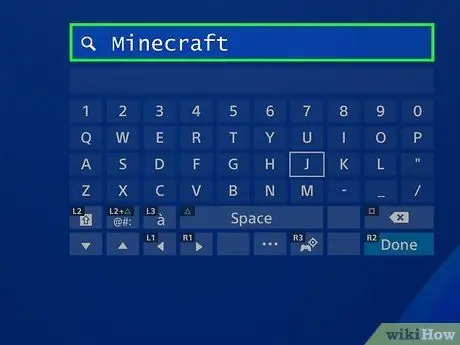
Pasul 3. Căutați jocul Minecraft
Alegeți „ M ”Și glisați ecranul spre dreapta, selectați„ Eu ”Și glisați ecranul spre dreapta și repetați acest pas până când tastați cu succes„ Minecraft”.
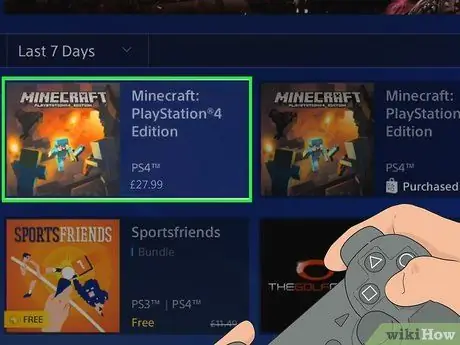
Pasul 4. Glisați în jos pe ecran pentru a selecta Minecraft PlayStation 4 Edition și apăsați butonul X.
Această opțiune se referă la cele două treimi din partea de jos a paginii, deoarece există mai multe programe de completare sau programe de completare pentru Minecraft care apar mai devreme.
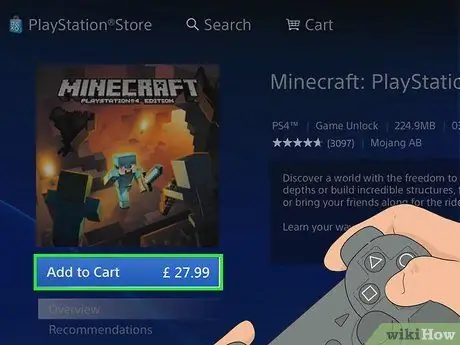
Pasul 5. Selectați Adăugare în coș și apăsați butonul X.
Această opțiune se află în partea de jos a ecranului.
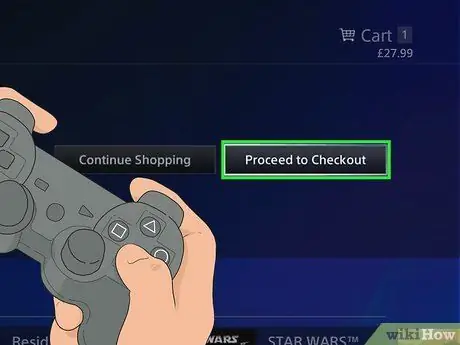
Pasul 6. Selectați Continuați cu plata întoarce-te și apasă butonul X.
După aceea, veți fi direcționat la pagina metodei de plată.
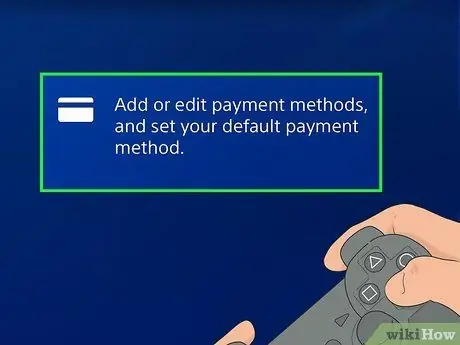
Pasul 7. Selectați metoda de plată și apăsați butonul X
Dacă nu aveți o metodă de plată, trebuie să selectați „ Adăugați o metodă de plată ”Și introduceți detaliile metodei de plată (de exemplu, numărul cardului sau informațiile de autentificare PayPal).
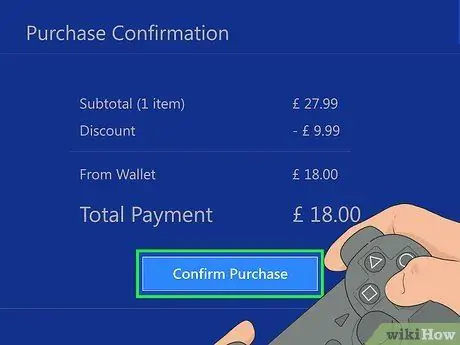
Pasul 8. Selectați Confirm achiziție și apăsați butonul X.
Acum ați făcut achiziția cu succes, iar Minecraft este gata să fie descărcat pe consola PS4.
sfaturi
- Versiunea pentru consolă a Minecraft se vinde cu 19,99 USD (aproximativ 260 mii IDR), în timp ce versiunea mobilă se vinde cu 6,99 USD (aproximativ 91 mii USD) și versiunea desktop pentru 26,95 USD (aproximativ 26 USD). 370 mii rupie).
- Dintre toate versiunile Minecraft, versiunea pentru consolă este cea mai ușor de înțeles pentru începători.






