Acest wikiHow vă învață cum să instalați un fișier modificat (sau mod) pentru Minecraft, atât pentru desktop cât și pentru versiuni mobile. Rețineți că Windows 10 și edițiile consolei Minecraft nu pot fi modificate.
Etapa
Metoda 1 din 3: pe un computer desktop
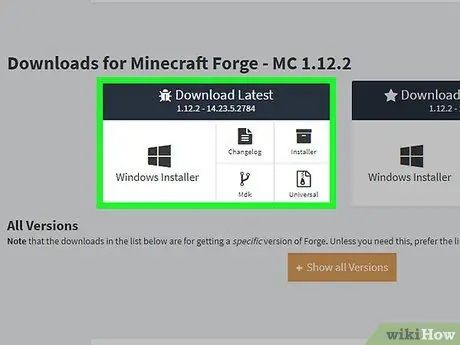
Pasul 1. Instalați Minecraft Forge
Minecraft Forge este un supliment gratuit la ediția Java a Minecraft. Cu Minecraft Forge, puteți rula moduri.
Nu puteți instala Minecraft Forge dacă utilizați ediția exclusivă Windows 10 a Minecraft
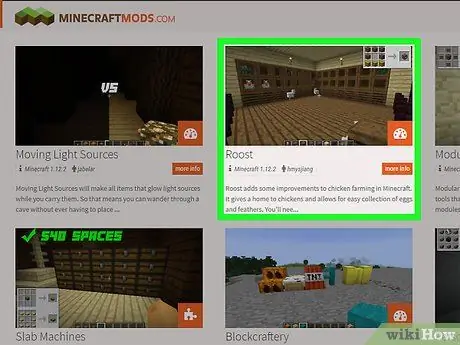
Pasul 2. Descărcați fișierul mod
Dacă nu aveți deja un fișier mod pe care doriți să îl instalați, accesați site-ul web Minecraft mod și descărcați-l pe cel pe care doriți să îl utilizați. Unele site-uri mod care sunt utilizate în mod obișnuit includ:
- https://www.minecraftmods.com/
- https://mods.curse.com/mc-mods/minecraft
- https://www.minecraftforum.net/forums/mapping-and-modding/minecraft-mods
- https://minecraftsix.com/category/minecraft-mods/
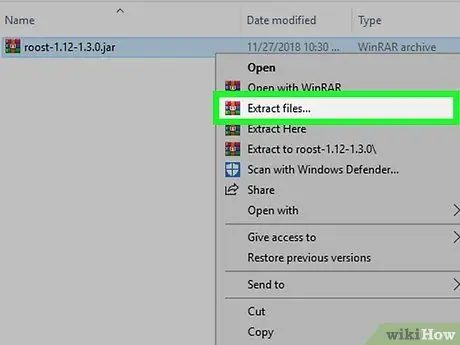
Pasul 3. Extrageți fișierul mod dacă este necesar
Dacă fișierul este descărcat sub forma unui folder ZIP, deschideți folderul, apoi faceți clic pe butonul „ Extrage " Alegeți „ Extrage tot, apoi apasa " Extrage ' când vi se solicită.
Pe computerele Mac, faceți dublu clic pe folderul ZIP pentru a extrage și deschide folderul mod
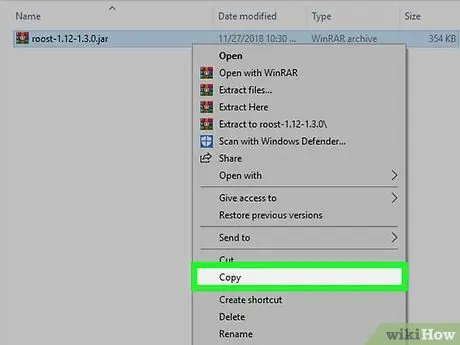
Pasul 4. Copiați fișierul mod
Deschideți fiecare folder mod până când găsiți fișierul ".jar" pentru mod, apoi apăsați Ctrl + C (Windows) sau Command + C (Mac).
Pe computerele Mac, pictograma fișierului „.jar” arată ca o ceașcă de cafea pe un fundal alb
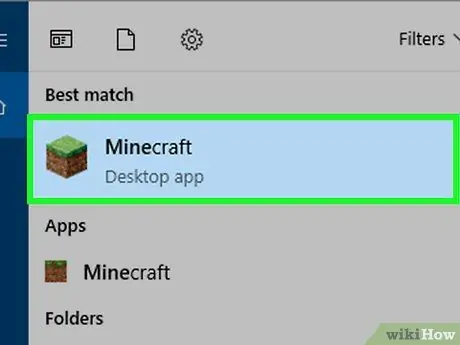
Pasul 5. Deschideți lansatorul Minecraft
Faceți dublu clic pe pictograma aplicației Minecraft, care arată ca un petic de iarbă.
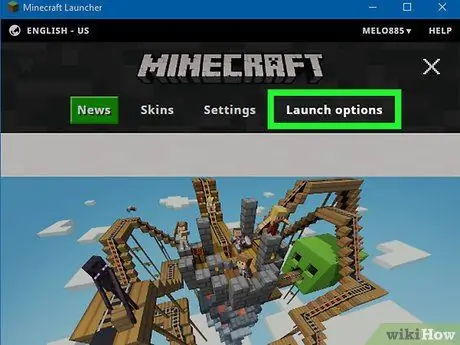
Pasul 6. Faceți clic pe Opțiuni de lansare
Este o filă în colțul din dreapta sus al ferestrei.
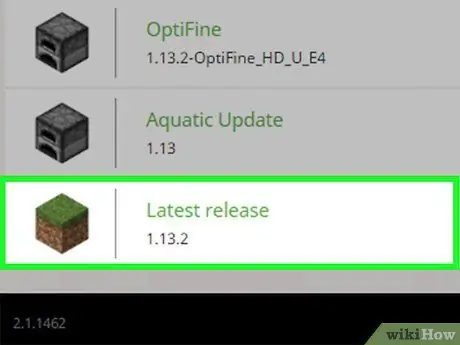
Pasul 7. Faceți clic pe Ultima versiune
Este în mijlocul ferestrei.
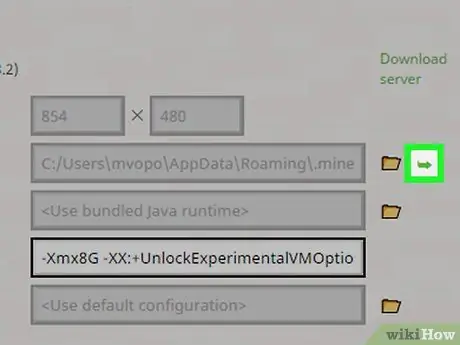
Pasul 8. Deschideți folderul de instalare Minecraft
Faceți clic pe săgeata verde care arată spre dreapta, în extrema dreaptă a secțiunii „Director joc” pentru a o deschide. Va apărea folderul de instalare care conține fișierele Minecraft.
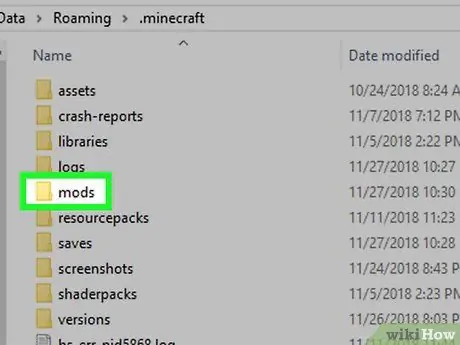
Pasul 9. Deschideți folderul „mods”
Găsiți și faceți dublu clic pe folderul „mods” din mijlocul ferestrei. Dacă nu vedeți folderul „mods”, creați un folder nou urmând acești pași:
- Windows - Faceți clic dreapta pe un spațiu gol din folder, selectați „ Nou ", faceți clic pe" Dosare ”, Tastați mods și apăsați Enter.
- Mac - Faceți clic pe un spațiu gol din folder, faceți clic pe meniul „ Fişier ", faceți clic pe" Dosar nou ”, Tastați moduri și apăsați pe Înapoi.
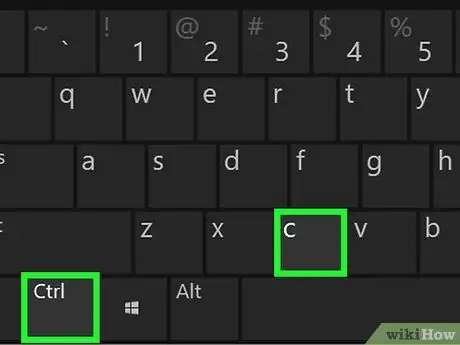
Pasul 10. Lipiți modul
Faceți clic pe un spațiu gol din folder, apoi apăsați Ctrl + V (Windows) sau Command + V (Mac). După aceea, fișierele mod care au fost copiate anterior vor fi afișate în folderul „mods”.
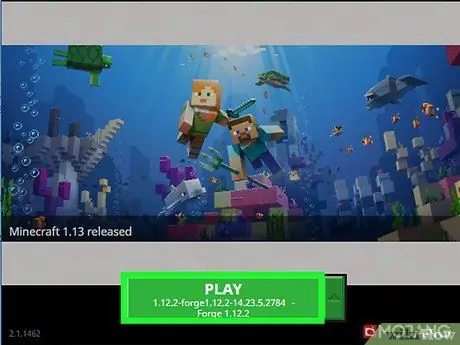
Pasul 11. Redă mod
Odată ce fișierele mod sunt afișate în folderul „mods”, le puteți încărca în Minecraft pentru un singur jucător:
- Treceți de la Minecraft la Minecraft Forge făcând clic pe săgeata de lângă textul „ JOACA „și faceți clic” forja ”Din meniul pop-up.
- Faceți clic pe „ JOACA ”.
- Așteptați încărcarea Forge.
- Faceți clic pe „ Un singur jucator ”.
- Alege lumea.
- Faceți clic pe „ Joacă Selected World ”.
Metoda 2 din 3: pe iPhone
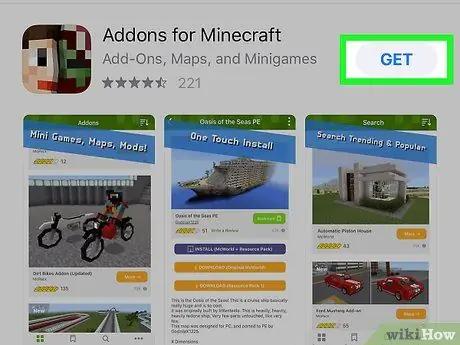
Pasul 1. Descărcați suplimentele MCPE
deschis
Magazin de aplicații, apoi urmați acești pași:
- Atingeți „ Căutare ”.
- Atingeți bara de căutare care apare în partea de sus a ecranului.
- Tastați mcpe addons în bara de căutare.
- Atingeți „ Căutare ”.
- Atingeți butonul „ OBȚINE ”În dreapta aplicației„ MCPE Addons for Minecraft”.
- Introduceți parola sau ID-ul tactil când vi se solicită.
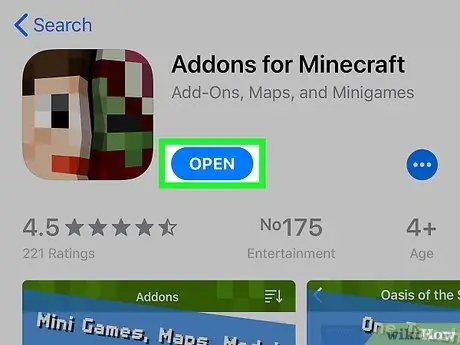
Pasul 2. Deschideți suplimentele MCPE
Atingeți butonul „ DESCHIS ”În fereastra App Store sau atingeți pictograma aplicației MCPE Addons pe unul dintre ecranele de pornire ale dispozitivului.
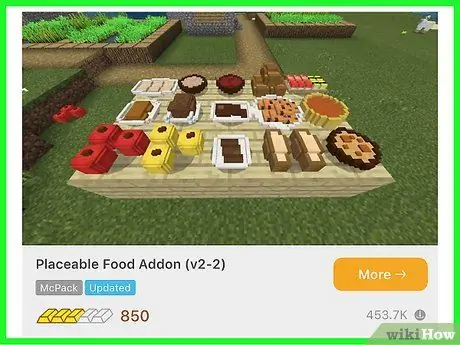
Pasul 3. Alegeți un mod
Răsfoiți lista modurilor disponibile sau atingeți pictograma lupă „Căutare” din partea de jos a ecranului și introduceți cuvântul cheie mod. După ce ați găsit modificarea pe care doriți să o instalați, atingeți numele modului pentru a-i deschide pagina.
Rețineți că modurile care funcționează pe iPhone sunt mai „simple” decât modurile pe care le puteți găsi pe un computer desktop sau Android
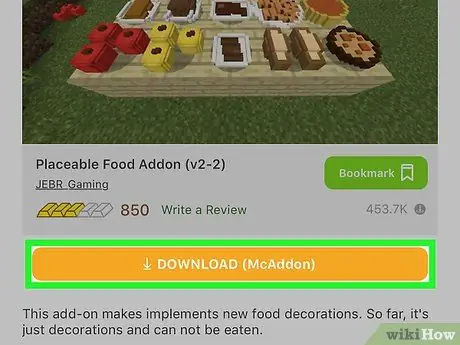
Pasul 4. Atingeți butonul DOWNLOAD
Este un buton portocaliu în partea de jos a paginii. După aceea, va fi afișat anunțul.
Dacă există mai multe butoane " DESCARCA ”, Atingeți butonul de sus. Va trebui să reveniți după instalarea primului fișier pentru a instala orice fișier suplimentar.
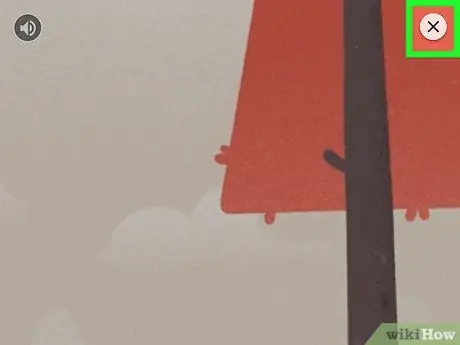
Pasul 5. Închideți anunțul
Atingeți butonul „ X ”În colțul din stânga sus sau din dreapta sus al ecranului după afișarea anunțului. După aceea, veți fi readus la pagina mod.
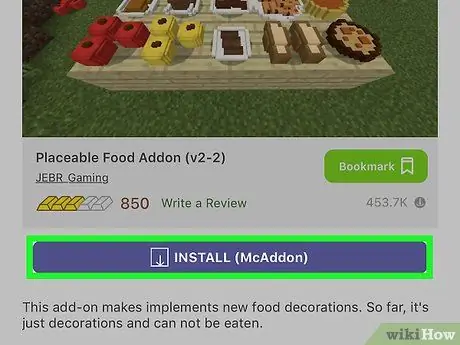
Pasul 6. Atingeți butonul INSTALARE
Este un buton violet în mijlocul paginii.
Dacă vedeți un meniu pop-up în partea de jos a ecranului iPhone-ului dvs., săriți peste acest pas
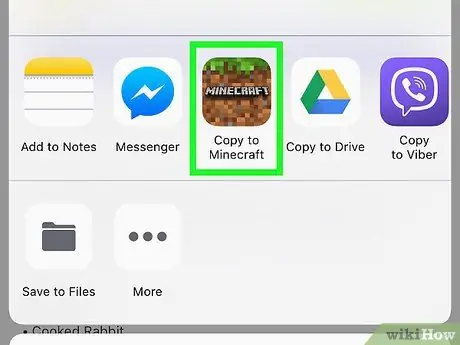
Pasul 7. Derulați în jos și atingeți Copiere în Minecraft
Această opțiune se află în rândul de opțiuni de sus. După aceea, Minecraft PE va fi afișat.
Dacă nu vedeți opțiunea Minecraft în meniu, glisați de la dreapta la stânga, atingeți „ Mai mult ”Și atingeți comutatorul alb din dreapta opțiunilor Minecraft.
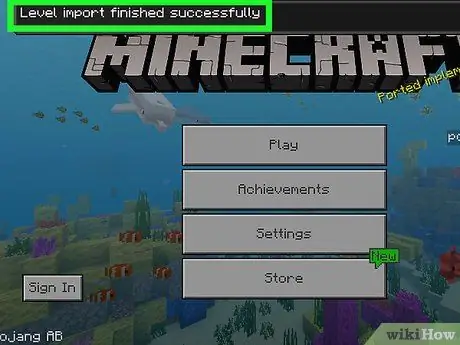
Pasul 8. Așteptați instalarea modului
După ce vedeți mesajul de confirmare în partea de sus a ferestrei Minecraft PE, puteți trece la pasul următor.
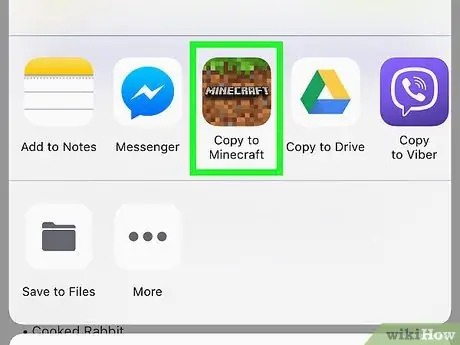
Pasul 9. Repetați aceiași pași pentru alte descărcări de pe pagina mod
Dacă există un buton " DESCARCA ”Altfel pe pagina MCPE Addons, redeschideți aplicația, atingeți butonul„ DESCARCA „Următorul, închideți anunțul, atingeți butonul” INSTALARE ", alege" Copiați în Minecraft ”, Și repetați pașii până când ați terminat de instalat fiecare fișier afișat pe pagină.
Majoritatea modurilor nu au mai mult de două fișiere de instalare
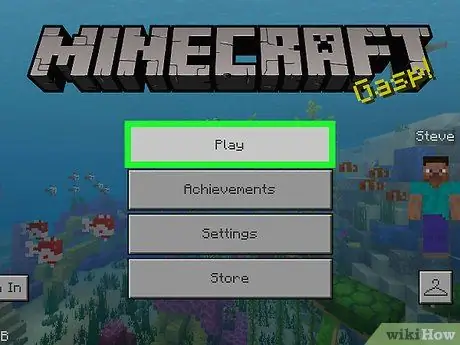
Pasul 10. Redați modul instalat
Puteți utiliza modul în lumea nouă urmând acești pași (cu excepția cazului în care jucați o lume modificată):
- Deschideți Minecraft PE.
- Atingeți butonul „ Joaca ”.
- Atingeți „ Creaza nou ”.
- Alegeți „ Creați o lume nouă ”.
- Derulați la „ Pachete cu resurse "sau" Pachete de comportament ”Din partea stângă a ecranului.
- Alegeți „ Pachete cu resurse "sau" Pachete de comportament ”.
- Selectați un mod, apoi atingeți „ + ”Care se află sub ea.
- Atingeți butonul „ Crea ”.
- Pentru a reda o lume modificată, selectați o opțiune din meniul mondial.
Metoda 3 din 3: pe dispozitivul Android
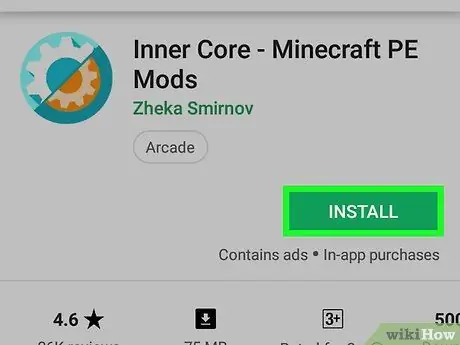
Pasul 1. Descărcați nucleul interior
Această aplicație vă permite să răsfoiți și să descărcați fișiere mod Minecraft. deschis
Magazin Google Play, apoi urmați acești pași:
- Atingeți bara de căutare.
- Tastați nucleul interior.
- Atingeți opțiunea „ Core intern - Moduri Minecraft PE ”Din rezultatele derulante.
- Atingeți „ INSTALARE ”.
- Atingeți „ ACCEPT ”.
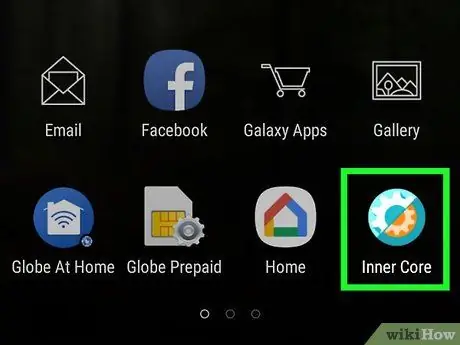
Pasul 2. Deschideți aplicația Inner Core
Atingeți butonul „ DESCHIS ”În fereastra Magazin Google Play sau atingeți pictograma aplicației Inner Core. Versiunea modificată a Minecraft va fi apoi deblocată.
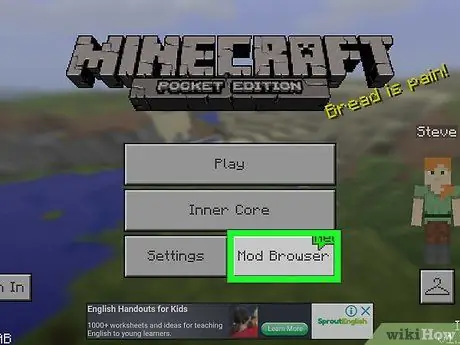
Pasul 3. Atingeți Mod Browser
Se află în colțul din dreapta jos al meniului.
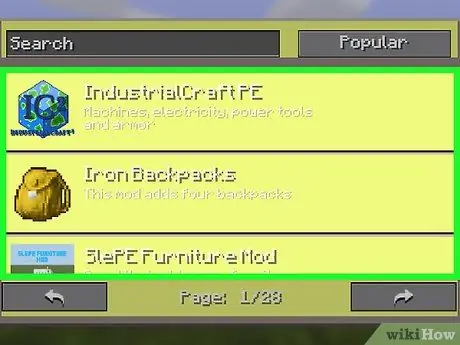
Pasul 4. Răsfoiți opțiunile de mod disponibile
Glisați pentru a vedea pagina completă cu o selecție largă de moduri sau atingeți „ următor >> ”În colțul din dreapta sus al ferestrei de navigare mod pentru a deschide următoarea pagină mod.
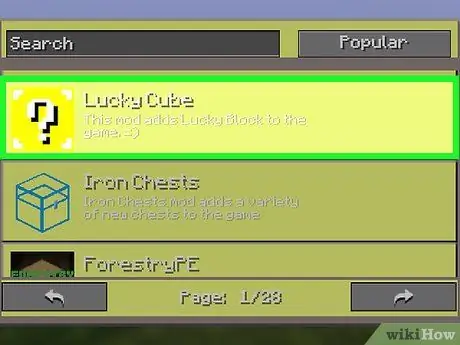
Pasul 5. Alegeți un mod
După ce găsiți un mod interesant, atingeți o opțiune pentru a-i deschide pagina.
Majoritatea descrierilor de moduri disponibile sunt scrise în limba rusă, deci în acest proces poate fi necesar să experimentați
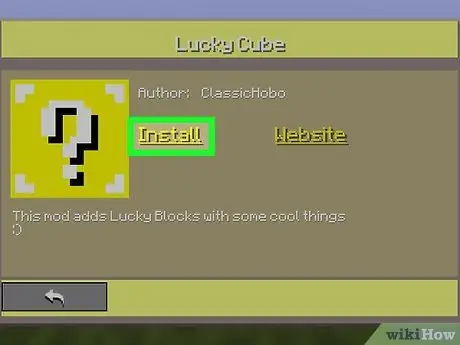
Pasul 6. Atingeți Instalare
Este în mijlocul paginii.
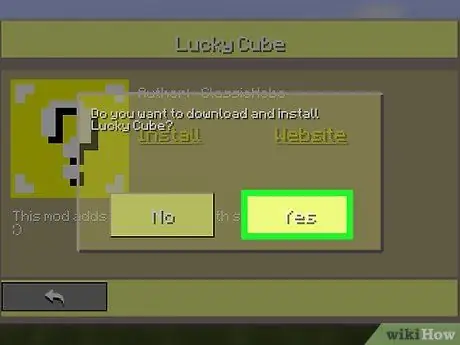
Pasul 7. Atingeți Da când vi se solicită
Cu această opțiune, vă confirmați alegerea de a descărca modul. Fișierul mod va fi instalat în curând.
Majoritatea fișierelor mod durează doar câteva secunde pentru descărcare
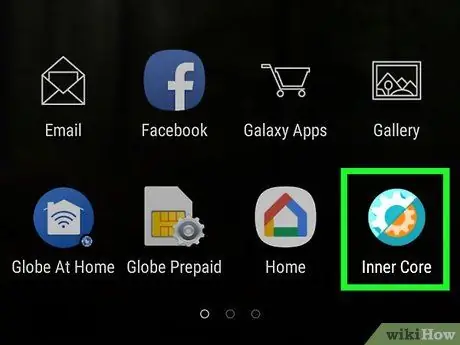
Pasul 8. Reporniți nucleul interior
După instalarea modului, vi se va solicita să reporniți nucleul intern pentru a încărca complet modulul. Pentru a reporni aplicația, închideți nucleul intern prin meniul aplicației dispozitivului și redeschideți-l atingând pictograma Core intern.
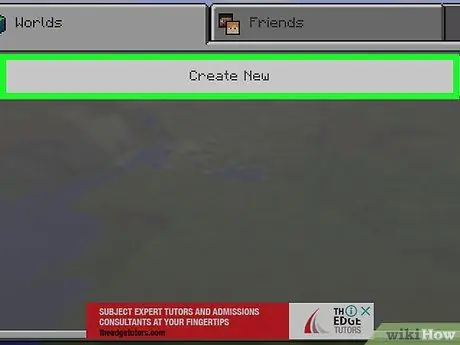
Pasul 9. Creați o lume nouă
După ce Minecraft a terminat încărcarea, atingeți „ Joaca ", alege" Creaza nou ", atingeți" Creați o lume nouă și selectați „ Joaca " Modurile care sunt deja instalate vor fi aplicate automat în lumea jucată în prezent.
Puteți elimina modificarea din meniu " Miez interior ”Pe pagina principală Minecraft PE atingând pictograma roată din dreapta modului și selectând opțiunea„ Șterge ”.
sfaturi
Puteți face copii de siguranță ale fișierelor de joc salvate pe versiunea desktop a Minecraft înainte de a instala moduri, vizitând folderul de instalare al jocului, făcând clic pe „ salvează ”, Copiați-l și lipiți-l într-o altă locație. Acest lucru este recomandat înainte de a rula modul, deoarece unele moduri pot distruge lumea deja salvată.
Avertizare
- Nu descărcați niciodată fișiere mod de pe site-uri web de încredere. Încercați să citiți recenzii ale site-urilor pentru a le vizita, dacă este posibil.
- Unele moduri pot fi „opuse” altor moduri care au fost instalate anterior. Pentru a verifica compatibilitatea, accesați pagina forumului mod pentru probleme de compatibilitate cu alte moduri.






