Acest wikiHow vă învață cum să descărcați aplicația Facebook pe iPhone.
Etapa
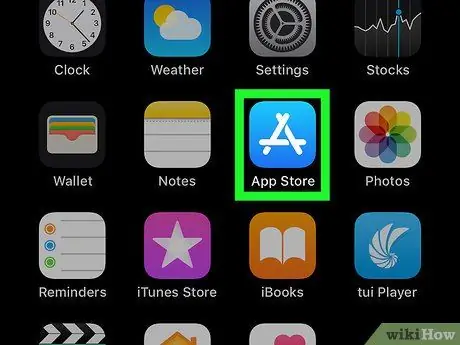
Pasul 1. Deschideți aplicația App Store pe iPhone
Atingeți pictograma App Store, care arată ca un „A” alb unic pe un fundal albastru deschis.
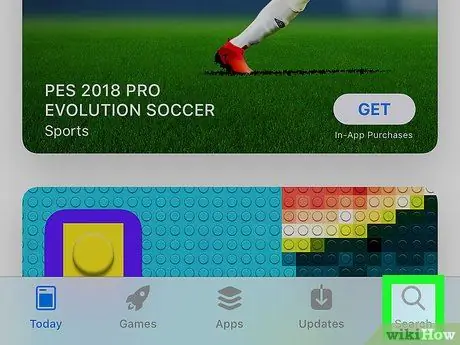
Pasul 2. Atingeți Căutare
Este o pictogramă de lupă în colțul din dreapta jos al ecranului.
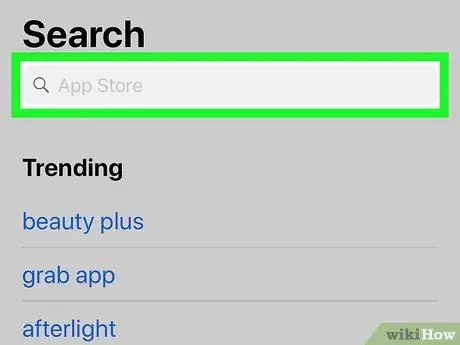
Pasul 3. Atingeți bara de căutare
Această bară se află în partea de sus a ecranului. Puteți vedea expresia „App Store” în această bară.
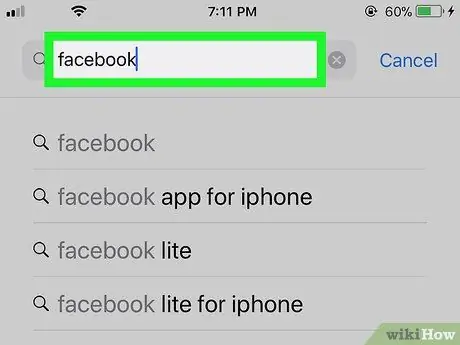
Pasul 4. Tastați facebook în bara de căutare
Acesta este numele oficial al aplicației Facebook disponibilă în App Store.
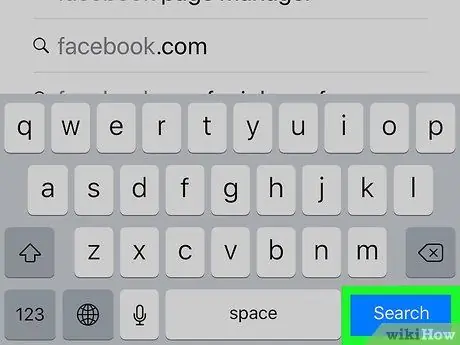
Pasul 5. Atingeți Căutare
Este un buton albastru în colțul din dreapta jos al tastaturii iPhone-ului. Odată atins, App Store va căuta aplicația Facebook în biblioteca sa. Numele Facebook va apărea în rândul de sus al rezultatelor căutării.
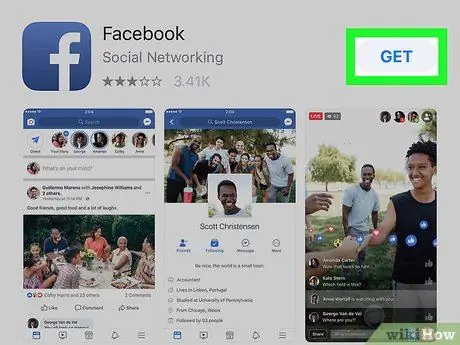
Pasul 6. Atingeți GET
Este în dreapta pictogramei aplicației Facebook, care arată ca un „f” alb pe un fundal albastru închis. După aceea va apărea un meniu pop-up.
-
Dacă ați descărcat anterior aplicația Facebook și apoi ați șters-o, veți vedea un mesaj „ Descarca ”
în loc de buton OBȚINE ”.
- Dacă vedeți butonul „ DESCHIS " si nu " OBȚINE ”, Facebook este deja instalat pe iPhone.
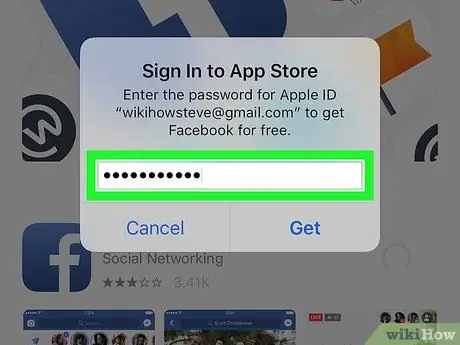
Pasul 7. Introduceți ID-ul Apple sau parola Touch ID
Dacă Touch ID este activat pentru App Store pe iPhone, vi se va solicita să vă scanați amprenta. În caz contrar, va trebui să introduceți singur parola Apple ID. Aplicația Facebook va fi în curând descărcată pe iPhone.
- Acest proces poate dura câteva minute dacă vă aflați într-o rețea de date mobile sau o conexiune lentă la internet.
- Este posibil să nu vi se solicite ID-ul Apple sau parola Touch ID dacă ați descărcat anterior aplicația Facebook.
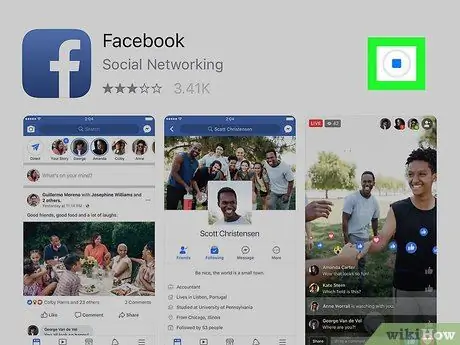
Pasul 8. Așteptați finalizarea descărcării
După ce Facebook a terminat descărcarea, cercul de progres din partea dreaptă a ecranului va fi înlocuit cu un „ DESCHIS ”.
Puteți deschide aplicația Facebook atingând butonul „ DESCHIS ”Sau pictograma aplicației Facebook de pe ecranul de pornire al dispozitivului.
sfaturi
- Acest proces poate fi urmărit și pe iPad și iPod Touch. Cu toate acestea, bara de căutare App Store de pe dispozitiv se află în colțul din dreapta sus al ecranului.
- După ce Facebook a terminat descărcarea, îl puteți deschide pentru a introduce informațiile de conectare și a le utiliza imediat.
- Dacă iPhone-ul dvs. este prea „vechi” pentru a suporta aplicația Facebook, puteți utiliza în continuare site-ul desktop Facebook (prin browserul Safari de pe dispozitiv.






