Când doriți să vindeți un MacBook, este o idee bună să ștergeți toate datele de pe acesta și să le vindeți setările din fabrică. Dacă resetați din fabrică MacBook-ul dvs., MacBook-ul dvs. va arăta, de asemenea, mai „proaspăt” în ochii cumpărătorului. Asigurați-vă că aveți o conexiune la Internet înainte de a vă reseta MacBook-ul.
Etapa
Metoda 1 din 2: Ștergerea suportului de stocare
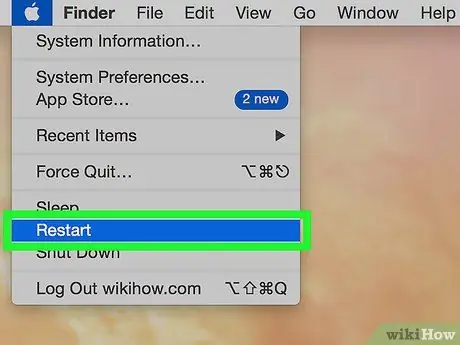
Pasul 1. Reporniți MacBook-ul făcând clic pe pictograma Apple din partea stângă sus a ecranului și selectând „Reporniți
”
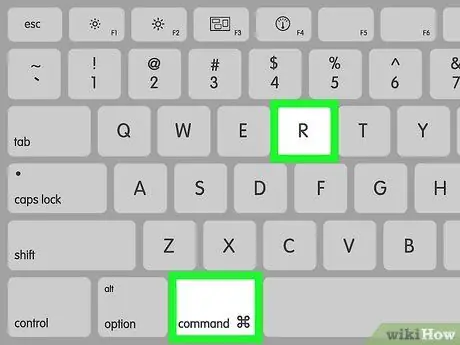
Pasul 2. Când MacBook-ul pornește și ecranul este în gri, apăsați Comandă + R
Pasul 3. Selectați o rețea Wi-Fi (este posibil ca această opțiune să nu fie disponibilă)
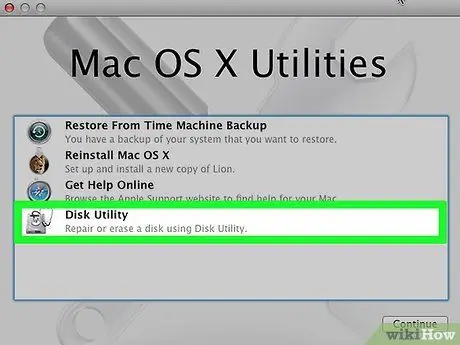
Pasul 4. Selectați „Disk Utility
”
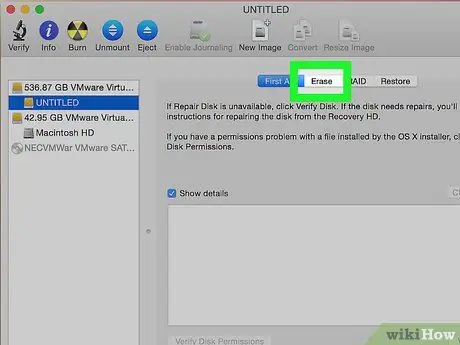
Pasul 5. Ștergeți mediul de stocare
Selectați unitatea din listă, apoi faceți clic pe „Ștergeți”.
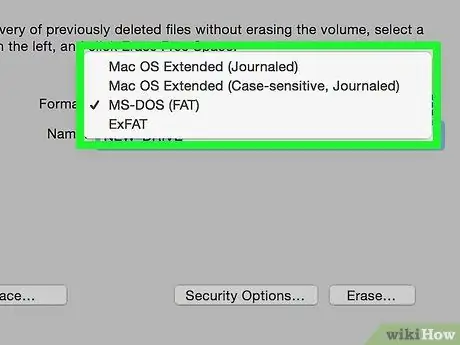
Pasul 6. Selectați „Mac OS Extended (Journaled)”
Această opțiune va apărea într-o fereastră nouă.
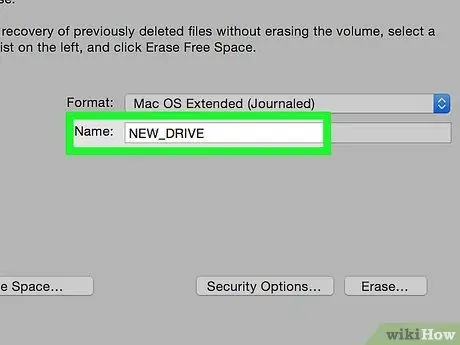
Pasul 7. Dați un nume nou pentru mediul de stocare
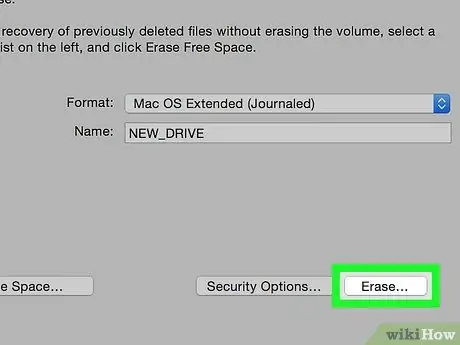
Pasul 8. Faceți clic pe „Ștergeți
" Acest lucru vă va șterge unitatea.
Metoda 2 din 2: Reinstalarea sistemului de operare
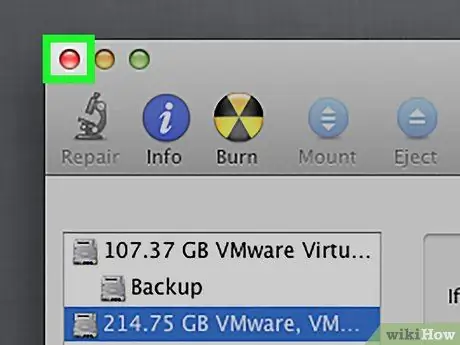
Pasul 1. Ieșiți din utilitarul de disc după finalizarea ștergerii
Faceți clic pe „Utilitar disc”, apoi „Închideți utilitarul disc”.
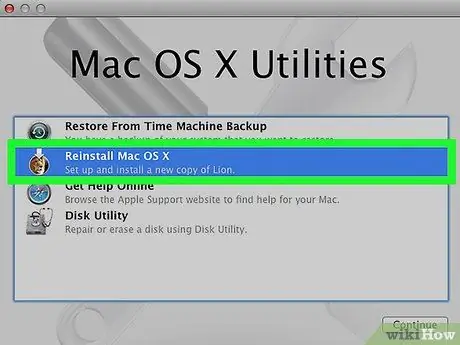
Pasul 2. Reinstalați OS X
Faceți clic pe „Continuați”.






