Ștergerea memoriei cache și a cookie-urilor din browserul dvs. de Internet vă poate ajuta să accelerați sesiunea de navigare și să îmbunătățiți timpul de încărcare a site-urilor pe care le vizitați. Memoria cache și cookie-urile pot fi șterse în orice moment prin intermediul meniului de setări al browserului dvs. de internet.
Etapa
Metoda 1 din 6: Google Chrome
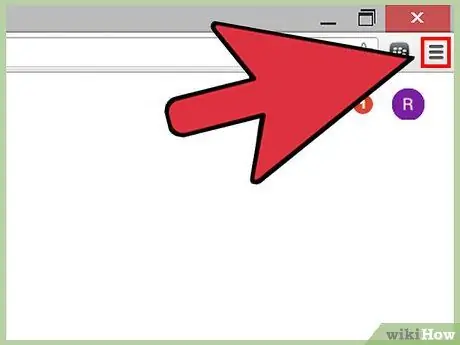
Pasul 1. Faceți clic pe butonul meniului Chrome situat în colțul din dreapta sus al sesiunii Chrome
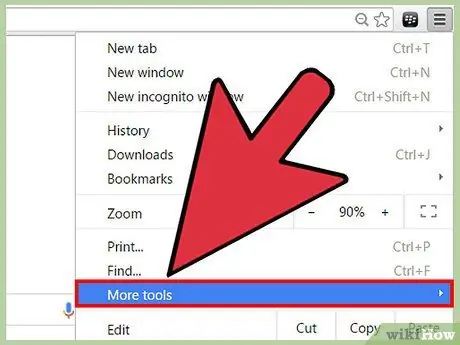
Pasul 2. Plasați cursorul peste „Mai multe instrumente”, apoi selectați „Ștergeți datele de navigare”
O fereastră de dialog se va deschide și va apărea pe ecran.
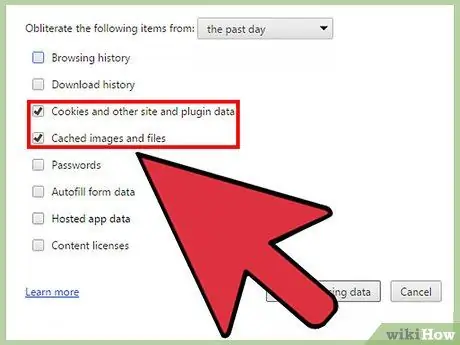
Pasul 3. Verificați „Cookie-uri și alte date despre site-uri și plug-in-uri” și „Imagini și fișiere cache”
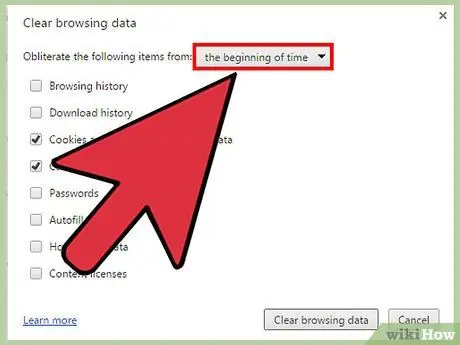
Pasul 4. Faceți clic pe meniul derulant situat în partea de sus a ferestrei „Ștergeți datele de navigare”, apoi selectați „începutul timpului”
Această opțiune va șterge memoria cache și toate cookie-urile din browserul Chrome.
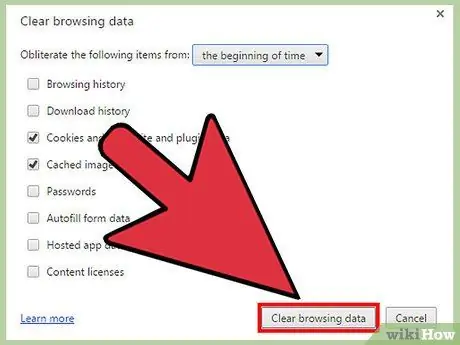
Pasul 5. Faceți clic pe butonul „Ștergeți datele de navigare”
Chrome va șterge acum memoria cache și toate cookie-urile.
Metoda 2 din 6: Mozilla Firefox
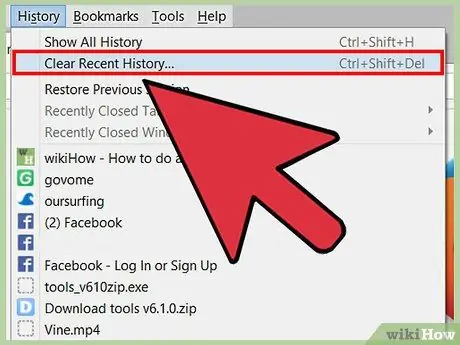
Pasul 1. Faceți clic pe „Istoric” în partea de sus a sesiunii Firefox, apoi selectați „Ștergeți istoricul recent”
O fereastră de dialog se va deschide și va apărea pe ecran.
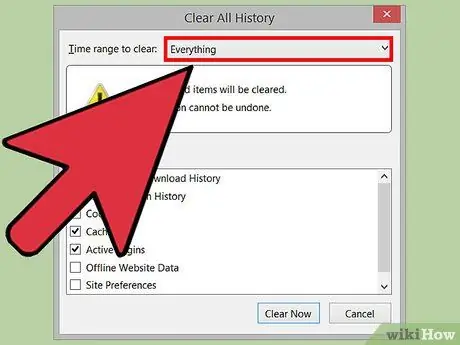
Pasul 2. Faceți clic pe meniul derulant de lângă „Interval de timp pentru a șterge”, apoi selectați „Tot”
Această opțiune asigură că Firefox va șterge memoria cache și toate cookie-urile din browser.
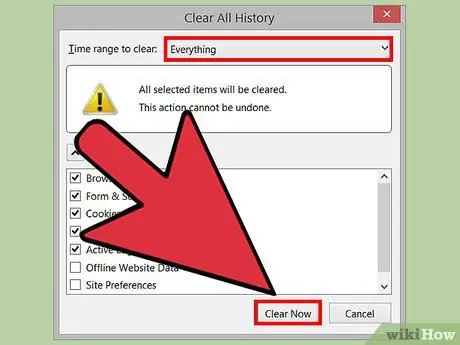
Pasul 3. Bifați „Cookies” și „Cache”, apoi faceți clic pe „Clear Now”
Firefox va șterge acum memoria cache și toate cookie-urile.
Metoda 3 din 6: Internet Explorer (IE)
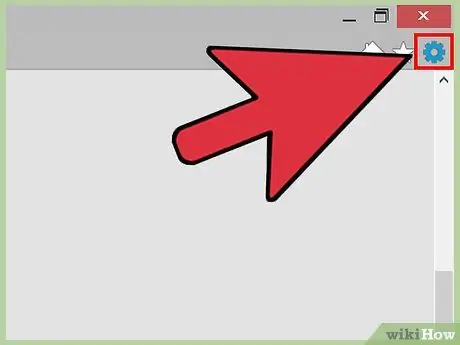
Pasul 1. Faceți clic pe pictograma roată din colțul din dreapta sus al sesiunii IE
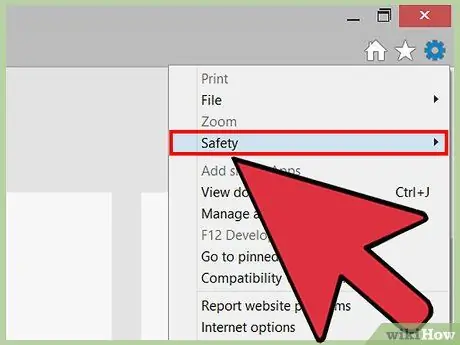
Pasul 2. Plasați cursorul pe „Siguranță”, apoi selectați „Ștergeți istoricul de navigare”
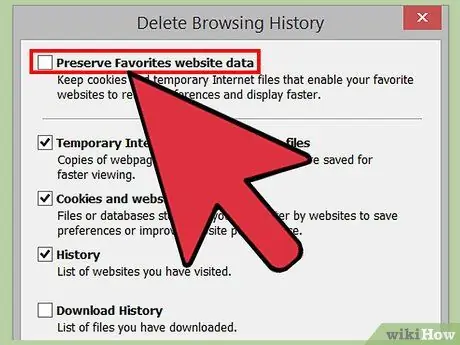
Pasul 3. Eliminați bifa de lângă „Păstrați datele site-ului Favorite”
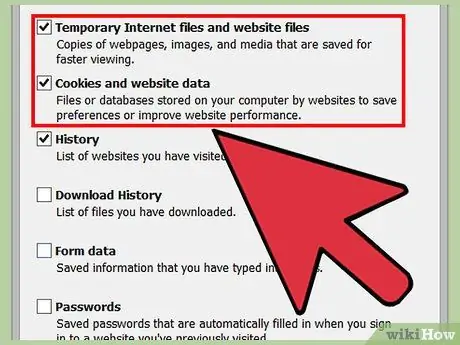
Pasul 4. Bifați „Fișiere temporare de Internet” și „Cookie-uri”, apoi faceți clic pe „Ștergeți”
Internet Explorer va șterge memoria cache și toate cookie-urile și va afișa un mesaj de confirmare la finalizare.
Metoda 4 din 6: Apple Safari
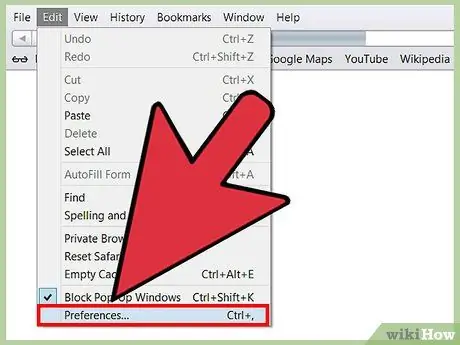
Pasul 1. Faceți clic pe „Safari” în partea de sus a sesiunii Safari, apoi faceți clic pe „Preferințe”
Aceasta va deschide caseta de dialog Preferințe.
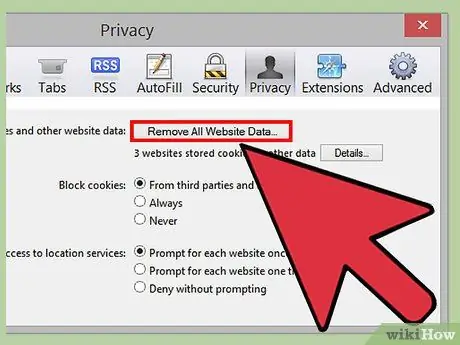
Pasul 2. Faceți clic pe fila „Confidențialitate”, apoi faceți clic pe butonul etichetat „Ștergeți toate datele site-ului”
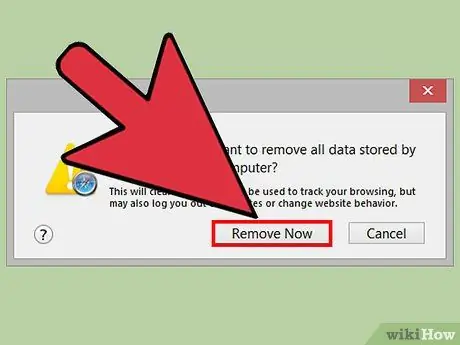
Pasul 3. Faceți clic pe „Eliminați acum” pentru a vă asigura că doriți ca toate datele să fie șterse din browser
Memoria cache și toate cookie-urile vor fi acum șterse din Safari.
Metoda 5 din 6: iOS
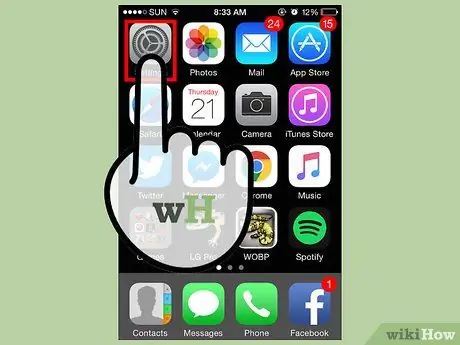
Pasul 1. Apăsați pe „Setări”, apoi apăsați pe „Safari”
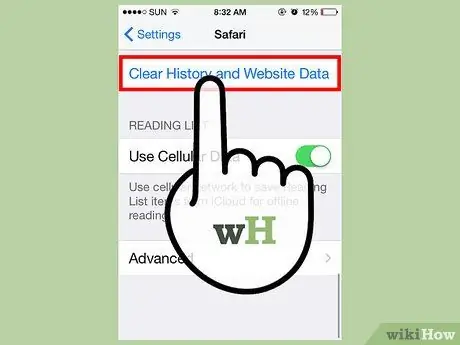
Pasul 2. Atingeți „Șterge istoricul”, apoi atingeți „Da” pentru a confirma că doriți ca istoricul de navigare să fie șters de pe dispozitiv
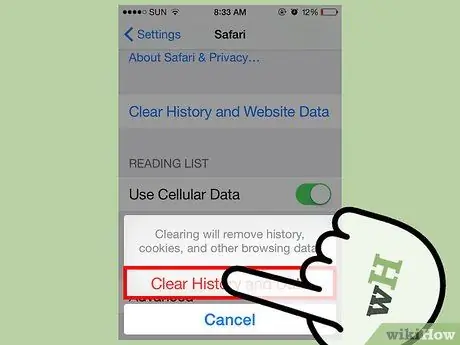
Pasul 3. Atingeți „Ștergeți cookie-urile și datele”, apoi atingeți „Da” pentru a vă asigura că doriți ca cookie-urile să fie șterse
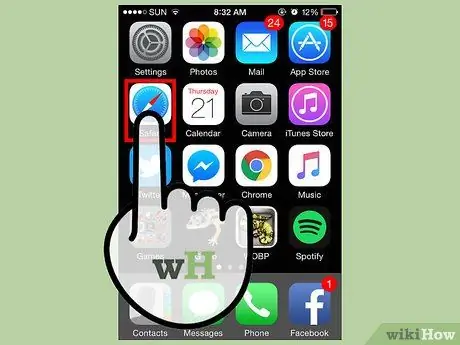
Pasul 4. Închideți și redeschideți orice sesiune de browser
Acum memoria cache și cookie-urile au fost șterse din Safari pe dispozitivul dvs. iOS.
Metoda 6 din 6: Android
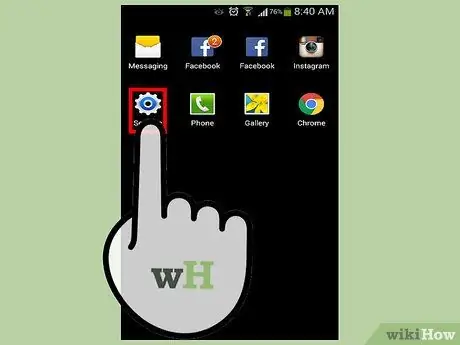
Pasul 1. Atingeți Meniu, apoi selectați „Setări”
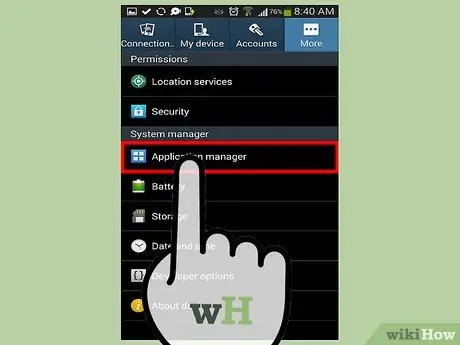
Pasul 2. Apăsați pe „Manager aplicații” sau „Aplicații”
O listă cu toate aplicațiile care au fost descărcate apare pe ecran.
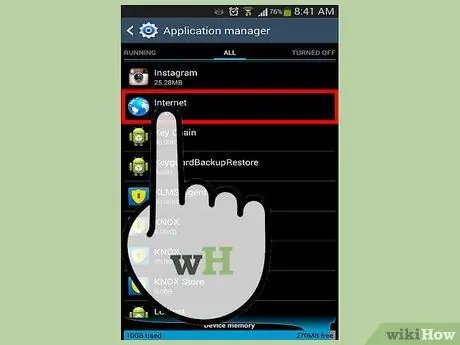
Pasul 3. Apăsați fila „Toate”, apoi atingeți „Internet” sau browserul web pe care îl utilizați cel mai des
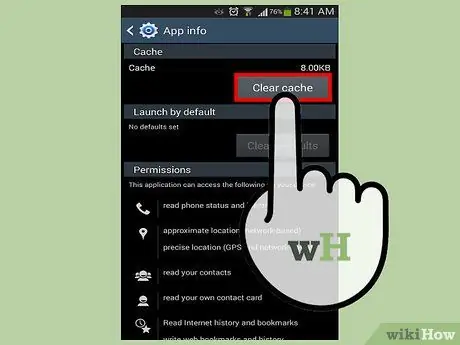
Pasul 4. Apăsați pe „Ștergeți datele”, apoi apăsați pe „Ștergeți memoria cache”
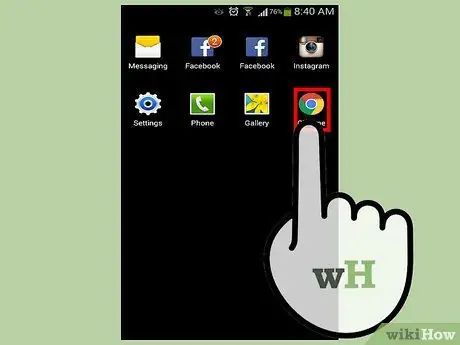
Pasul 5. Închideți și redeschideți orice sesiune de browser deschisă
Memoria cache și cookie-urile sunt acum șterse.






