La fel ca computerele, telefoanele mobile stochează informații sau date din aplicații instalate, cum ar fi browsere, aplicații de rețele sociale etc. Dacă memoria cache (memoria cache) a telefonului Android este golită, spațiul de stocare de pe telefon este maximizat și poate preveni ca telefonul să fie lent sau să ajute viteza normală a telefonului.
Etapa
Metoda 1 din 3: Golirea fișierelor cache din Managerul de aplicații
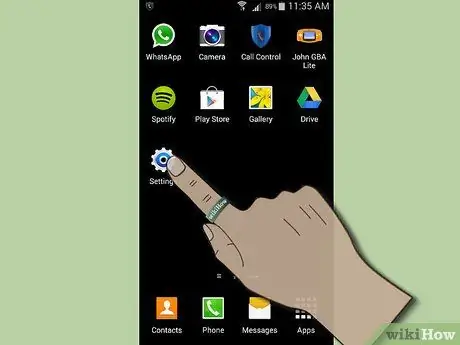
Pasul 1. Deschideți configurarea dispozitivului
Puteți găsi setările telefonului apăsând tasta Meniu. Locația butonului Meniu variază pe fiecare telefon.
Puteți găsi, de asemenea, pictograma setărilor în sertarul aplicației. Puteți pur și simplu să atingeți pictograma pentru a deschide meniul de configurare al telefonului
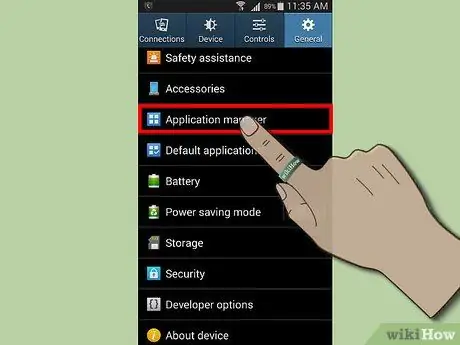
Pasul 2. Derulați în jos la Manager aplicații
Puteți găsi toate aplicațiile care rulează sau descărcate în Managerul de aplicații. Puteți sorta aplicațiile după dimensiune / dimensiune apăsând butonul Meniu, astfel încât aplicația cu cea mai mare dimensiune să fie plasată mai întâi.
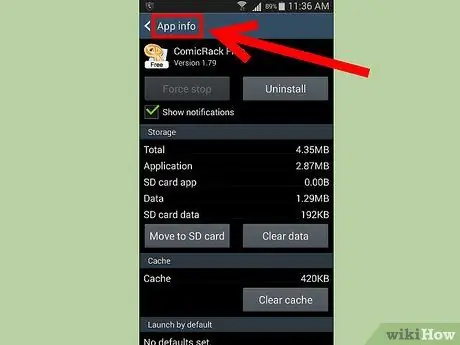
Pasul 3. Faceți clic pe aplicație pentru a verifica informațiile despre aplicație
În Informații despre aplicație, puteți vedea detaliile aplicației respective, cum ar fi Dimensiunea stocării, Cache, Lansare implicită și Permisiuni.
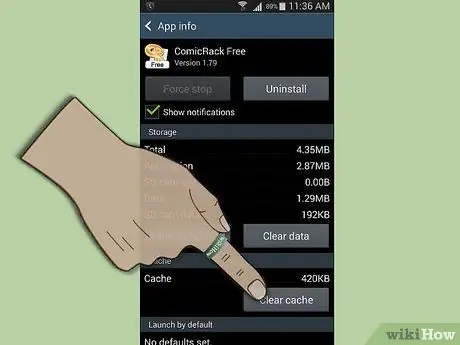
Pasul 4. Atingeți „Ștergeți Cacher” din Informații despre cache
Informațiile despre cache se află în partea de jos a informațiilor despre stocare. Apăsați butonul dreptunghiular de sub dimensiunea cache-ului.
Durează doar o secundă pentru a șterge memoria cache
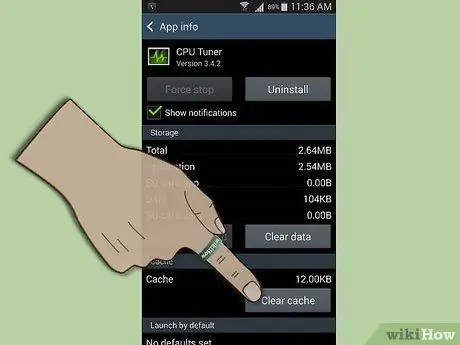
Pasul 5. Repetați pașii de la 3 la 4 pentru alte aplicații
Metoda 2 din 3: Golirea fișierelor cache folosind Clean Master
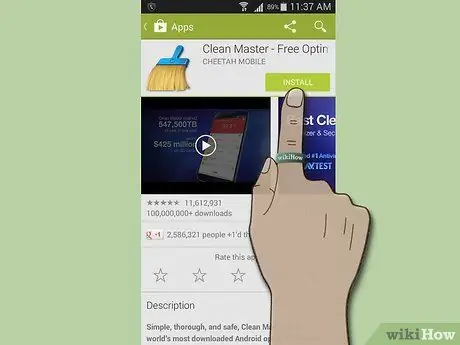
Pasul 1. Descărcați cea mai recentă versiune de Clean Master de pe Google Play
Ștergerea fișierelor cache folosind Clean Master este mai bună decât metoda anterioară, deoarece această aplicație poate șterge memoria cache a dispozitivului din toate aplicațiile simultan.
- Lansați Google Play făcând clic pe pictograma acestuia din sertarul aplicației sau de pe ecranul de pornire, apoi tastând „Clean Master” în bara de căutare din partea de sus a ecranului.
- Odată ce rezultatele căutării apar, atingeți aplicația pentru a vedea informațiile acesteia. Această pictogramă a aplicației este imaginea unei mături cu mâner albastru.
- Atingeți „Instalați” pentru a descărca și instala această aplicație pe dispozitiv.
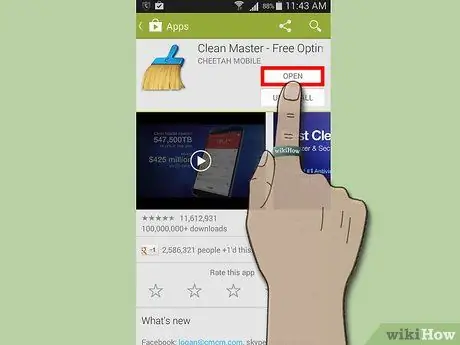
Pasul 2. Deschideți aplicația
După finalizarea procesului de instalare, Clean Master va crea taste de comandă rapidă pe ecranul de pornire și în sertarul aplicației. Atingeți pictograma de pe ecranul principal sau din sertar pentru ao lansa.
În această aplicație există 4 funcții care vă vor ajuta să maximizați spațiul de stocare de pe telefon
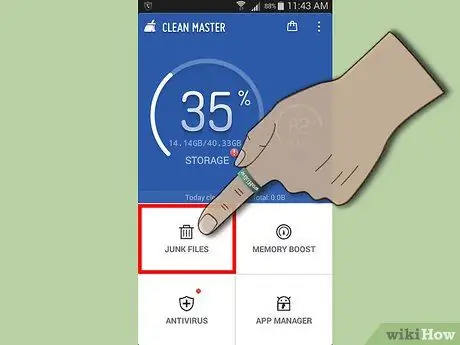
Pasul 3. Atingeți „Fișiere nedorite”
Fișierele nedorite vă vor ajuta să ștergeți fișierele cache inutile din aplicațiile instalate. Pictograma este imaginea unui coș de gunoi. Această funcție este situată în partea stângă centrală a ecranului.
- Această aplicație va calcula mai întâi dimensiunea fișierului nedorit de pe telefon. Așteptați până la finalizarea procesului.
- După numărarea tuturor fișierelor nedorite din aplicațiile instalate, apare un buton „Curăță nedorite cu dimensiune”.
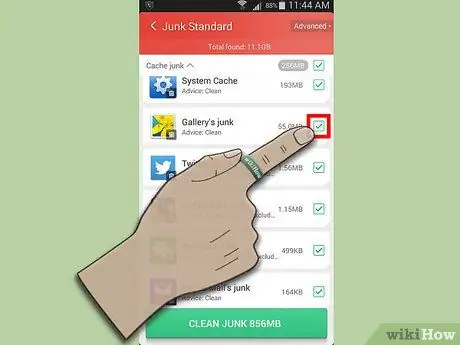
Pasul 4. Selectați aplicațiile pe care doriți să le curățați
Lăsați bifa pe care Clean Master a creat-o în caseta de lângă numele aplicației, dacă doriți ca Clean Master să o curățe. Debifați casetele pentru aplicațiile care nu trebuie curățate de Clean Master.
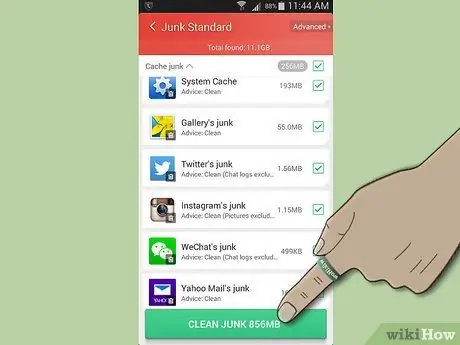
Pasul 5. Apăsați pe butonul „Curățați junk-ul cu dimensiunea”
Clean Master va începe apoi să șteargă memoria cache a tuturor aplicațiilor care sunt bifate. Golirea memoriei cache a aplicației nu va avea niciun efect asupra datelor utilizatorilor aplicației.
Terminat. Clean Master vă va spune dimensiunea sau numărul de cache care trebuie curățate
Metoda 3 din 3: Goliți memoria cache utilizând aplicația Cache Cleaner
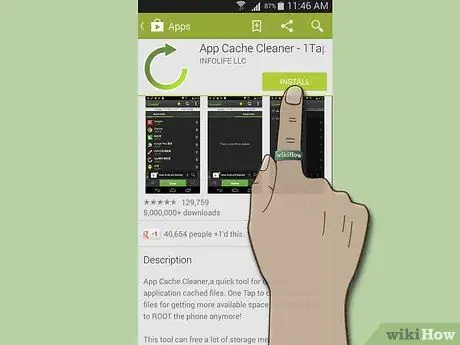
Pasul 1. Descărcați aplicația Cache Cleaner
Aceasta este cea mai ușoară dintre cele trei metode, deoarece are o singură funcție: fișiere cache goale!
- Lansați Google Play făcând clic pe pictograma sa din sertarul aplicației sau pe ecranul de pornire, apoi tastând „App Cache Cleaner” în bara de căutare din partea de sus a ecranului.
- După ce apar rezultatele căutării, atingeți aplicația pentru a vizualiza informațiile sale. Această pictogramă a aplicației este o imagine a unei săgeți verzi în sensul acelor de ceasornic.
- Atingeți „Instalați” pentru a descărca și instala această aplicație pe dispozitiv.
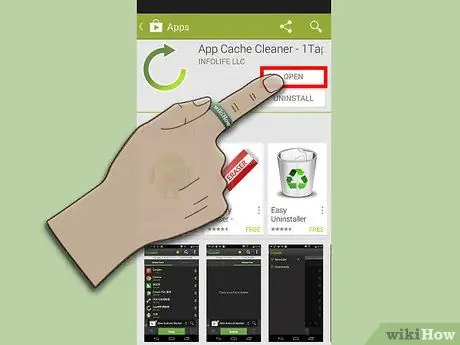
Pasul 2. Deschideți aplicația
Faceți clic pe „De acord” pe Acordul de licență al aplicației înainte de al utiliza pentru prima dată.
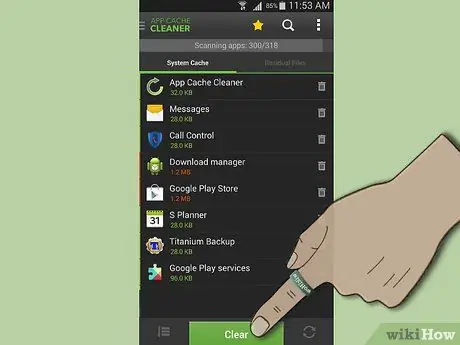
Pasul 3. Ștergeți memoria cache
Memoriile cache ale telefonului dvs. sunt organizate în funcție de aplicație. Faceți clic pe butonul Ștergere situat în partea de jos centrală a ecranului.
Ștergerea fișierelor memorate în cache va dura doar câteva secunde
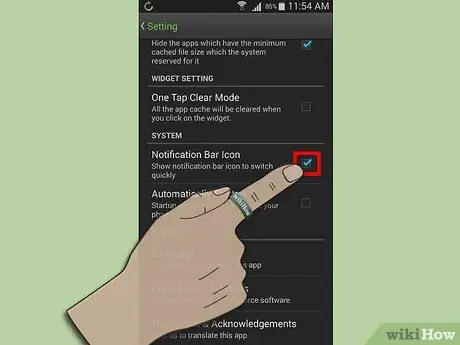
Pasul 4. Activați pictograma barei de notificare
Acest pas vă va ajuta să ștergeți fișierele cache mai rapid, atingând butonul App Cache Cleaner de pe bara de stare a telefonului.
- Pentru a activa pictograma barei de notificare, faceți clic pe Setări pe butonul Meniu situat în partea dreaptă sus a ecranului, chiar lângă pictograma de căutare.
- Accesați Opțiunile sistemului, apoi bifați „Bara pictogramelor de notificare”. O pictogramă săgeată în sensul acelor de ceasornic va apărea pe bara de stare a telefonului.
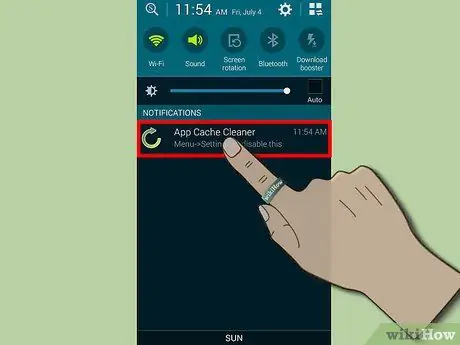
Pasul 5. Apăsați pe pictograma respectivă pentru a șterge memoria cache
De fiecare dată când doriți să goliți din nou fișierele cache ale aplicației, nu este necesar să deschideți App Cache Cleaner. Accesați bara de stare a telefonului, apoi atingeți pictograma aplicației pentru a vă goli memoria cache.






