Acest wikiHow vă învață cum să activați funcționalitatea wireless pe un laptop Hewlett-Packard (HP).
Etapa
Metoda 1 din 3: Activarea funcției Wireless pe Windows 8
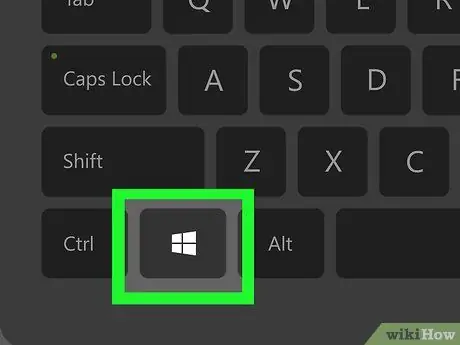
Pasul 1. Apăsați tasta Windows
Se va deschide ecranul Start.
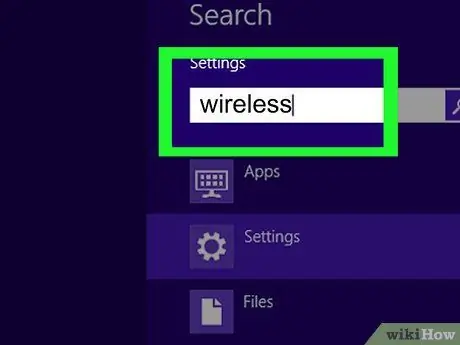
Pasul 2. Tastați „wireless”
Când începeți să tastați, un câmp de căutare se va deschide în colțul din dreapta sus al ecranului.
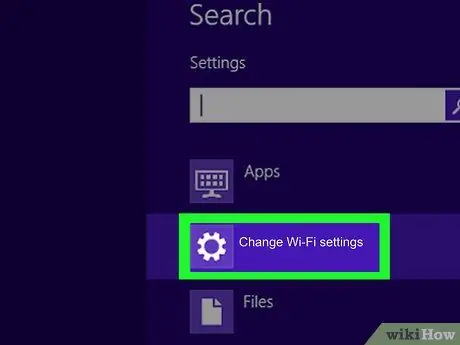
Pasul 3. Faceți clic pe Modificare setări Wi-Fi
Această opțiune este afișată în rezultatele căutării.
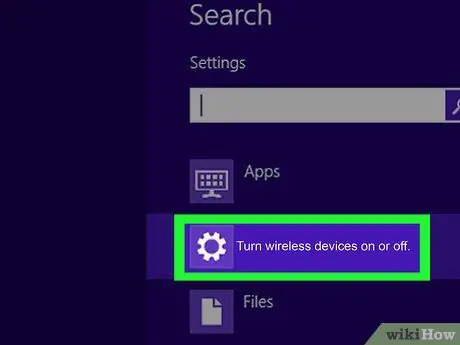
Pasul 4. Faceți clic pe Activați sau dezactivați dispozitivele wireless
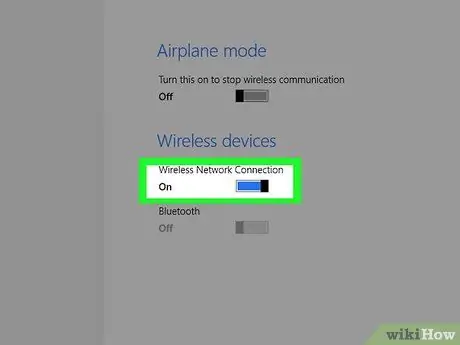
Pasul 5. Glisați comutatorul de lângă „WiFi” în poziția „Activat”
Acum laptopul HP este conectat la rețeaua wireless.
Metoda 2 din 3: Buton sau comutator wireless

Pasul 1. Porniți laptopul HP

Pasul 2. Căutați un comutator extern pentru a activa funcția wireless
Majoritatea laptopurilor HP sunt echipate cu un comutator situat în partea din față sau laterală a computerului pentru a activa funcția wireless. Dacă nu îl găsiți în față sau lateral, comutatorul poate fi situat deasupra tastaturii sau pe tastele funcționale din partea de sus a tastaturii.
Comutatorul este marcat cu o pictogramă fără fir în formă de turn care emite un semnal

Pasul 3. Apăsați sau glisați comutatorul în poziția pornit
Când funcția fără fir este activată, indicatorul galben de pe buton va deveni albastru.
Metoda 3 din 3: Activarea funcției Wireless pe Windows 7 / Vista
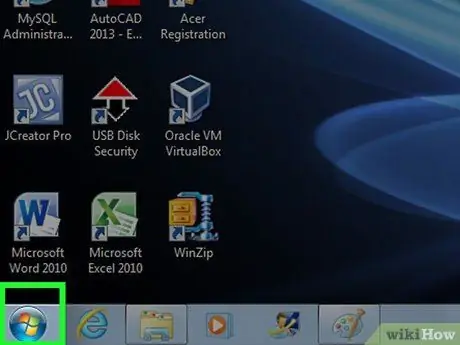
Pasul 1. Faceți clic pe Start
Este în colțul din stânga jos.
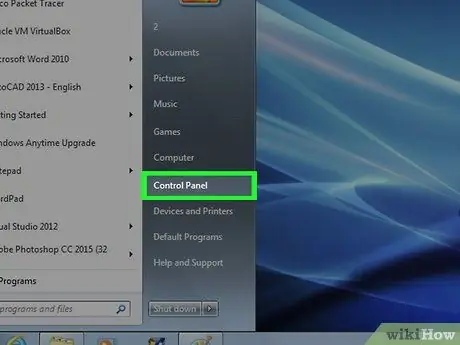
Pasul 2. Faceți clic pe Panoul de control
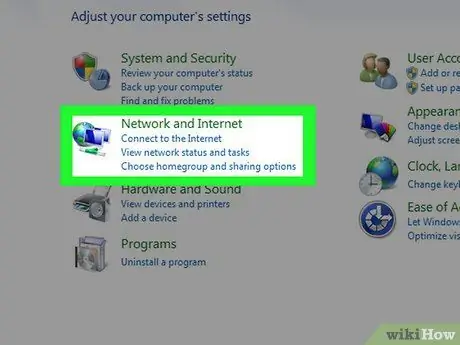
Pasul 3. Faceți clic pe Rețea și Internet
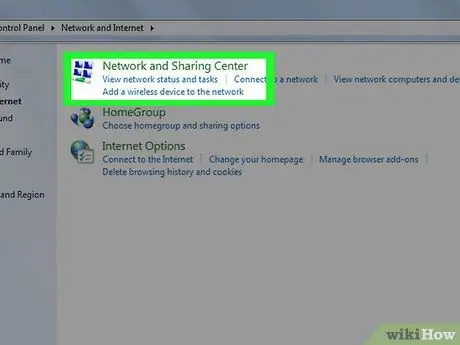
Pasul 4. Faceți clic pe Network and Sharing Center
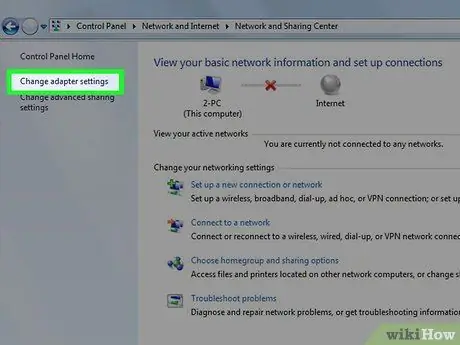
Pasul 5. Faceți clic pe Modificare setări adaptor în panoul din stânga al paginii Panoul de control
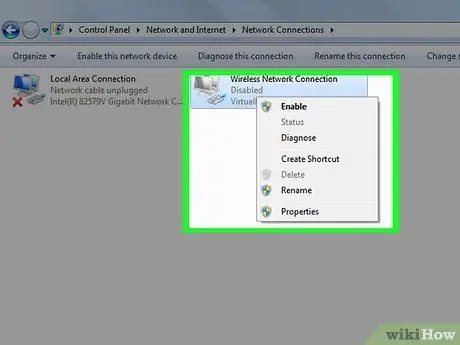
Pasul 6. Faceți clic dreapta pe Conexiune wireless
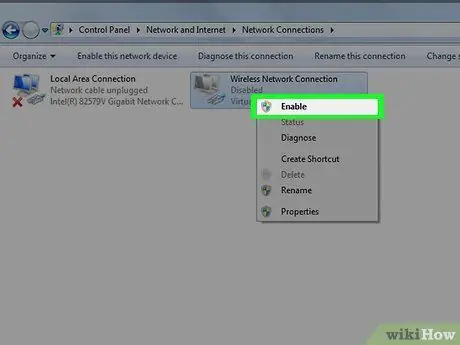
Pasul 7. Faceți clic pe Activare
Acum laptopul HP este conectat la rețeaua wireless.






