Puteți face vechea imprimantă fără fir folosind un router wireless sau un server de imprimare fără fir. Acest ghid rapid vă va arăta cum să configurați o imprimantă fără fir cu un router wireless, astfel încât oricine din rețeaua dvs. să poată imprima.
Etapa
Metoda 1 din 2: Conectarea computerului gazdă wireless dedicat

Pasul 1. Conectați computerul de imprimare dedicat la routerul fără fir cu un cablu Ethernet
Dacă este disponibilă o rețea fără fir, asigurați-vă că routerul dvs. wireless detectează rețeaua și conectează computerul la rețea. Dacă acest computer va găzdui și rețeaua, asigurați-vă că routerul wireless este conectat la un modem de internet în bandă largă

Pasul 2. Conectați imprimanta la computerul gazdă de imprimare utilizând un cablu USB
Asigurați-vă că imprimanta este configurată corect și driverul este instalat pe computerul gazdă.
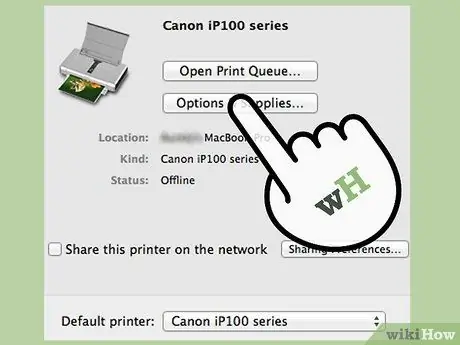
Pasul 3. Activați Partajarea fișierelor și a imprimantei pe computerul gazdă de imprimare
Această opțiune se află în Rețea și partajare în Panou de control. Puteți găsi această opțiune și în secțiunea Rețele pe Panou de control sau efectuând o căutare de sistem.
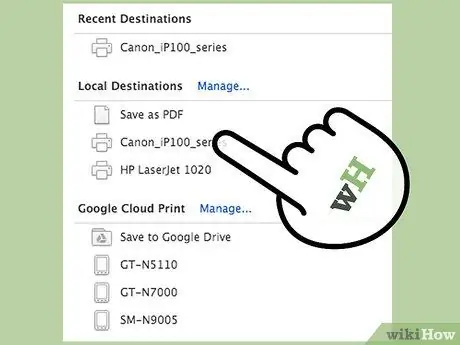
Pasul 4. Găsiți imprimanta în fereastra Imprimante și dispozitive la care puteți accesa din meniul Start
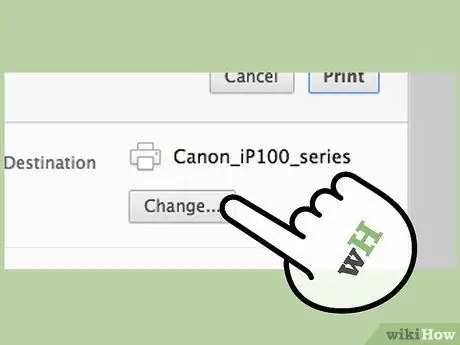
Pasul 5. Faceți clic dreapta pe imprimanta pe care doriți să o partajați și selectați Printer Properties

Pasul 6. Faceți clic pe fila Partajare în partea de sus a ferestrei Proprietăți imprimantă.
Faceți clic pentru a bifa caseta „Partajați această imprimantă”. Marca imprimantei va completa automat zona de text chiar sub bifă.
Faceți clic pe buton Drivere suplimentare în Drivere suplimentare în partea de jos a filei Partajare dacă aveți de gând să conectați un computer care utilizează un alt tip de sistem de operare. Acest pas vă va permite să specificați alte drivere care pot fi instalate pe alte computere.

Pasul 7. Păstrați computerul gazdă de imprimare pornit, astfel încât alte computere să poată imprima și pe imprimanta partajată

Pasul 8. Conectați un alt computer sau dispozitiv la computerul gazdă
- Accesați opțiunile Dispozitive și imprimante din meniul Start.
- Clic Adăugați o imprimantă din meniul chiar deasupra pictogramei și sub bara de locație Explorator. alege Adăugați o imprimantă de rețea sau Bluetooth din fereastra de dialog care apare.
- Selectați o imprimantă de rețea din lista de dispozitive care apare făcând dublu clic pe ea. Imprimanta și driverele sale vor fi configurate pe noul dispozitiv și puteți începe imprimarea.
Metoda 2 din 2: Conectarea prin serverul de imprimare wireless

Pasul 1. Verificați manualul livrat împreună cu serverul de imprimare fără fir pentru a vă asigura că va funcționa corect cu imprimanta

Pasul 2. Conectați imprimanta la serverul de imprimare utilizând un cablu USB
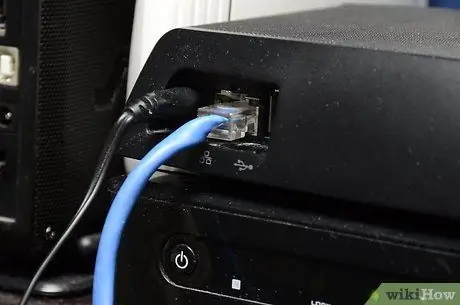
Pasul 3. Conectați serverul de imprimare la computer utilizând un cablu Ethernet pentru instalarea inițială
Spre deosebire de utilizarea computerului ca server de imprimare, această conexiune ethernet este doar pentru instalare și poate fi dezinstalată ulterior.
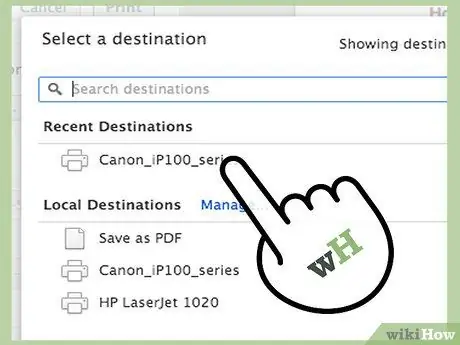
Pasul 4. Folosiți orice software furnizat împreună cu serverul de imprimare
Acest software vă va ghida prin pașii pentru conectarea serverului de imprimare la o rețea existentă, configurarea unei adrese IP, instalarea driverelor necesare, setarea unei parole și rezolvarea problemelor de acces.
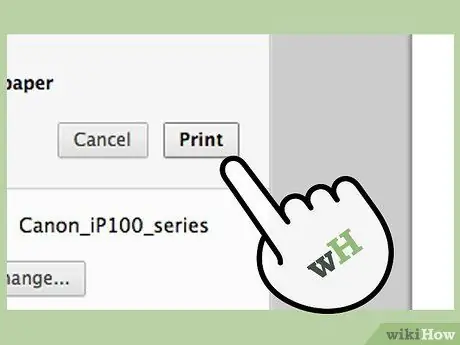
Pasul 5. Asigurați-vă că serverul de imprimare fără fir se poate conecta la rețea și are toate driverele necesare pentru a rula imprimanta

Pasul 6. Deconectați cablul Ethernet de la computer

Pasul 7. Conectați un alt dispozitiv din rețeaua fără fir și adăugați o imprimantă partajată prin dispozitive și imprimante
De asemenea, puteți rula software-ul implicit de pe serverul de imprimare, în funcție de marcă și model.






