Tipurile de fișiere AI pot fi de obicei deschise și editate numai prin Adobe Illustrator. Dacă doriți să deschideți un fișier AI fără a-l edita, îl puteți converti din AI în PDF și îl puteți vizualiza ca o imagine plană (numai pentru PC), puteți previzualiza fișierul AI prin Previzualizare (numai pentru Mac) sau îl puteți încărca într-un serviciu de stocare online (cloud) precum Google Drive. Cu toate acestea, dacă trebuie să îl editați, veți avea nevoie de Adoba Illustrator sau de un program alternativ gratuit foarte recomandat, cum ar fi Gravit. Pentru a utiliza Gravit sau un program similar, va trebui mai întâi să convertiți fișierul AI într-un format mai comun, cum ar fi SVG. Acest wikiHow vă învață cum să deschideți un fișier AI fără Adobe Illustrator pe un computer PC sau Mac.
Etapa
Metoda 1 din 3: Previzualizarea fișierelor ca documente PDF pe un computer Windows
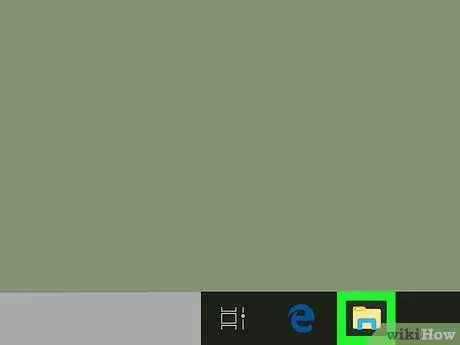
Pasul 1. Deschideți fereastra de navigare a fișierelor
Îl puteți deschide apăsând comanda rapidă Win + E sau făcând clic pe pictograma acestuia din meniul „Start”.
Utilizați această metodă dacă trebuie doar să revizuiți și să nu editați fișierul AI
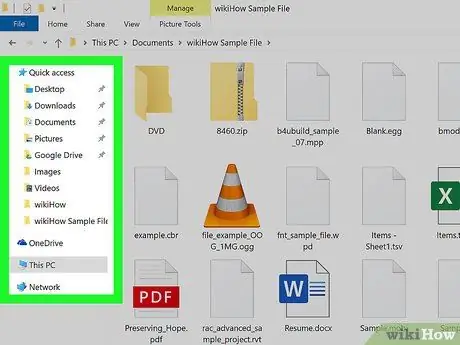
Pasul 2. Localizați fișierul AI
Dacă îl descărcați de pe internet, acesta este de obicei stocat în Descărcări "sau" Desktop ”.
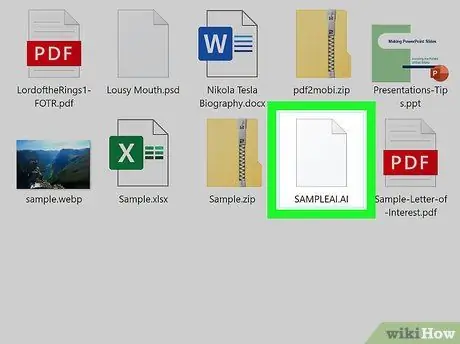
Pasul 3. Faceți clic pe fișier o dată și apăsați F2
Câmpul de text pentru numele fișierului este acum editabil.
De asemenea, puteți să faceți clic dreapta pe fișier și să selectați Redenumire din meniu
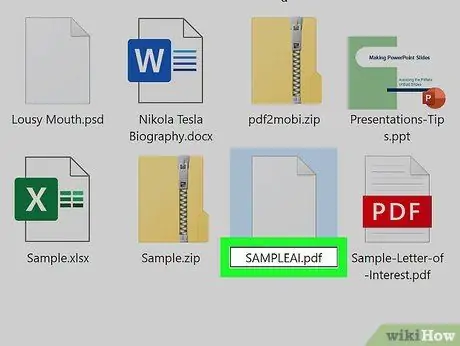
Pasul 4. Înlocuiți.ai cu.pdf la sfârșitul numelui fișierului
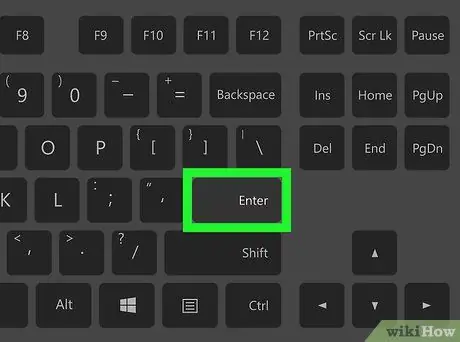
Pasul 5. Apăsați Enter pentru a salva modificările
Dacă vi se cere să confirmați modificările, urmați instrucțiunile de pe ecran pentru a face acest lucru.
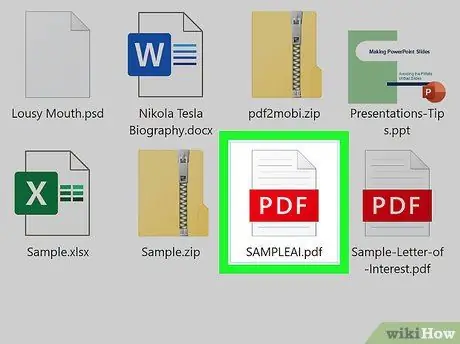
Pasul 6. Faceți dublu clic pe fișier pentru a-l deschide
Documentul PDF se va deschide în programul principal de vizualizare PDF (de obicei Edge, Chrome sau Adobe Reader).
Metoda 2 din 3: Conversia fișierelor AI în alte formate
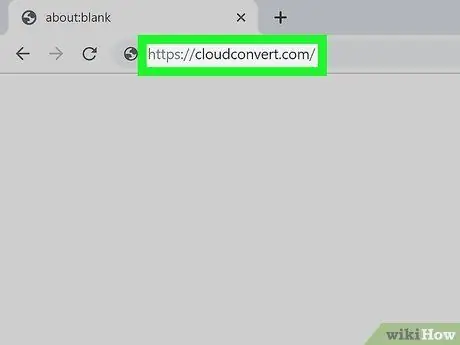
Pasul 1. Accesați https://cloudconvert.com printr-un browser web
Cloud Convert este un site web gratuit care vă permite să convertiți fișiere Illustrator într-un format pe care computerul dvs. îl poate înțelege. Această metodă poate fi urmată pe computerele Windows și Mac.
- Puteți converti fișiere în următoarele formate folosind acest instrument: PDF, DXF, EPS, PNG, PS, EMF, SVG sau WMF.
- Dacă doriți doar să examinați fișierele, convertiți-le în PDF sau PNG, deoarece ambele pot fi ușor deschise pe un computer.
- Dacă doriți să editați fișierul într-un program de editare a imaginilor vectoriale, convertiți fișierul în format SVG. Când ați terminat de convertit fișierele, citiți această metodă pentru a afla cum să deschideți fișiere AI într-un program de editare gratuit numit Gravit.
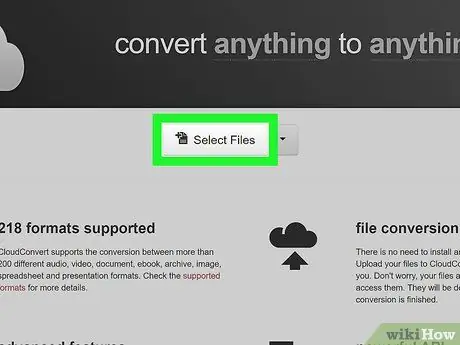
Pasul 2. Faceți clic pe Selectare fișiere
Este în mijlocul paginii. După aceea, se va deschide o fereastră de navigare a fișierelor.
Dacă faceți clic pe săgeata de lângă Selectare fișiere, se va deschide un meniu derulant și vă vor arăta opțiuni pentru selectarea fișierelor din linkuri, computere sau servicii de stocare online precum Dropbox și Google Drive
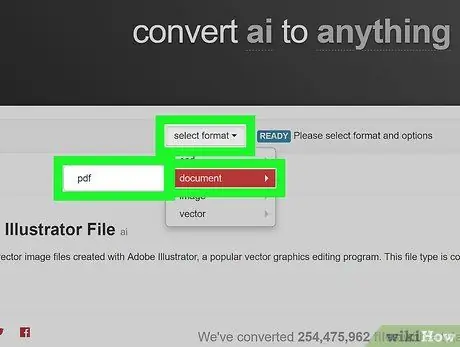
Pasul 3. Selectați formatul destinației de conversie
Dacă doriți să păstrați aspectele vectoriale ale fișierului pentru a putea edita imaginea vectorială, selectați SVG în fila Vector. Dacă doriți doar să previzualizați fișierul fără a face modificări, alegeți PDF sau PNG.
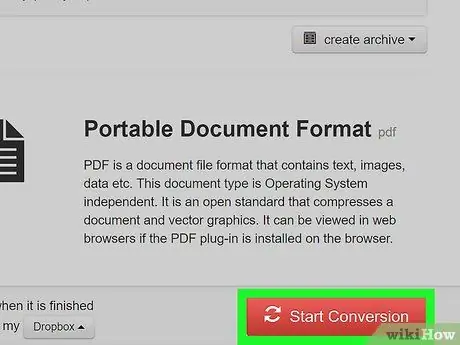
Pasul 4. Faceți clic pe Începe conversia
Se află în colțul din dreapta jos al paginii. Fișierul va fi convertit în noul format ulterior.
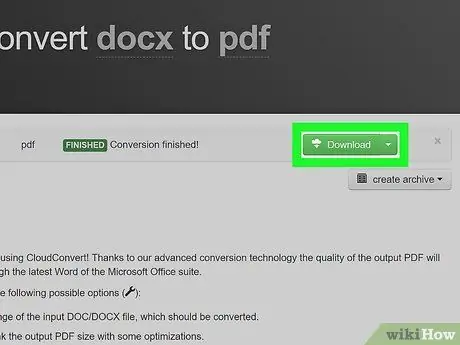
Pasul 5. Faceți clic pe Descărcare
Veți vedea această opțiune în partea dreaptă a numelui fișierului. Dacă fișierul nu se descarcă automat, va apărea o fereastră de navigare a fișierului în care puteți specifica unde să salvați descărcarea și să salvați fișierul convertit.
Dacă ați descărcat un fișier SVG pe care trebuie să îl editați printr-un editor grafic gratuit, consultați acum metoda Gravit de editare a fișierelor SVG
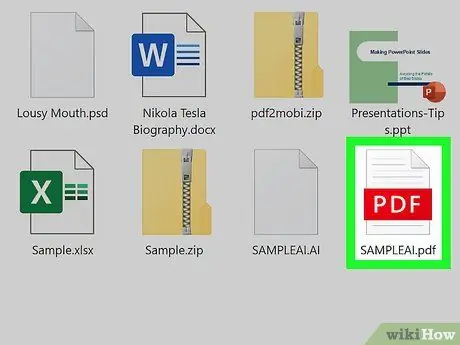
Pasul 6. Faceți dublu clic pe fișierul descărcat pentru a-l deschide
Fișierul se va deschide în aplicația principală de previzualizare a computerului, cum ar fi Previzualizare, Edge, GIMP sau Fotografii.
Metoda 3 din 3: Editarea fișierelor SVG prin Gravit
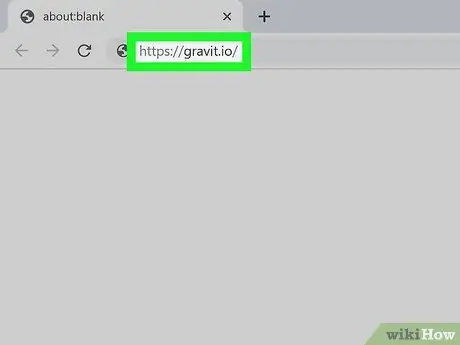
Pasul 1. Accesați https://gravit.io printr-un browser web
Gravit este o aplicație gratuită care vă permite să deschideți imagini vectoriale / imagini pe computer. Puteți utiliza această aplicație pe un computer Windows sau Mac.
Dacă nu ați convertit încă fișierul AI în format SVG, citiți metodele de conversie a fișierului în alt format înainte de a începe
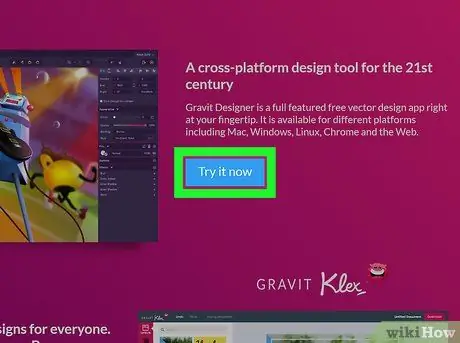
Pasul 2. Faceți clic pe Încercați acum
Este în mijlocul paginii.
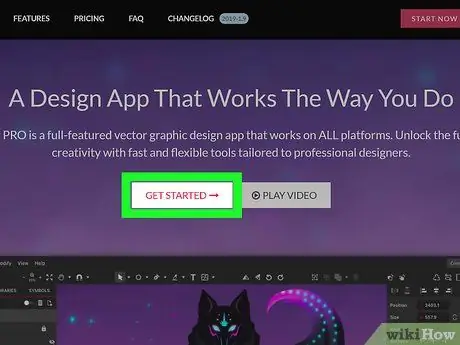
Pasul 3. Faceți clic pe Începeți
Este în mijlocul paginii.
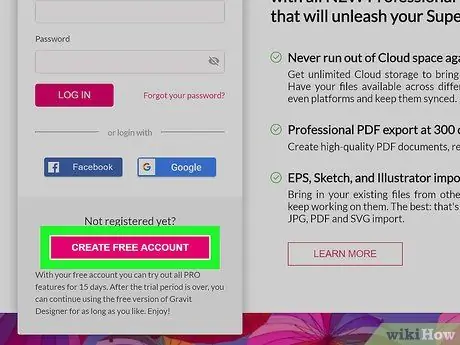
Pasul 4. Faceți clic pe Creați un cont gratuit
Dacă aveți deja un cont, introduceți informațiile de conectare și faceți clic pe LOGIN pentru a vă conecta la cont.
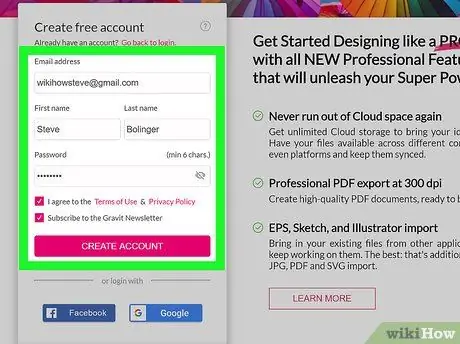
Pasul 5. Introduceți detaliile contului și faceți clic pe CREARE CONT
Dacă nu doriți să creați un nume de utilizator și o parolă, selectați Facebook sau Google pentru a vă asocia contul cu unul dintre aceste profiluri de socializare. După ce v-ați conectat la contul dvs., veți vedea o fereastră pop-up care vă solicită să aruncați o privire la caracteristicile versiunii Pro. Faceți clic pe butonul „ X ”În colțul din dreapta sus al ferestrei pentru a o închide.
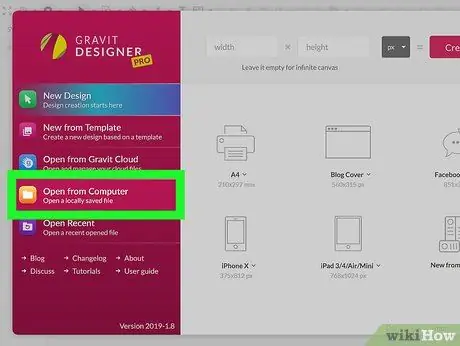
Pasul 6. Faceți clic pe Deschidere de pe computer
Puteți vedea această opțiune în partea stângă a ferestrei. După aceea, se va deschide o fereastră de navigare a fișierelor.
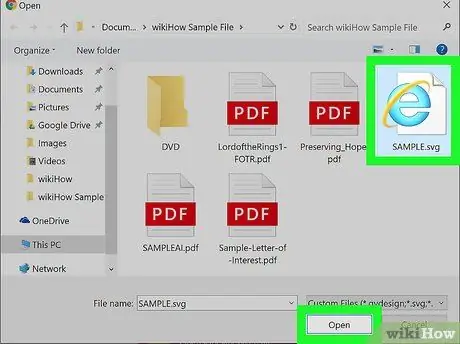
Pasul 7. Selectați fișierul SVG și faceți clic pe Deschidere
Fișierul se va deschide și va putea fi modificat în Gravit.






