Acest wikiHow vă învață cum să convertiți un fișier video TS (MPEG Transport Stream) în format MP4, apoi salvați videoclipul MP4 ca fișier separat pe computer. Puteți utiliza un instrument de conversie online sau VLC Player pe un computer Windows sau Mac.
Etapa
Metoda 1 din 4: Utilizarea Medlexo
Pasul 1. Deschideți Medlexo pe un computer Windows
Pictograma arată ca un Phoenix.
- Medlexo este un instrument video gratuit care a fost verificat de experți în antivirus ca un instrument / caracteristică curată. Puteți să-l descărcați de pe site-ul oficial și să verificați singur echipamentul. Medlexo oferă o interfață pentru FFmpeg (instrument de linie de comandă).
-

O captură de ecran rapidă
Pasul 2. Extrageți fișierul ZIP
Faceți clic pe fila TS în MP4. Lăsați opțiunile implicite așa cum sunt și faceți clic pe Selectare TS.
-

OptionsSelection - Nu trebuie să faceți nimic pentru a converti un singur videoclip. Dacă intenționați să convertiți mai multe videoclipuri în format TS, bifați caseta Batch Convert și faceți clic pe Select TS.
- Alternativ, glisați și fixați fișierul TS în fereastra de instrumente.
Pasul 3. Determinați locația de stocare pentru fișierul convertit
Dacă doriți să salvați rezultatul conversiei în același folder ca fișierul original (TS video), bifați caseta Output to preprocess video folder data viitoare.
Metoda 2 din 4: Utilizarea CloudConvert
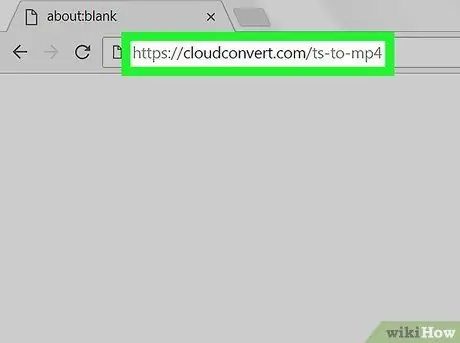
Pasul 1. Deschideți site-ul convertorului Ts în Mp4 de pe CloudConvert.com printr-un browser de internet
Tastați cloudconvert.com/ts-to-mp4 în bara de adrese și apăsați Enter sau Return pe tastatură.
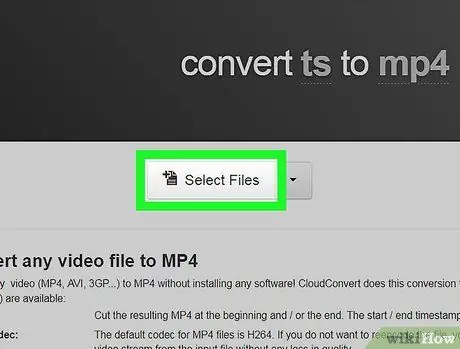
Pasul 2. Faceți clic pe butonul Selectare fișiere
Va apărea o nouă fereastră pop-up, care vă solicită să selectați și să încărcați un fișier de convertit.
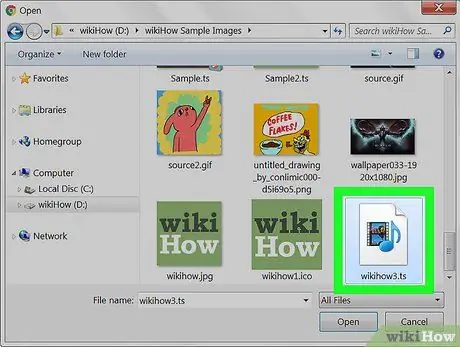
Pasul 3. Selectați fișierul TS pe care doriți să îl convertiți
Găsiți fișierul TS în fereastra de încărcare și faceți clic pe numele sau pictograma acestuia pentru al selecta.
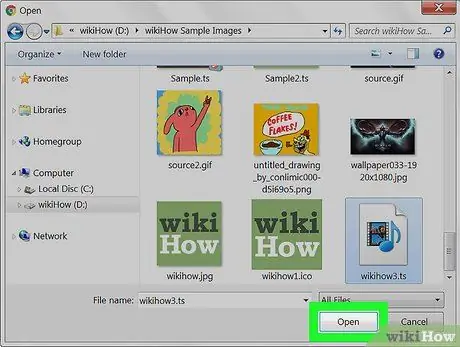
Pasul 4. Faceți clic pe butonul Deschidere din fereastra de încărcare
Selectarea fișierului va fi confirmată ulterior.
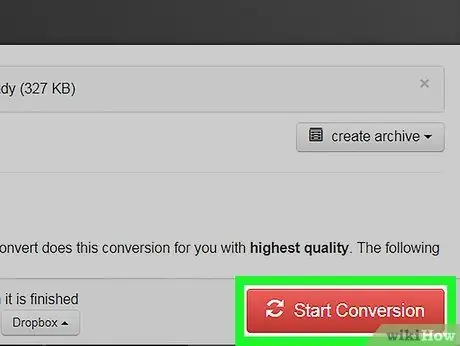
Pasul 5. Faceți clic pe butonul roșu Start Conversion
Se află în colțul din dreapta jos al ecranului. Fișierul TS va fi încărcat și convertit în format MP4.
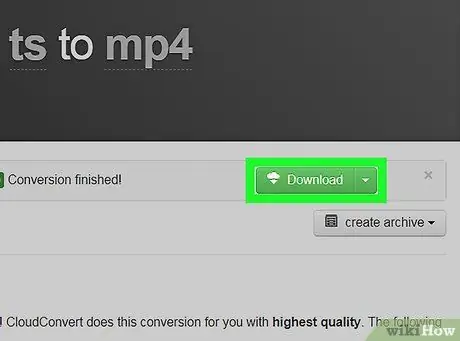
Pasul 6. Faceți clic pe butonul verde de descărcare
Veți vedea acest buton lângă numele fișierului când conversia este finalizată. Fișierul MP4 convertit va fi descărcat în dosarul principal de descărcări al computerului.
Dacă utilizați un computer Windows, vi se poate cere să selectați un director de stocare pentru descărcare
Metoda 3 din 4: pe computerul Windows
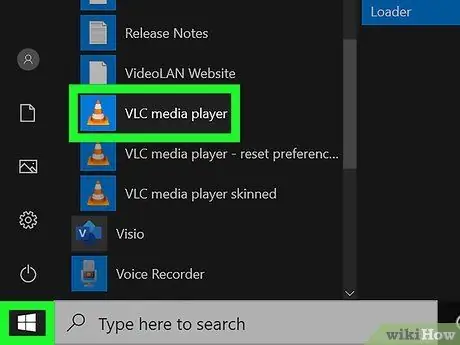
Pasul 1. Deschideți VLC Media Player pe computer
Pictograma VLC arată ca o pâlnie de trafic portocalie. O puteți găsi în meniul „Start”.
VLC este o aplicație de player multimedia open source gratuită. O puteți descărca de pe pagina oficială de descărcare VLC
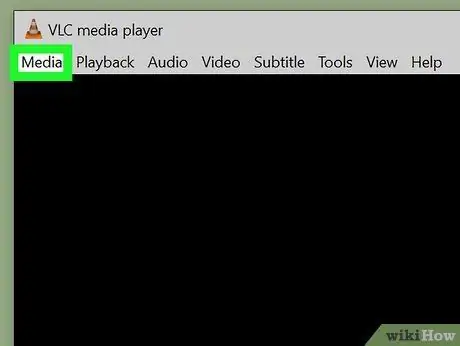
Pasul 2. Faceți clic pe fila Media
Se află în colțul din stânga sus al ferestrei VLC. Opțiunile vor apărea în meniul derulant.
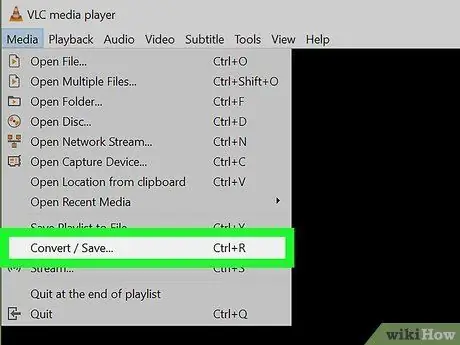
Pasul 3. Selectați Convert / Save din meniu
Se va deschide o nouă fereastră pop-up, unde puteți deschide și converti diferite tipuri de fișiere media.
De asemenea, puteți utiliza o comandă rapidă de la tastatură pentru a deschide acea fereastră. Doar apăsați Ctrl + R
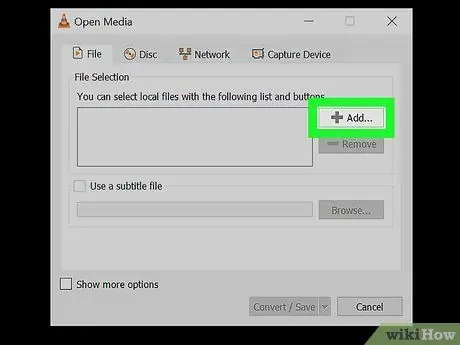
Pasul 4. Faceți clic pe butonul Adăugare
Se află lângă caseta „Selecție fișier” din colțul din dreapta sus al ferestrei.
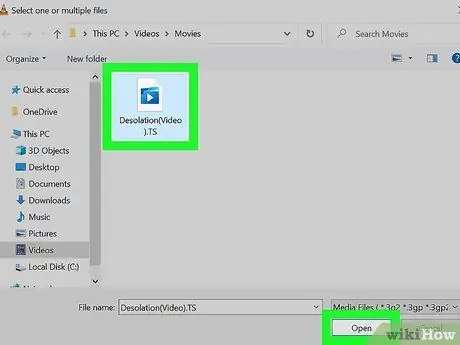
Pasul 5. Selectați fișierul TS pe care doriți să îl convertiți
Faceți clic pe fișierul din fereastra de navigare a fișierelor, apoi selectați „ Deschis ”.
Directorul de fișiere selectat va fi afișat în coloana „Selecție fișier”
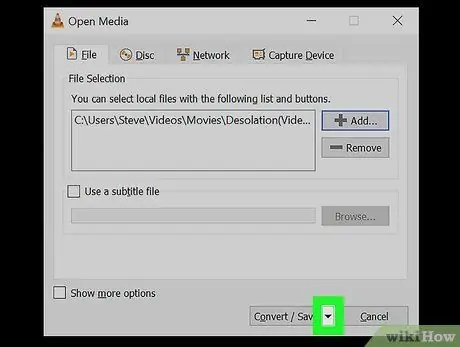
Pasul 6. Faceți clic pe
lângă Conversie / Salvare.
Se află în colțul din dreapta jos al ferestrei. Segmentul se va extinde și va afișa opțiuni suplimentare.
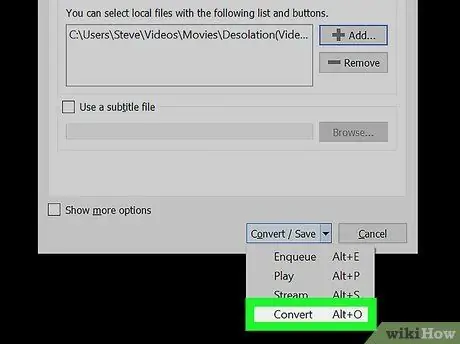
Pasul 7. Selectați Conversie în secțiunea „Setări”
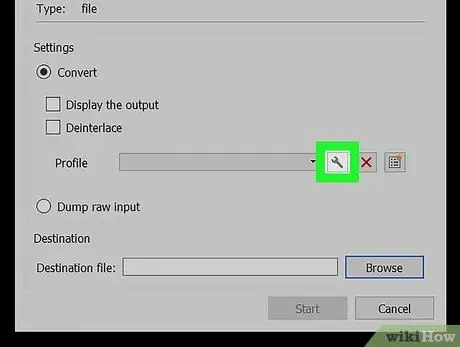
Pasul 8. Faceți clic pe pictograma cheie de lângă meniul derulant „Profil”
Puteți vedea acest meniu sub opțiunea „Conversie”. Va fi afișată o listă de formate de fișiere țintă de conversie.
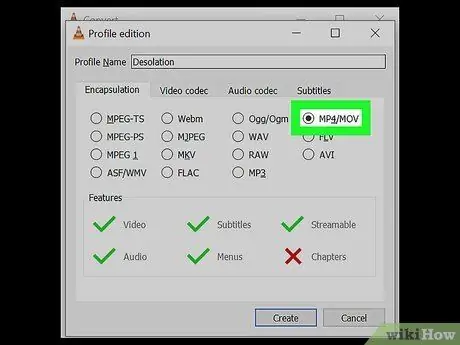
Pasul 9. Selectați MP4 / MOV în fila „Incapsulare”
Faceți clic pe „ MP4 / MOV, apoi selectați „ Salvați ”În colțul din dreapta jos al ferestrei. Selecția va fi salvată și veți fi condus la fereastra anterioară.
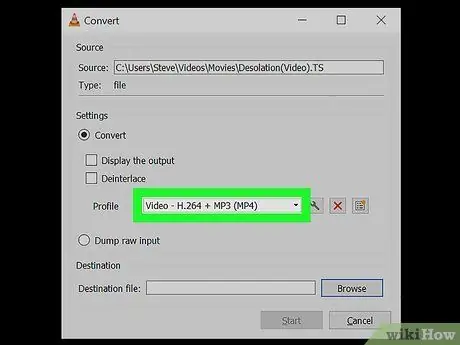
Pasul 10. Selectați profilul MP4 din meniul „Profil”
Faceți clic pe meniul derulant de lângă „Profil” și selectați una dintre opțiunile MP4 afișate.
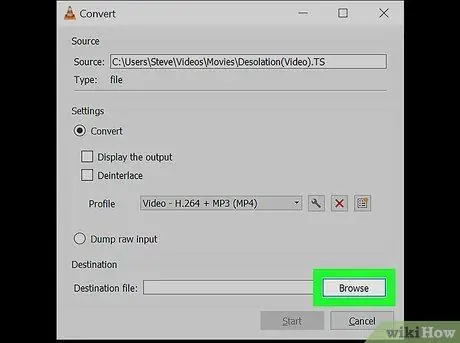
Pasul 11. Faceți clic pe Răsfoire în partea de jos a ferestrei
Va apărea o nouă casetă de dialog și puteți alege unde să salvați fișierul MP4 convertit.
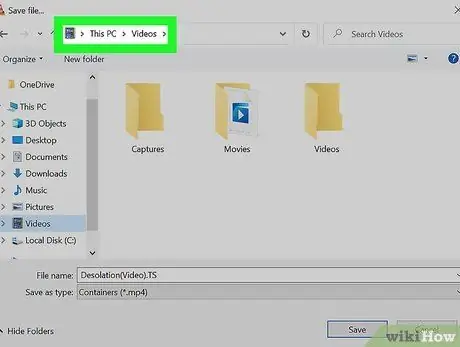
Pasul 12. Selectați directorul de stocare
Faceți clic pe folderul pe care doriți să îl setați ca director de stocare a fișierelor MP4 și selectați „ Salvați ”.
De asemenea, puteți introduce un nume de fișier diferit în partea de jos a acestei ferestre
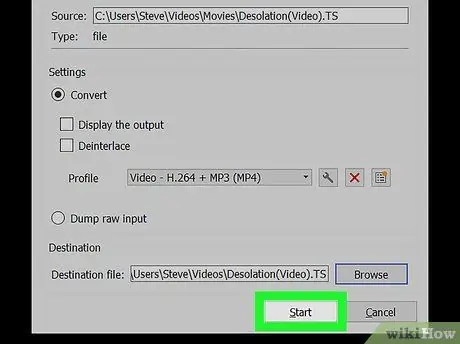
Pasul 13. Faceți clic pe Start în colțul din dreapta jos al ferestrei
Fișierul TS va fi convertit într-un videoclip MP4 și salvat în locația de stocare selectată.
Metoda 4 din 4: pe computerul Mac
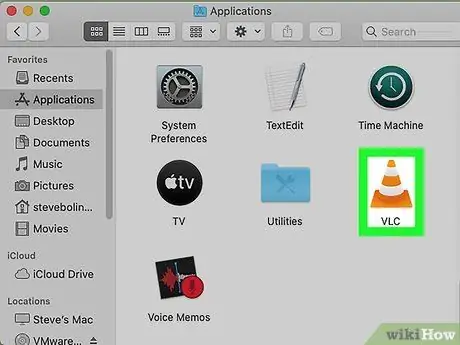
Pasul 1. Deschideți VLC Media Player pe computer
Pictograma VLC arată ca o pâlnie de trafic portocalie. Îl puteți găsi în folderul „Aplicații” sau Launchpad.
VLC este o aplicație gratuită de player multimedia open source. O puteți descărca de pe pagina oficială de descărcare VLC
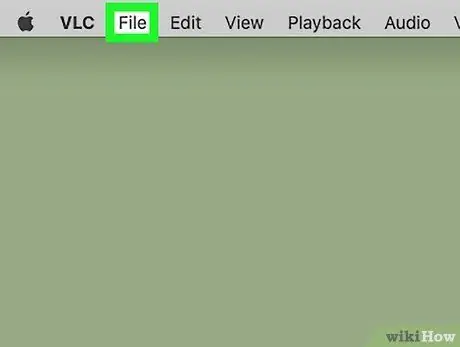
Pasul 2. Faceți clic pe fila Fișier
Se află în bara de meniu din colțul din stânga sus al ecranului. Opțiunile vor apărea în meniul derulant.
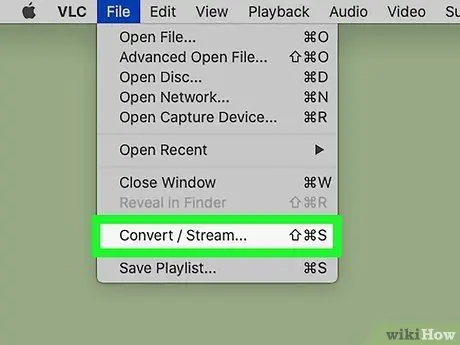
Pasul 3. Selectați Convert / Stream din meniu
Se va deschide o nouă fereastră pop-up intitulată „Conversie și flux”.
Dacă doriți să utilizați o comandă rapidă de la tastatură pentru a deschide fereastra, apăsați Shift + ⌘ Cmd + S
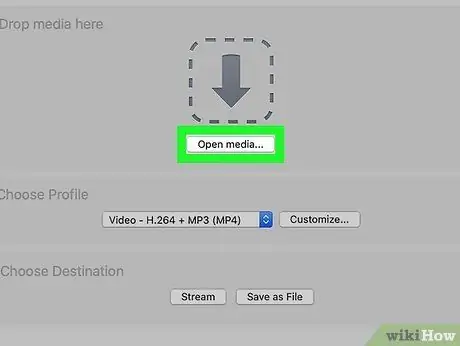
Pasul 4. Faceți clic pe Deschideți media în fereastra „Convert & Stream”
În această fereastră, puteți selecta fișierul pe care doriți să îl convertiți.
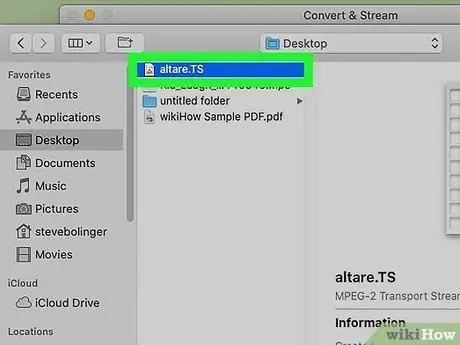
Pasul 5. Selectați fișierul TS pe care doriți să îl convertiți
Faceți clic pe Fișier în caseta de dialog și selectați „ Deschis ”.
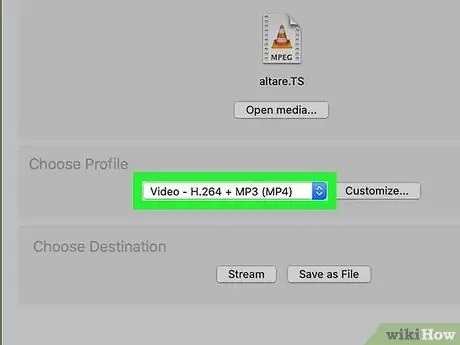
Pasul 6. Selectați profilul MP4 din meniul „Alegeți profilul”
Faceți clic pe meniul derulant din secțiunea „Alegeți profilul”, apoi selectați unul dintre profilurile video MP4 afișate.
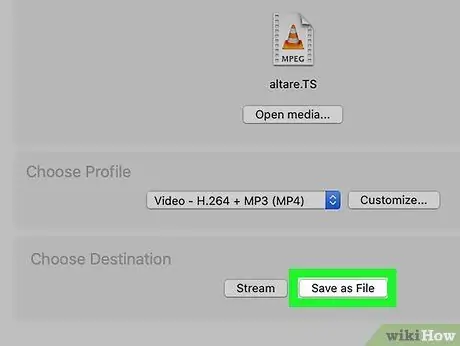
Pasul 7. Faceți clic pe Salvare ca fișier în partea de jos a ferestrei
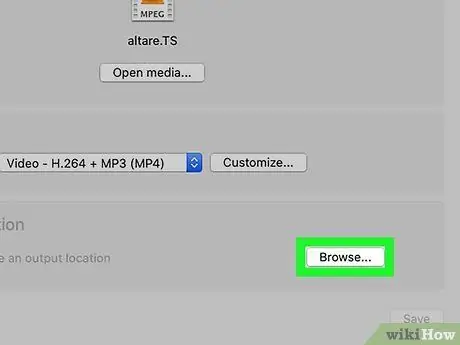
Pasul 8. Faceți clic pe butonul Răsfoire
Acest buton se află sub secțiunea „Alegeți destinația” după ce selectați „ Salvați ca fișier ”.
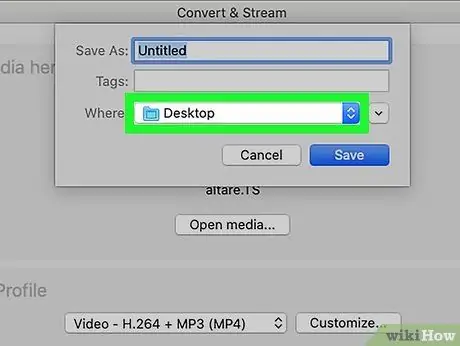
Pasul 9. Selectați directorul de stocare pentru fișierul MP4 convertit
Faceți clic pe folderul de stocare a fișierelor MP4 și selectați „ Salvați ”.
Ca un pas opțional, puteți introduce, de asemenea, un nume de fișier diferit pentru fișierul MP4 convertit în partea de sus a ferestrei „Răsfoire”
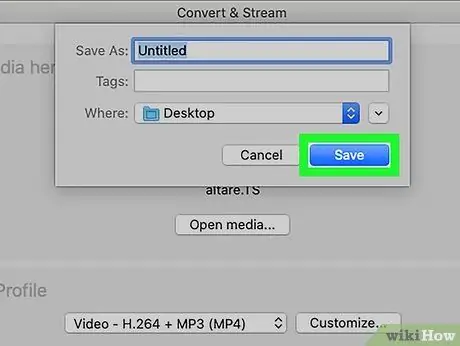
Pasul 10. Faceți clic pe Salvare
Se află în colțul din dreapta jos al ferestrei „Conversie și flux”. Fișierul TS va fi convertit în format MP4, iar videoclipul convertit va fi salvat în directorul de stocare specificat.






