Acest wikiHow vă învață cum să încărcați un fișier video MP4 pe site-ul convertizor de fișiere ConvertFiles.com, apoi să descărcați versiunea MOV a fișierului pe computer.
Etapa
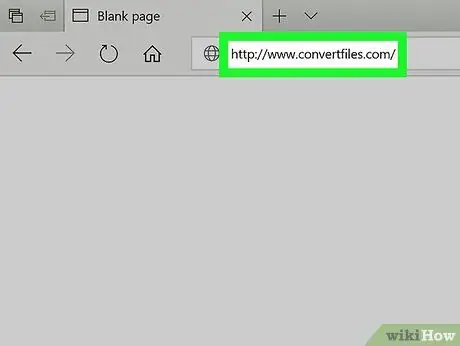
Pasul 1. Deschideți ConvertFiles.com printr-un browser de internet
Tastați www.convertfiles.com în bara de adrese a browserului dvs. și apăsați Enter sau Return pe tastatură.
- ConvertFiles.com este un instrument gratuit de conversie de fișiere terță parte, pe care îl puteți utiliza în orice browser de internet.
- De asemenea, puteți efectua o căutare pe Google și căutați diferite site-uri web de conversie a fișierelor.
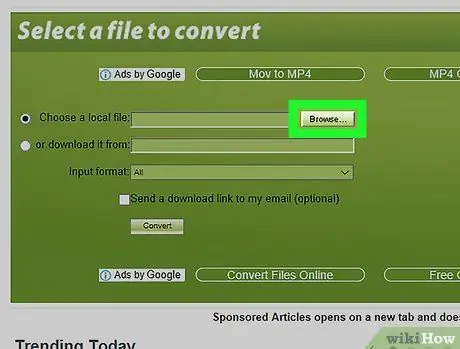
Pasul 2. Faceți clic pe butonul Răsfoire de pe caseta verde
Cu acest buton, puteți selecta și încărca fișiere de pe computer.
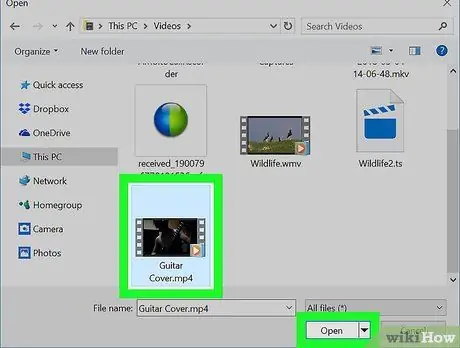
Pasul 3. Încărcați fișierul MP4 pe care doriți să îl convertiți de pe computer
Selectați videoclipul pe care doriți să îl încărcați în fereastra pop-up, apoi faceți clic pe „ Deschis ”Pentru a confirma selecția.
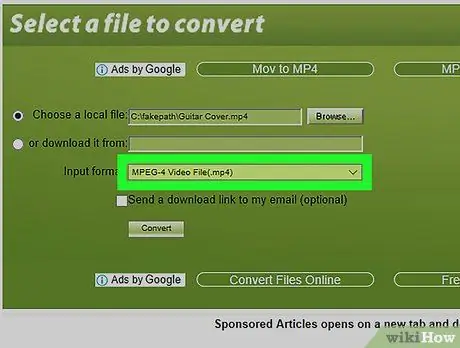
Pasul 4. Selectați Fișier video MPEG-4 (.mp4) ca format de intrare sau „Intrare”
Faceți clic pe meniul derulant de lângă „Format de intrare” și selectați un format video din meniu.
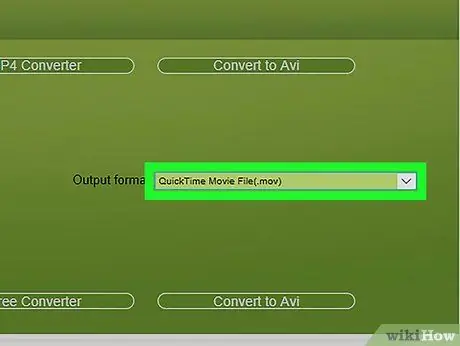
Pasul 5. Selectați QuickTime Movie File (.mov) ca format de ieșire sau „Output”
Faceți clic pe meniul derulant „Format de ieșire” și selectați formatul țintă pentru conversia fișierului.
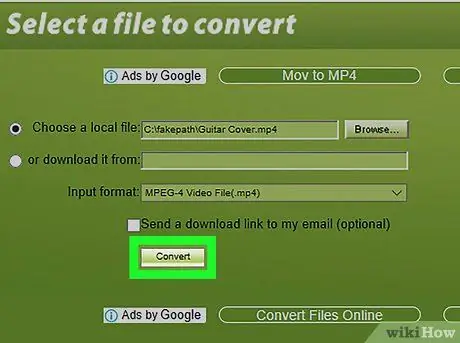
Pasul 6. Faceți clic pe butonul Conversie
Fișierul video MP4 va fi încărcat și convertit într-un fișier MOV.
Puteți vedea progresul procesului de conversie a fișierelor în bara de progres de pe ecran
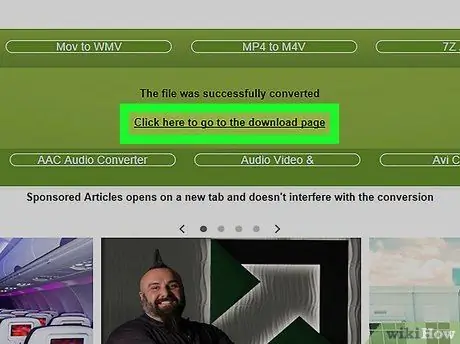
Pasul 7. Faceți clic pe Faceți clic aici pentru a accesa linkul paginii de descărcare
După finalizarea conversiei fișierului, veți vedea o notificare „Fișierul a fost convertit cu succes”. Linkul vă va duce la pagina de descărcare.
Link-ul de descărcare se va încărca pe pagina următoare
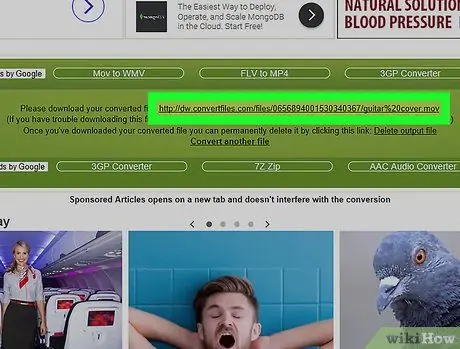
Pasul 8. Faceți clic dreapta pe linkul de descărcare
Puteți găsi linkul de descărcare lângă „Vă rugăm să descărcați fișierul convertit:” în caseta verde de pe pagina de descărcare.
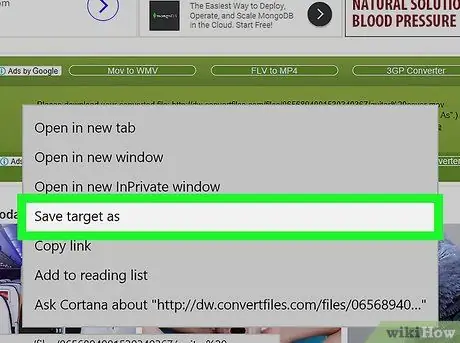
Pasul 9. Faceți clic pe Salvare link ca din meniul cu clic dreapta
După aceea, vi se va cere să specificați unde să salvați fișierul convertit.
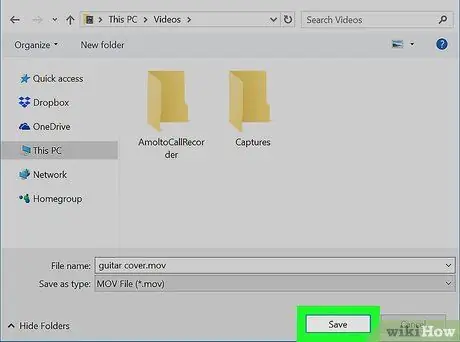
Pasul 10. Faceți clic pe butonul Salvare din fereastra pop-up
Selectați o locație de stocare și faceți clic pe „ Salvați ”Pentru a descărca fișierul video convertit MOV.






