Fișierele MP4 sunt un tip de fișier video. Acest format este tipul de fișier care este utilizat în general pentru a stoca videoclipuri. Cu toate acestea, formatul poate fi folosit și pentru a stoca subtitrări și chiar imagini. Dacă doriți să salvați un fișier MP4 pe iPhone, acest wikiHow vă va arăta cum.
Etapa
Metoda 1 din 2: Mutarea fișierelor de pe cameră sau unitate USB pe computerul desktop
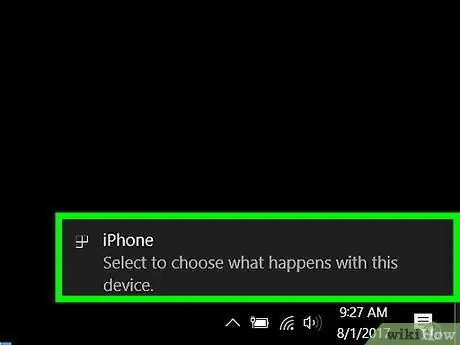
Pasul 1. Copiați fișierul MP4 pe computer
Conectați o cameră sau un dispozitiv de stocare care conține fișiere MP4 la portul USB al computerului.
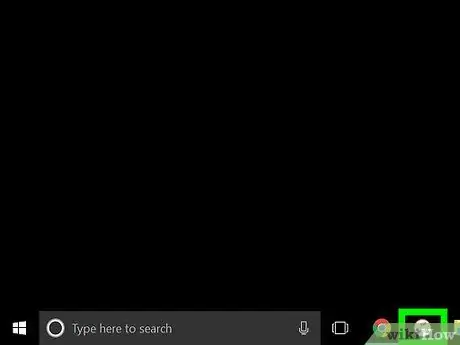
Pasul 2. Deschide iTunes
Această aplicație este marcată de o pictogramă de notă muzicală pe un fundal alb.
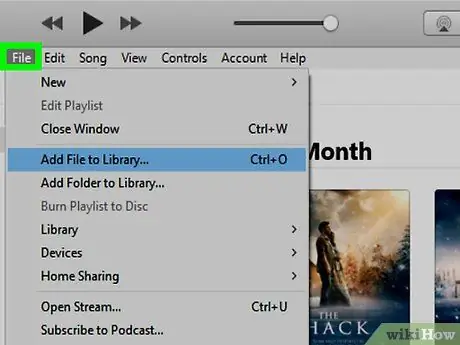
Pasul 3. Faceți clic pe Fișier
Se află în bara de meniu din colțul din stânga sus al ecranului.
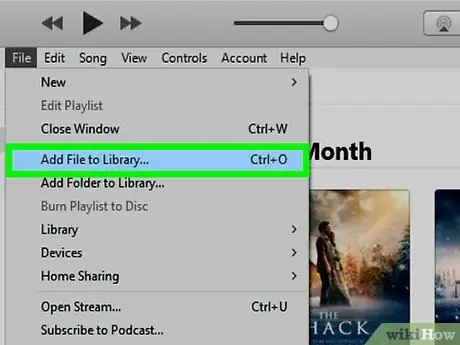
Pasul 4. Faceți clic pe Adăugare la bibliotecă
Se află în al doilea segment al meniului derulant.
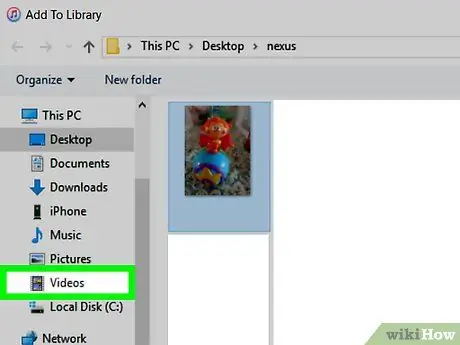
Pasul 5. Faceți clic pe camera sau dispozitivul USB
Dispozitivele sunt afișate în partea stângă a casetei de dialog, sub secțiunea „Dispozitive”.
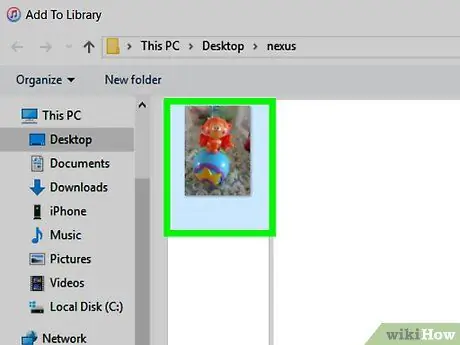
Pasul 6. Faceți clic pe fișierul MP4
Selectați fișierul pe care doriți să îl salvați pe iPhone.
Fișierele MP4 au de obicei o extensie „.mp4” la sfârșitul numelui lor
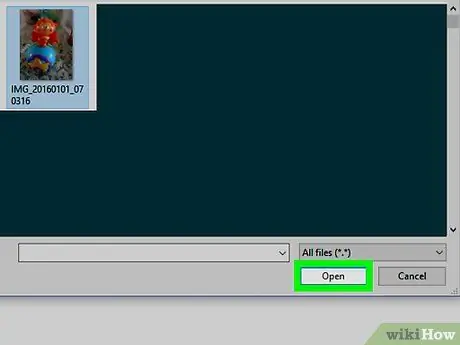
Pasul 7. Faceți clic pe Deschidere
Se află în colțul din dreapta jos al casetei de dialog. Acum, videoclipul selectat va fi adăugat în biblioteca iTunes.
Metoda 2 din 2: mutarea fișierelor de pe computerul desktop pe iPhone
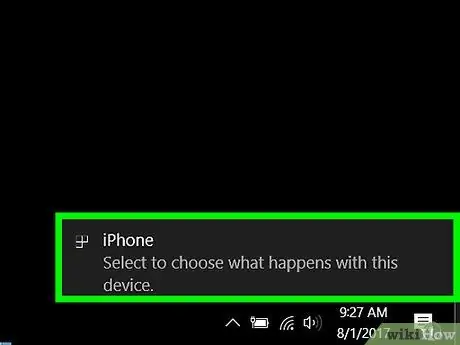
Pasul 1. Conectați iPhone-ul la computer
Utilizați cablul USB livrat împreună cu pachetul telefonului.
Dacă iTunes nu este deschis (sau nu se deschide automat) când dispozitivul este conectat la computer, deschideți aplicația
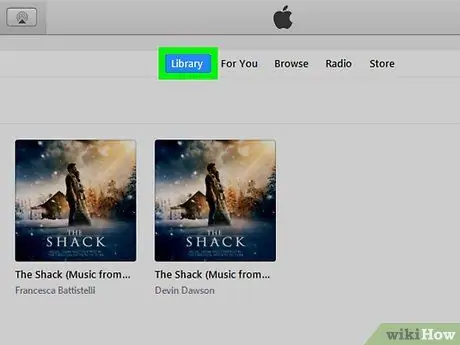
Pasul 2. Faceți clic pe Bibliotecă
Se află în mijlocul superior al ferestrei iTunes.
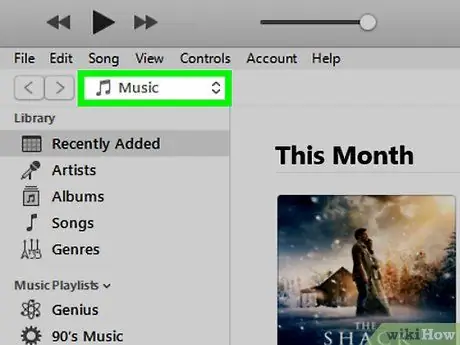
Pasul 3. Faceți clic pe meniul derulant
Se află în colțul din stânga sus al ecranului, deasupra barei gri și poate avea eticheta „Muzică”.
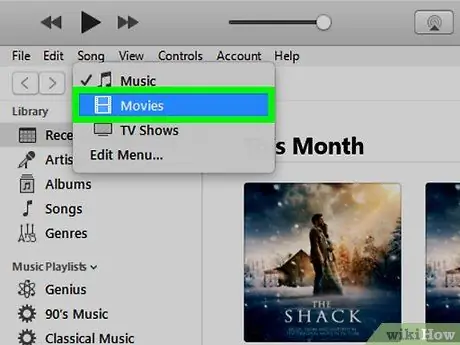
Pasul 4. Faceți clic pe Filme
Se află în partea de sus a meniului derulant.
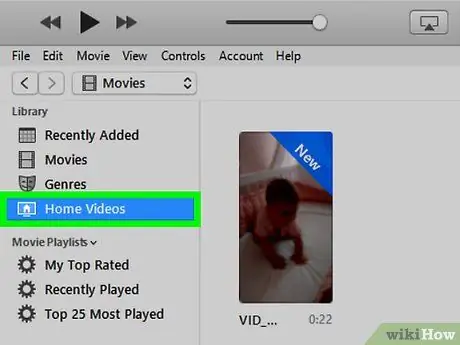
Pasul 5. Faceți clic pe Videoclipuri de acasă
Se află în colțul din stânga sus al ecranului, sub secțiunea „Bibliotecă”.
Videoclipurile, filmele și emisiunile de televiziune care nu sunt achiziționate din iTunes Store sunt clasificate ca „Videoclipuri de acasă” de către iTunes
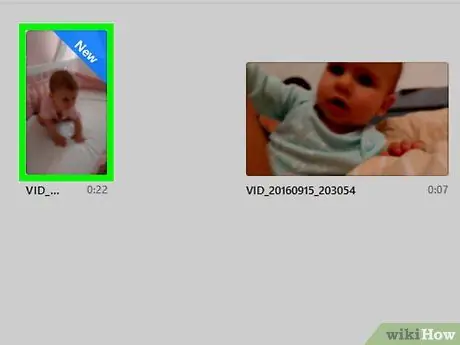
Pasul 6. Faceți clic pe fișierul MP4
Fișierul este afișat în panoul din dreapta al ferestrei.
Poate fi necesar să derulați ecranul pentru a găsi videoclipul
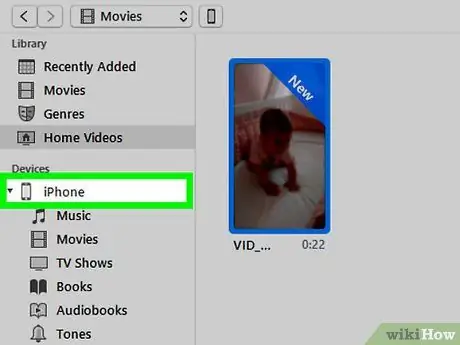
Pasul 7. Trageți videoclipul pe pictograma iPhone
Faceți clic și trageți fișierul MP4 pe pictograma iPhone din partea stângă a ferestrei din secțiunea „Dispozitive”. După finalizarea sincronizării, fișierul MP4 va fi salvat pe telefon.






