Dacă încercați să trimiteți cuiva un fișier mare, utilizarea e-mail-ului nu va fi suficientă. Majoritatea serviciilor de e-mail limitează dimensiunea fișierului care poate fi trimis. Prin urmare, trebuie să căutați alte opțiuni pentru trimiterea fișierelor mari. Dacă aveți un cont Google, puteți utiliza serviciul gratuit de stocare Google Drive pentru a încărca fișiere mari sau mici în diferite formate pe care apoi le puteți partaja cu alte persoane pe internet.
Etapa
Partea 1 din 3: Încărcarea fișierelor
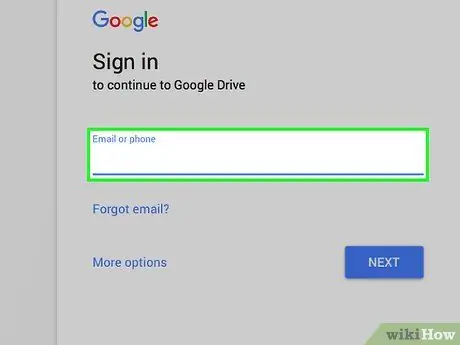
Pasul 1. Accesați site-ul Google Drive
Fiecare cont Google se poate bucura gratuit de 15 GB de serviciu de stocare Google Drive. Dacă sunteți utilizator Gmail, trebuie să utilizați informațiile pe care le utilizați în mod normal pentru a vă conecta la contul Gmail atunci când doriți să accesați Google Drive. Conectați-vă prin drive.google.com.
Dacă utilizați un dispozitiv mobil, aplicația Google Drive este disponibilă pentru Android și iOS. Îl puteți folosi pentru a încărca fișiere de pe dispozitivul dvs. mobil în spațiul de stocare Google Drive
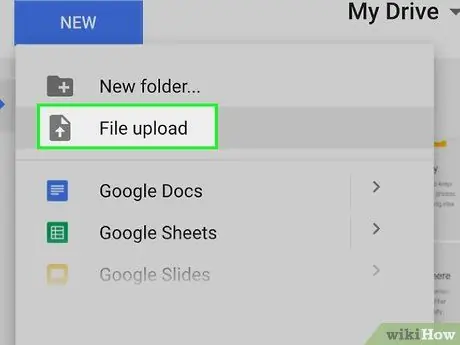
Pasul 2. Faceți clic pe butonul „Nou” și selectați „Încărcare fișier”
Se va deschide o fereastră de căutare a fișierelor în care puteți selecta fișierul pe care doriți să îl încărcați de pe computer pe Google Drive. De asemenea, puteți trage și plasa un fișier în fereastra Google Drive pentru a începe procesul de încărcare imediat.
Google Drive vă poate stoca fișierele până la o dimensiune maximă de 5 TB (cu condiția să aveți acces la atât spațiu de stocare)
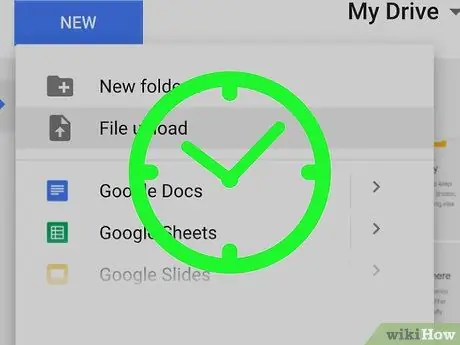
Pasul 3. Așteptați finalizarea încărcării fișierului
Fișierele mari pot dura mai mult timp pentru încărcare, mai ales dacă aveți o conexiune lentă la internet. Puteți vedea procesul de încărcare în desfășurare în rândul din colțul din dreapta jos al ferestrei Google Drive.
Încărcarea fișierelor se va opri dacă închideți fereastra Google Drive în timp ce procesul este încă în desfășurare. Fereastra Google Drive ar trebui să rămână deschisă până când fișierul se termină de încărcat
Partea 2 din 3: Partajarea fișierelor (computer)
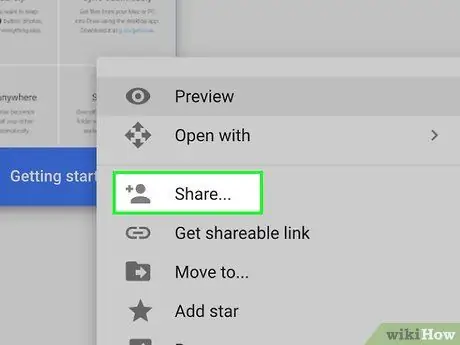
Pasul 1. Înțelegeți cum să partajați fișiere prin Google Drive
Există două moduri diferite de a partaja fișiere care au fost încărcate pe Google Drive: le puteți partaja direct cu anumiți utilizatori Google Drive sau puteți crea un link pentru fișierul pe care doriți să îl partajați, pe care oricine îl poate folosi pentru a accesa fișierul.
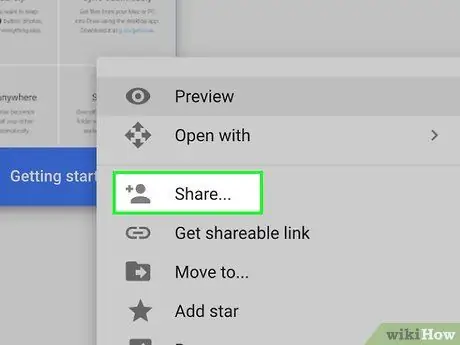
Pasul 2. Faceți clic dreapta pe fișierul dorit și selectați „Partajare”
Se va deschide un meniu pentru partajarea fișierelor.
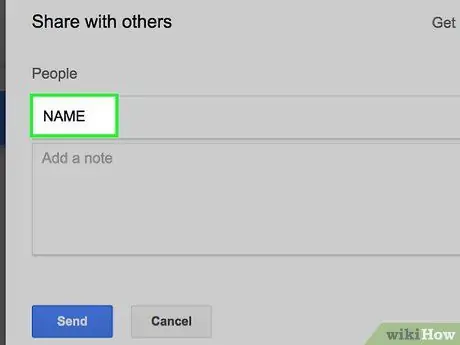
Pasul 3. Introduceți persoanele de contact în secțiunea „Persoane” pentru a partaja fișiere cu anumiți utilizatori
Puteți introduce numele de contact Google al persoanei dorite sau puteți adăuga adresa de e-mail a persoanei respective. Un e-mail de invitație va fi trimis tuturor celor pe care îi introduceți. Dacă destinatarul nu este un utilizator Google Drive, va primi o invitație pentru a crea un cont gratuit.
Modificați permisiunile destinatarilor făcând clic pe butonul „Poate edita”. Puteți schimba selecția în „Poate comenta” sau „Poate vizualiza”. Pentru ca destinatarul să descarce fișierul trimis, trebuie să selectați „Poate edita” sau „Poate vizualiza”
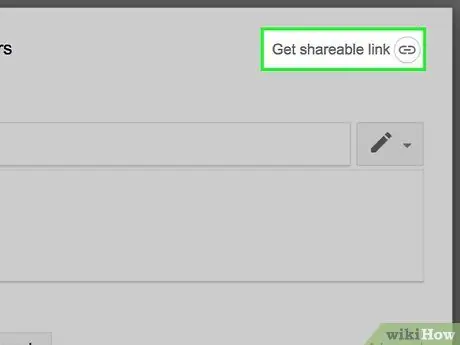
Pasul 4. Faceți clic pe butonul „Obțineți un link care poate fi partajat” pentru a crea un link pe care îl puteți trimite oricui
Dacă doriți să partajați fișierul cu persoane care nu folosesc Google Drive sau doriți să îl partajați cu persoane pe care nu le cunoașteți, va trebui să creați un link. Oricine are linkul poate vizualiza și descărca fișiere din contul dvs. Google Drive. Copiați și lipiți linkul într-un e-mail sau chat online și apoi trimiteți-l oricui doriți.
- La fel ca în prima metodă de partajare, puteți seta, de asemenea, permisiuni pentru ca oamenii să acceseze fișiere prin intermediul linkurilor pe care le partajați.
- Cum să partajați fișiere prin crearea unui link pe care îl puteți utiliza atunci când nu sunteți sigur dacă destinatarul va folosi Google Drive sau nu. Această metodă permite oricui să descarce fișiere fără a fi nevoie să creeze un cont Google.
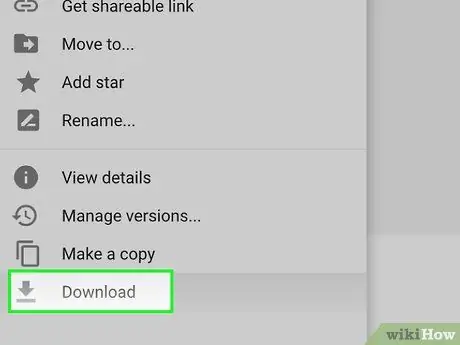
Pasul 5. Descărcați fișierul
Poate fi necesar să îi spuneți destinatarului cum să descarce fișierul. Acest lucru se datorează faptului că simplul clic pe linkul pe care l-ați partajat nu va descărca automat fișierul.
Pentru a descărca fișierul, faceți clic sau atingeți butonul „Descărcați” din partea de sus a paginii Google Drive care se deschide prin linkul trimis. Dacă fișierul este deschis în Documente Google sau Foi de calcul Google, destinatarii îl pot descărca prin meniul „Fișier”
Partea 3 din 3: Partajarea fișierelor (dispozitive mobile)
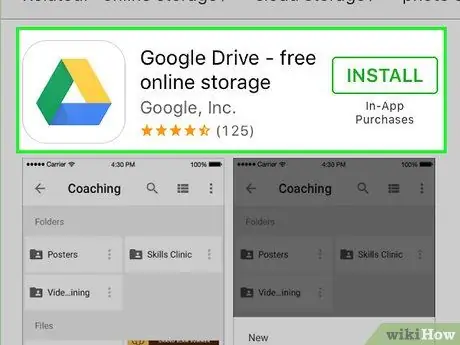
Pasul 1. Înțelegeți cum să partajați fișiere prin Google Drive
Există două moduri diferite de a partaja fișiere care au fost încărcate pe Google Drive: le puteți partaja direct cu anumiți utilizatori Google Drive sau puteți crea un link pentru fișierul pe care doriți să îl partajați, pe care oricine îl poate folosi pentru a accesa fișierul.
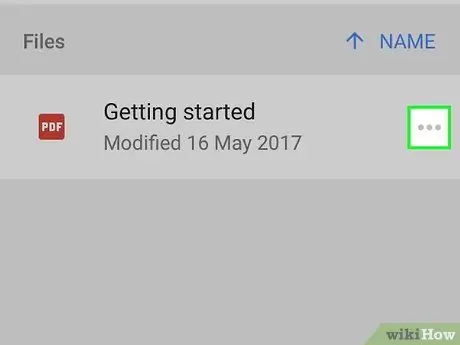
Pasul 2. Atingeți marca de lângă numele fișierului pe care doriți să îl partajați
Detaliile despre fișier se vor deschide.
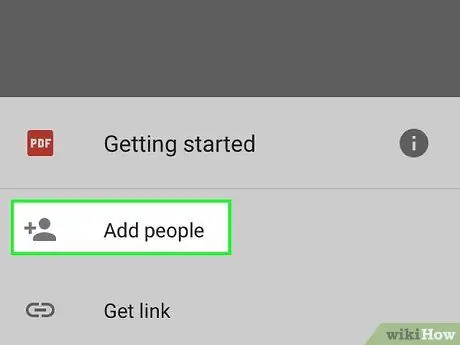
Pasul 3. Atingeți „Adăugați persoane” pentru a invita pe cineva să descarce fișierul
Puteți introduce numele de contact Google al persoanei dorite sau puteți adăuga adresa de e-mail a persoanei respective. Un e-mail de invitație va fi trimis fiecărei persoane pe care o adăugați. Dacă destinatarul nu este un utilizator Google Drive, acesta va fi invitat să creeze un cont gratuit.
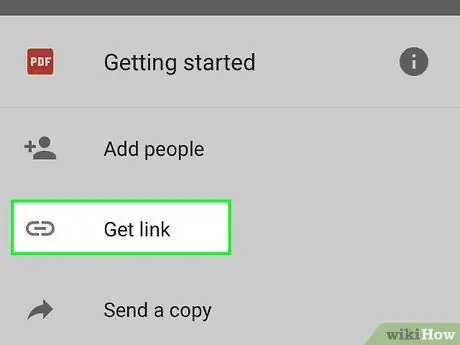
Pasul 4. Atingeți „Partajați linkul” pentru a trimite linkul fișierului selectat
Se va deschide un meniu de partajare în care puteți alege să adăugați un link la un e-mail, mesaj text sau altă metodă de partajare disponibilă pe dispozitivul dvs. De asemenea, puteți alege să copiați linkul în clipboard, pe care apoi îl puteți lipi oriunde.
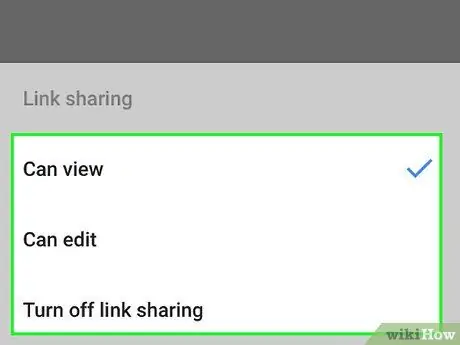
Pasul 5. Setați permisiunile destinatarilor fișierelor pe care le partajați prin secțiunea „Cine are acces”
Dacă opțiunea de partajare a linkului este activată, puteți seta permisiuni pentru persoanele care vizitează linkul. Dacă partajați fișiere cu anumite persoane, puteți seta separat permisiunile de acces pentru acele persoane.
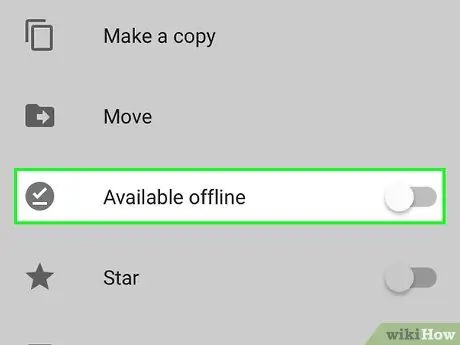
Pasul 6. Descărcați fișierul
Poate fi necesar să îi spuneți destinatarului cum să descarce fișierul. Acest lucru se datorează faptului că simplul clic pe linkul pe care l-ați partajat nu va descărca automat fișierul.






