Aproape toate tipurile de Linux au capacitatea de a configura un sistem de fișiere de rețea (NFS) care permite computerelor Linux din aceeași rețea să partajeze fișiere. Deși NFS este potrivit numai pentru rețelele formate din computere și servere Linux, acesta funcționează la nivel de sistem pentru transferuri rapide și eficiente de fișiere între computere.
Etapa
Partea 1 din 2: Crearea unui server
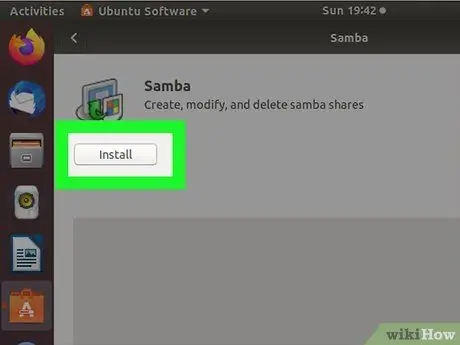
Pasul 1. Utilizați NFS pentru a partaja fișiere între computerele Linux din rețeaua locală
Dacă doriți să partajați fișiere cu un computer Mac sau Windows, utilizați Samba.
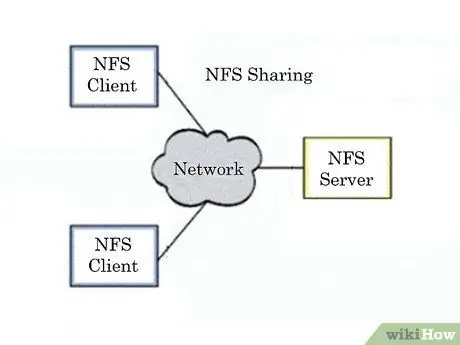
Pasul 2. Aflați cum funcționează NFS
Când partajați fișiere utilizând NFS, există două părți: serverul și clientul. Serverul este computerul care stochează fișierele, în timp ce clientul este computerul care accesează folderul partajat prin montarea acestuia ca unitate virtuală. NFS trebuie mai întâi să fie configurat pe computerele server și client pe care doriți să le utilizați.
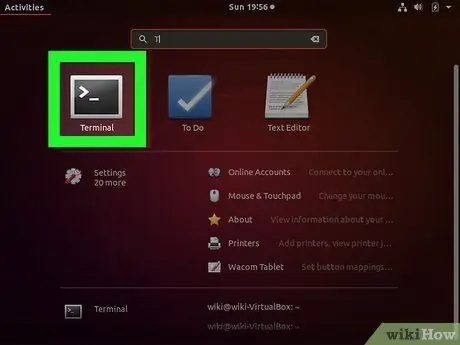
Pasul 3. Deschideți un terminal pe computerul server
Acesta este computerul care stochează fișierele partajate. Trebuie să porniți și să vă conectați la computerul server înainte ca clientul să poată monta folderul partajat pe computerul său. Utilizați terminalul pentru a configura NFS pe computerele server și client.
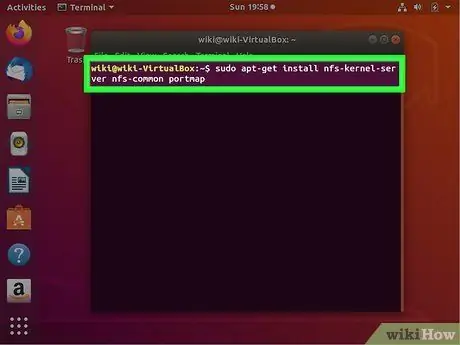
Pasul 4. Tastați
sudo apt-get install nfs-kernel-server nfs-portmap comun și apăsați Introduce.
Fișierul NFS va fi descărcat și instalat pe computer.
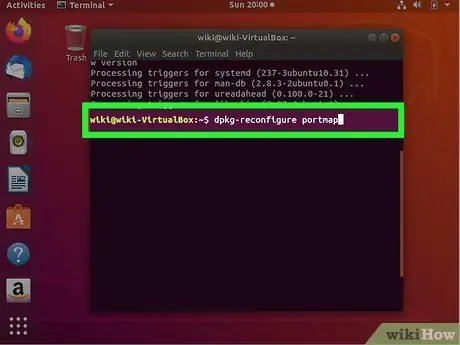
Pasul 5. Odată ce instalarea este finalizată, tastați
dpkg-reconfigure portmap.
Selectați „Nu” în meniul care apare. Acum calculatoarele din rețea se pot conecta la folderul partajat.
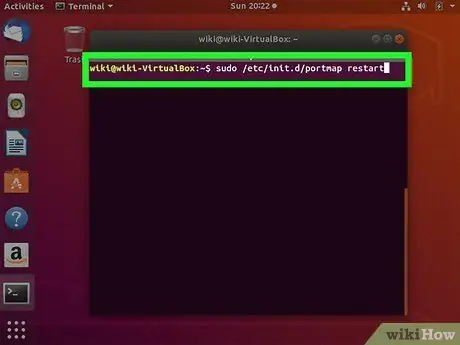
Pasul 6. Tastați
sudo /etc/init.d/portmap restart pentru a reporni serviciul portmap.
Aceasta este pentru a vă asigura că modificările pot fi aplicate corect.
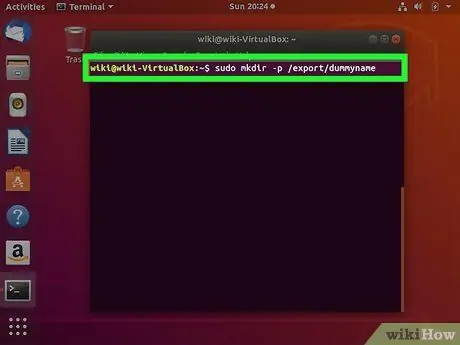
Pasul 7. Creați un director fictiv care va fi utilizat pentru a partaja date
Acest director gol va redirecționa clientul către directorul partajat real. Acest lucru vă va fi mai ușor dacă doriți să schimbați directorul partajat de pe server ulterior fără a fi nevoie să faceți modificări pe computerul client.
-
Tastați.mkdir -p / export / dummyname și apăsați Introduce.
Va fi creat un director numit dummyname, iar clientul îl poate vizualiza.
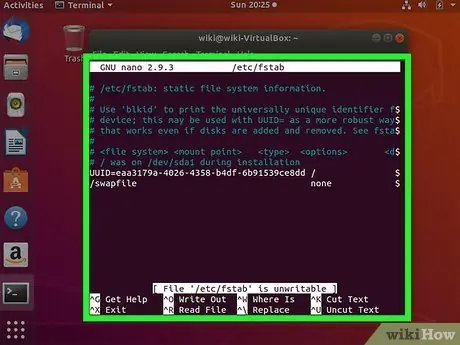
Pasul 8. Tastați pico / etc / fstab și apăsați Enter
Fișierul / etc / fstab se va deschide și vă va permite să montați automat unitatea partajată la pornirea computerului server.
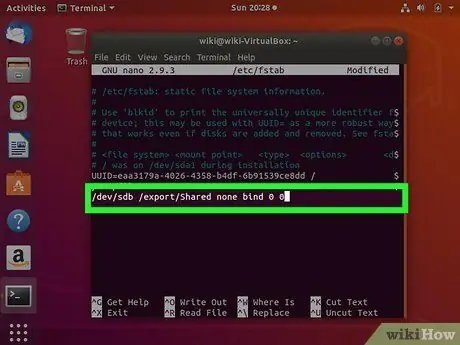
Pasul 9. Adăugați
sharedpath dummypath none bind 0 0 la sfârșitul fișierului.
Schimbați sharedpath în locația unității partajate și schimbați dummypath în locația directorului fictiv pe care ați creat-o mai devreme.
De exemplu, dacă doriți să partajați unitatea / dev / sdb cu un client folosind directorul fictiv creat, veți tasta / dev / sdb / export / Shared none bind 0 0. Salvați modificările fișierului
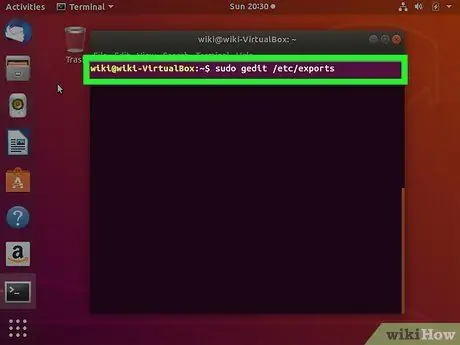
Pasul 10. Deschideți fișierul
/ etc / exporturi.
Trebuie să adăugați un director fals și o adresă IP care să aibă acces la fișier. Utilizați următorul format pentru a partaja cu toate adresele IP din rețeaua dvs. locală: / export / dummyname 192.168.1.1/24(rw, no_root_squash, async).
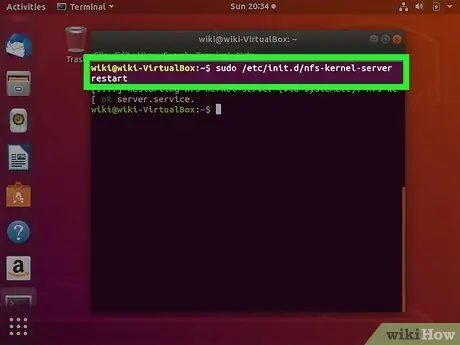
Pasul 11. Folosiți comanda
sudo /etc/init.d/nfs-kernel-server restart pentru a reporni serverul NFS.
Partea 2 din 2: Conectarea computerelor client
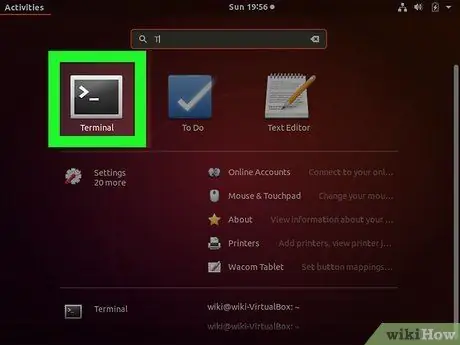
Pasul 1. Deschideți un terminal pe computerul client
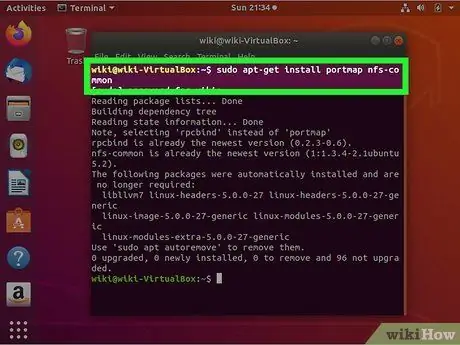
Pasul 2. Tastați
sudo apt-get install portmap nfs-common și apăsați introduce pentru a monta fișierele client NFS.
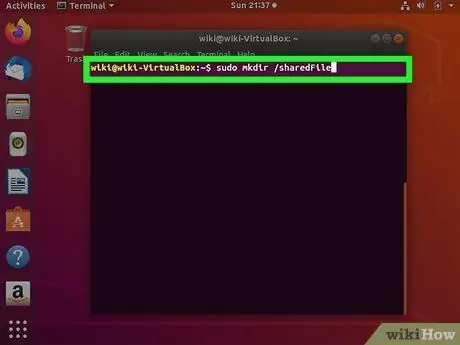
Pasul 3. Creați un director în care vor fi montate fișierele partajate
Îl poți numi orice. De exemplu, puteți tasta mkdir / sharedFiles pentru a crea un folder numit „sharedFiles”.
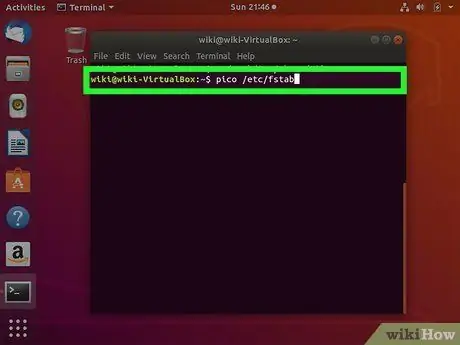
Pasul 4. Tastați
pico / etc / fstab pentru a deschide fișierul / etc / fstab.
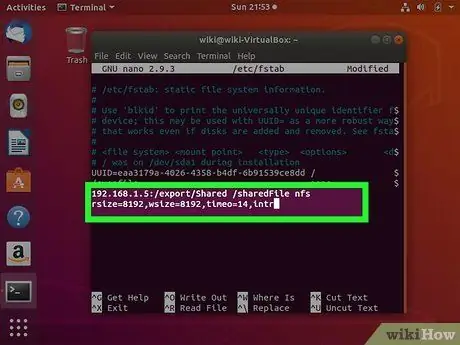
Pasul 5. Adăugați
serverIP: sharedDirectory nfs rsize = 8192, wsize = 8192, timeo = 14, intr la sfârșitul fișierului.
Schimbați serverIP la adresa IP de pe computerul NFS al serverului. Modificați sharedDirectory cu directorul fals pe care l-ați creat pe serverul NFS și directorul local pe care l-ați creat. Deocamdată nu este nevoie să modificați alte variabile.
Folosind exemplul de mai sus, linia de comandă ar arăta astfel: 192.168.1.5:/export/Shared / sharedFiles nfs rsize = 8192, wsize = 8192, timeo = 14, intr
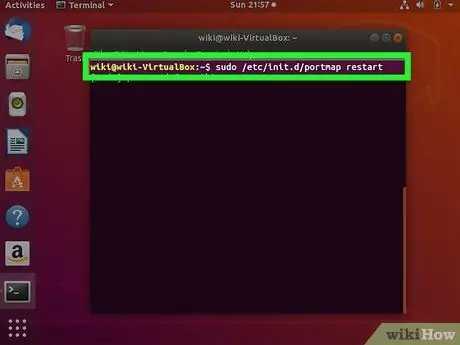
Pasul 6. Tastați
sudo /etc/init.d/portmap restart pentru a reporni portmap și a aplica noile setări.
Unitatea partajată va fi instalată automat de fiecare dată când computerul este pornit.
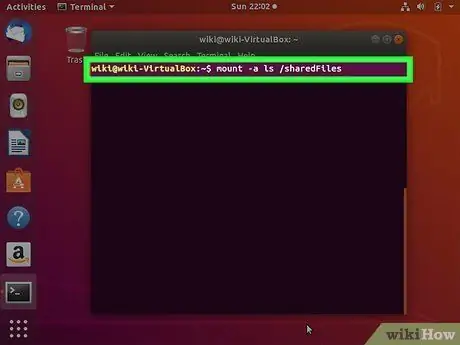
Pasul 7. Încercați să instalați unitatea înainte de a reporni computerul
Tastați mount -a apoi ls / sharedFiles și vedeți dacă fișierele partajate apar pe ecran.
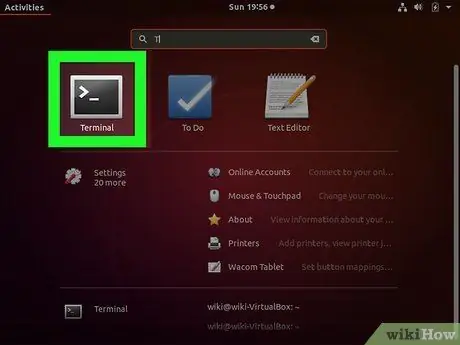
Pasul 8. Repetați acest proces pentru a conecta fiecare computer
Folosiți aceleași setări și computerul se va conecta.






