Acest articol vă învață cum să puneți drepturile de administrator în locul dvs. Roblox. Pentru a face acest lucru, trebuie să aveți instalat Roblox pe computer.
Etapa
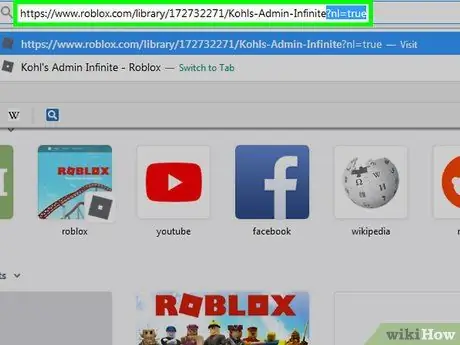
Pasul 1. Accesați pagina de administrare a lui Kohl
Accesați https://www.roblox.com/library/172732271/Kohls-Admin-Infinite în browserul dvs. Această modificare (modificare) vă permite să utilizați puterile Game Creator în timpul jocului local Roblox.
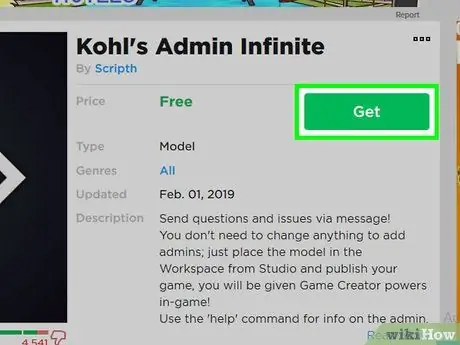
Pasul 2. Faceți clic pe Obțineți
Este un buton verde în partea dreaptă a paginii. Astfel, Kohl's Admin Infinite va fi adăugat la inventarul dvs.
Dacă nu sunteți conectat la profilul dvs. Roblox, introduceți numele de utilizator și parola Roblox în partea din stânga sus a paginii după ce dați clic pe obține.
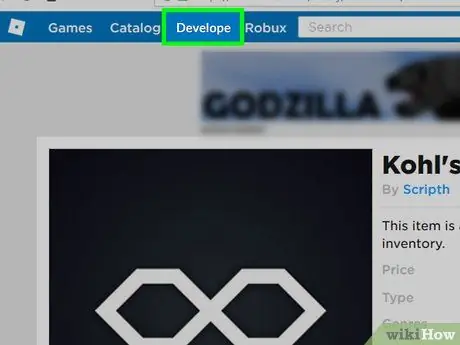
Pasul 3. Faceți clic pe eticheta Dezvoltare
Această opțiune se află în bara albastră din partea de sus a paginii.
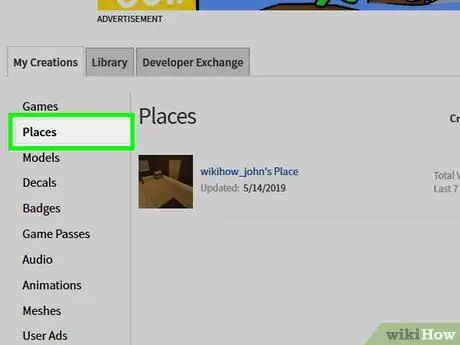
Pasul 4. Faceți clic pe Locuri
Se află în mijlocul paginii, chiar sub eticheta „Creațiile mele”. Aceasta va deschide o listă a locurilor dvs. curente.
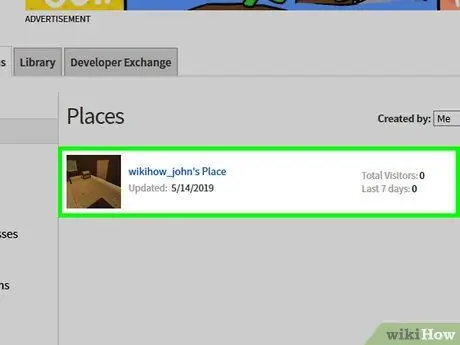
Pasul 5. Găsiți locul în care doriți să adăugați drepturi de administrator
Dacă aveți mai multe locuri, derulați în jos până când o găsiți pe cea pe care doriți să o editați.
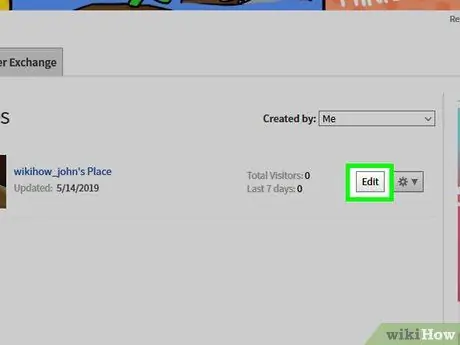
Pasul 6. Faceți clic pe Editare
Este în dreapta numelui și pictogramei locului. După aceea, Roblox se va deschide.
Dacă utilizați un browser web care nu deschide automat linkuri externe (de exemplu, Google Chrome), va trebui să faceți clic pe opțiuni Deschide Roblox sau așa ceva înainte de a continua.
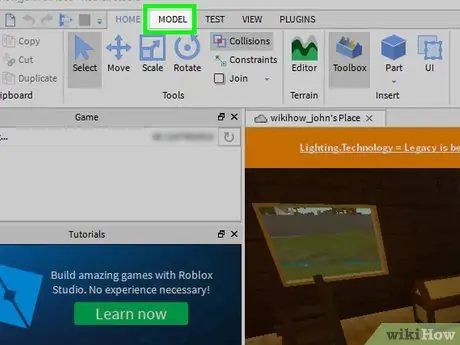
Pasul 7. Faceți clic pe caseta derulantă Modele
Această casetă se află în partea stângă sus a secțiunii „Casetă de instrumente” din partea stângă a paginii. Un meniu vertical va apărea mai târziu..
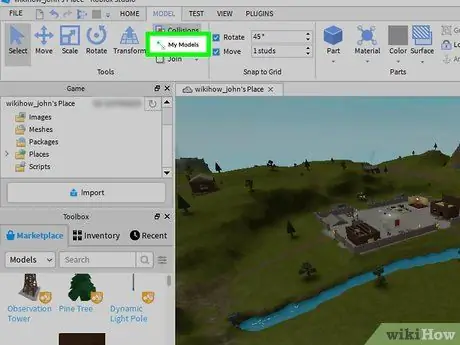
Pasul 8. Faceți clic pe Modelele mele
Se află în meniul derulant.
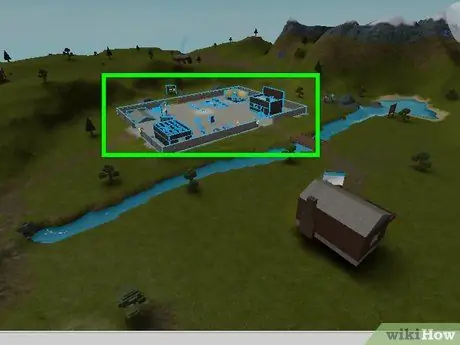
Pasul 9. Faceți clic și trageți Kohl's Admin Infinite la locul dvs
Vei găsi Kohl's Admin Infinite în fereastra de sub caseta derulantă Modelele mele. Faceți clic și trageți această opțiune în fereastra de locuri pentru a o adăuga la locul dvs.
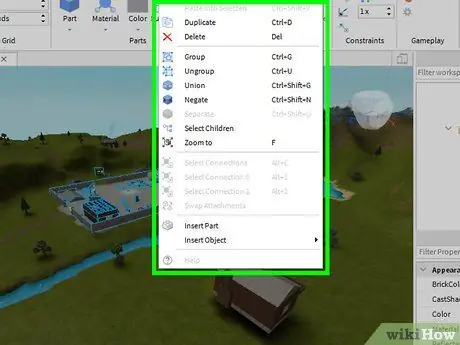
Pasul 10. Faceți clic dreapta pe Kohl's Admin Infinite
Această opțiune se află în secțiunea „Explorer” din partea dreaptă sus a ferestrei.
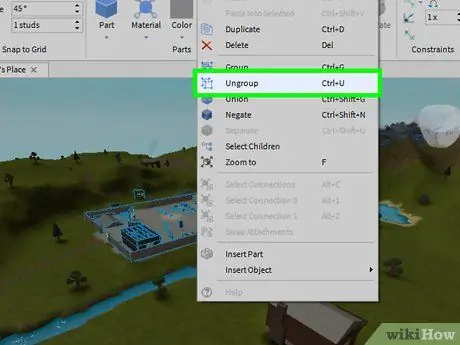
Pasul 11. Faceți clic pe Dezagregare
Această opțiune se află în meniul cu clic dreapta. Astfel, ați finalizat integrarea administratorului.
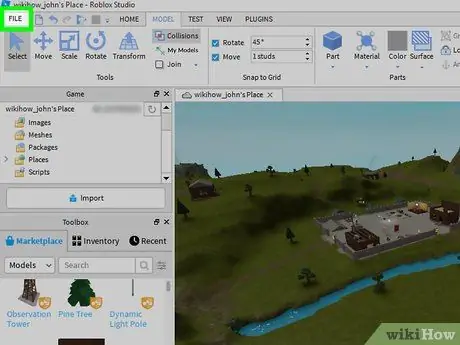
Pasul 12. Faceți clic pe FIȘIERE
Se află în colțul din stânga sus al ferestrei. Apare apoi un meniu derulant.
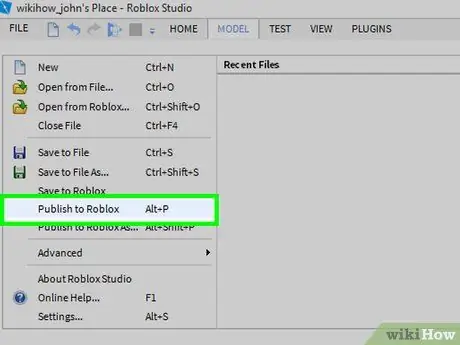
Pasul 13. Faceți clic pe Publicați în Roblox
O puteți găsi în meniul derulant DOSARE. După ce ați făcut clic, modificările din locația dvs. Roblox vor fi aplicate online.
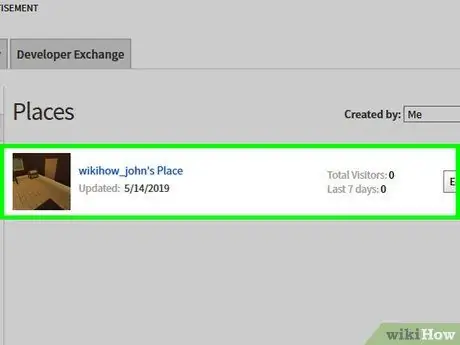
Pasul 14. Joacă-ți locul cu privilegii de administrator
Faceți clic pe spațiul pe care vi l-a alocat Kohl's Admin Infinite în browserul dvs., apoi faceți clic pe Joaca sub numele de loc. Acum puteți utiliza comenzile Game Creator în timp ce jucați.






