Dacă doriți să transmiteți ceva privat unui alt utilizator pe Twitter, îi puteți trimite un mesaj direct. Twitter vă permite să trimiteți mesaje private oricui vă urmează, precum și utilizatorilor care au activată funcția „Permiteți cereri de mesaje de la toată lumea”. Acest wikiHow vă învață cum să trimiteți un mesaj privat pe Twitter prin telefon, tabletă sau computer.
Etapa
Metoda 1 din 3: prin intermediul aplicației mobile Twitter
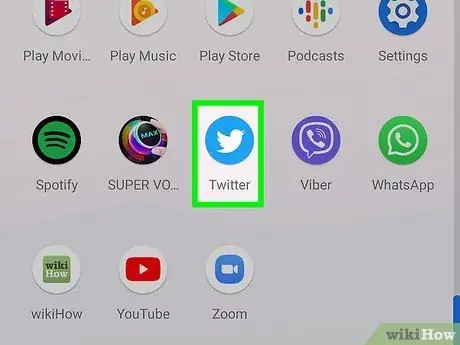
Pasul 1. Deschideți aplicația mobilă Twitter
Această aplicație este marcată de o pictogramă albastră de pasăre care este afișată pe ecranul de pornire sau în lista de aplicații a dispozitivului.
Conectați-vă mai întâi la contul dvs. Twitter de pe dispozitiv, dacă nu ați făcut deja acest lucru, astfel încât să îl puteți accesa
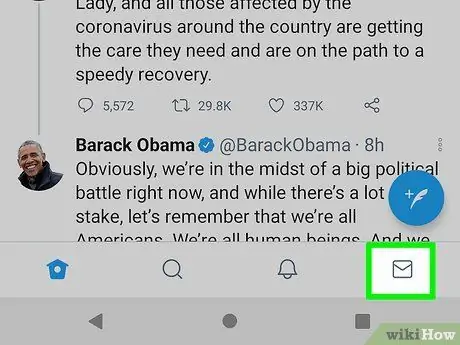
Pasul 2. Atingeți pictograma plic din colțul din dreapta jos al ecranului
Pagina de mesaje primite se va deschide și vor fi afișate mesajele pe care le-ați trimis sau primit.
- De asemenea, puteți trimite mesaje cuiva atingând pictograma plic din partea de sus a paginii de profil Twitter.
- Dacă doriți să răspundeți la un mesaj existent, mai întâi atingeți mesajul pentru al deschide. Introduceți un răspuns în câmpul din partea de jos a ecranului și atingeți butonul de trimitere sau „Trimiteți” (avion de hârtie) pentru a-l trimite.
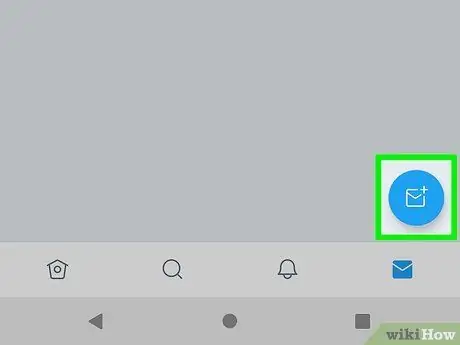
Pasul 3. Atingeți pictograma mesaj nou sau „Mesaj nou”
Este o pictogramă plic albastru și alb în colțul din dreapta jos al ecranului.
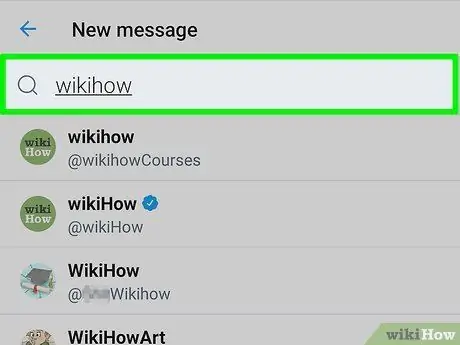
Pasul 4. Determinați destinatarul mesajului
Puteți atinge destinatarii sugerați din listă sau puteți căuta un anumit utilizator tastând numele acestuia în bara de căutare („Căutare”) din partea de sus a ecranului.
- Puteți trimite mesaje numai utilizatorilor care vă urmăresc sau permiteți tuturor utilizatorilor să le trimită mesaje.
- Pentru a trimite un mesaj mai multor persoane, continuați să adăugați destinatari atingând numele acestora. Puteți adăuga maximum 49 de destinatari.
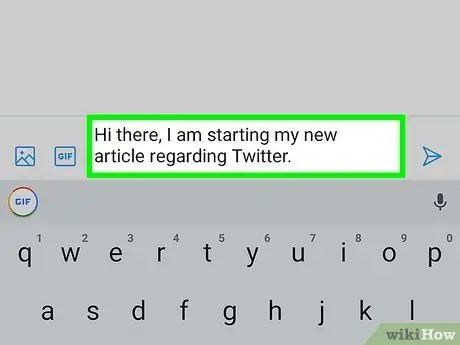
Pasul 5. Tastați mesajul principal
Pentru a introduce un mesaj, atingeți „ Porniți un mesaj ”În partea de jos a ecranului mai întâi pentru a afișa tastatura pe ecran.
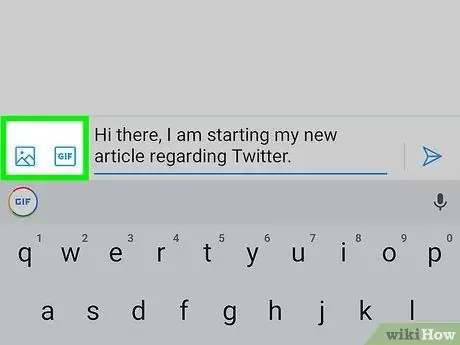
Pasul 6. Atașați o imagine, un videoclip sau un-g.webp" />
Pentru a atașa o fotografie sau un videoclip de pe telefon sau tabletă, atingeți pictograma imagine din colțul din stânga jos al ecranului. De asemenea, puteți face o fotografie sau înregistra un videoclip nou. Dacă doriți să găsiți un-g.webp
GIF ”Și căutați animația de trimis.
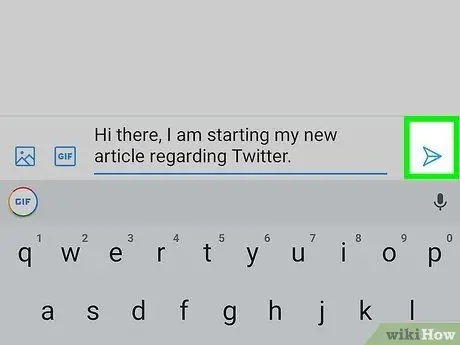
Pasul 7. Atingeți pictograma de trimitere sau „Trimiteți”
Este o pictogramă de avion din hârtie în colțul din dreapta jos al ecranului. Mesajul va fi trimis destinatarului selectat.
Metoda 2 din 3: Prin computer
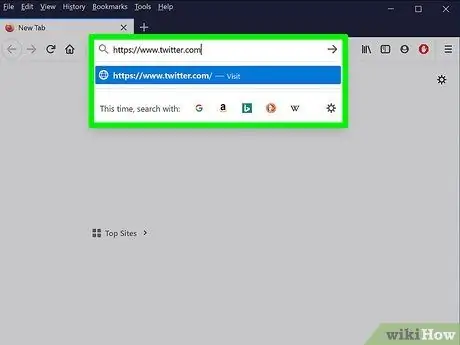
Pasul 1. Accesați https://www.twitter.com printr-un browser web
Vi se va cere să vă conectați mai întâi la contul dvs., dacă nu ați făcut-o deja.
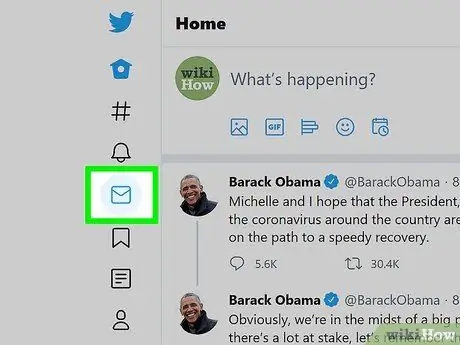
Pasul 2. Faceți clic pe fila Mesaje
Această filă este indicată de pictograma plic din panoul din stânga. Dacă fereastra browserului dvs. este suficient de mare, ar trebui să vedeți „Mesaje” lângă pictogramă.
De asemenea, puteți trimite mesaje cuiva făcând clic pe pictograma plic din partea de sus a paginii sale de profil Twitter. Dacă nu vedeți pictograma, utilizatorul în cauză nu vă urmărește. Unii utilizatori primesc mesaje private de la toți utilizatorii de Twitter, dar unii utilizatori doresc doar să primească mesaje de la persoanele pe care le urmăresc
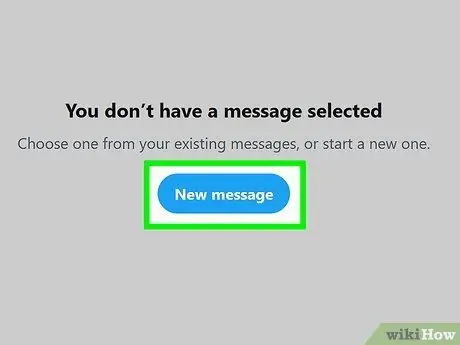
Pasul 3. Faceți clic pe Mesaj nou
Este un buton oval în centrul panoului drept. Va fi afișată o fereastră cu utilizatorii pe care îi contactați cel mai frecvent.
- Dacă doriți să răspundeți la un mesaj existent, faceți clic pe mesajul din panoul din mijloc. Introduceți un răspuns în câmpul „Începeți un mesaj nou” din partea de jos a ecranului și apăsați butonul „ introduce "sau" Întoarcere ”Să-l trimită.
- Dacă nu vedeți „ Mesaj nou ”, Faceți clic pe pictograma plic cu semnul plus în partea de sus a panoului Mesaje primite („ Mesaje”).
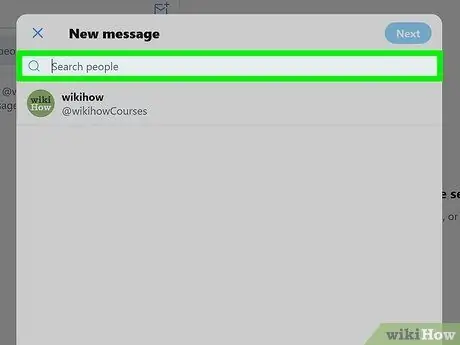
Pasul 4. Introduceți numele sau numele de utilizator al persoanei pe care doriți să o trimiteți
Rezultatele căutării potrivite vor fi afișate ulterior.
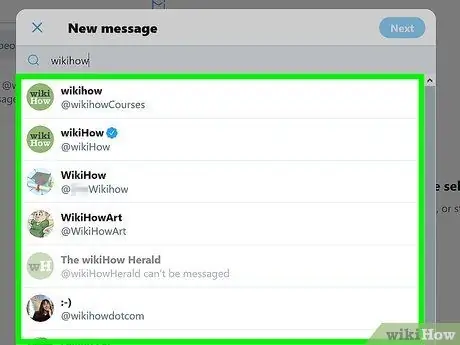
Pasul 5. Faceți clic pe numele utilizatorului căruia doriți să îi trimiteți mesajul
Utilizatorul va fi adăugat la lista de destinatari din partea de sus a ferestrei.
Dacă doriți să trimiteți un mesaj mai multor utilizatori, găsiți și adăugați mai mulți destinatari. Puteți adăuga maximum 49 de destinatari
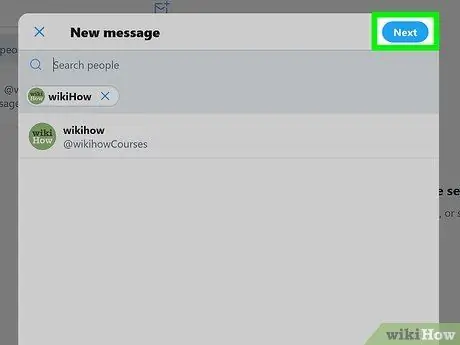
Pasul 6. Faceți clic pe Următorul
Se află în colțul din dreapta sus al ferestrei.
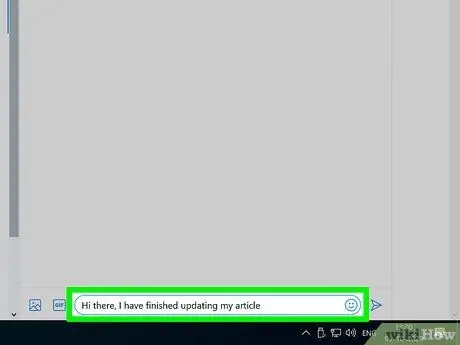
Pasul 7. Tastați mesajul în câmpul din partea de jos a ferestrei
În plus față de tastarea textului simplu, puteți face clic și pe pictograma smiley face pentru a insera un emoji.
Pentru a atașa o fotografie sau un videoclip la un mesaj, faceți clic pe pictograma imagine din partea de jos a mesajului și selectați o fotografie de pe computer. Dacă doriți să atașați un-g.webp" />GIF ”Și căutați animația de trimis.
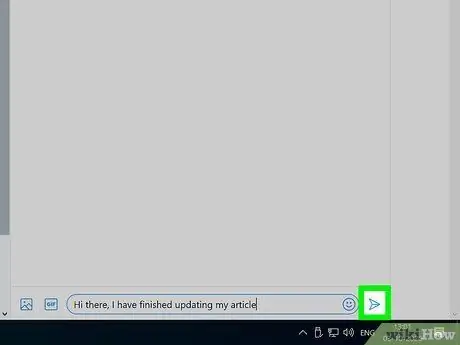
Pasul 8. Faceți clic pe pictograma de trimitere („Trimiteți”) pentru a trimite mesajul
Este o pictogramă mică de avion din hârtie în colțul din dreapta jos al ecranului. Mesajul va fi trimis destinatarului selectat.
Metoda 3 din 3: Gestionarea mesajelor private
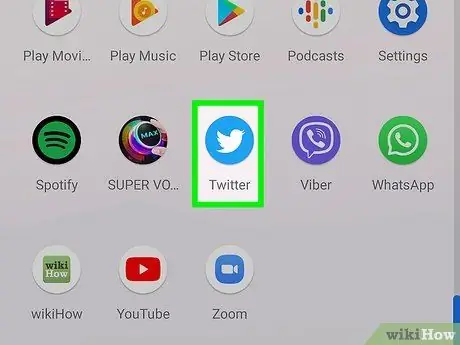
Pasul 1. Accesați https://www.twitter.com sau deschideți aplicația mobilă Twitter
Puteți întreprinde diverse acțiuni pentru mesajele existente prin fila „Mesaje”.
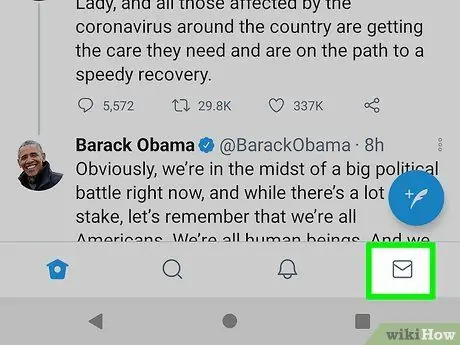
Pasul 2. Faceți clic sau atingeți pictograma plic
Această pictogramă apare în partea de jos a ecranului pe aplicația mobilă și în partea stângă a paginii Twitter.com.

Pasul 3. Faceți clic sau atingeți pictograma roată
Se află în partea de sus a căsuței de e-mail a paginii „Mesaje”. Preferințele de mesagerie vor fi afișate.

Pasul 4. Specificați mesajele pe care doriți să le primiți
Vă puteți gestiona preferințele de mesagerie după cum urmează:
- Dacă doriți să primiți mesaje de la oricine pe Twitter, indiferent dacă le urmăriți sau nu, comutați comutatorul „Permiteți cereri de mesaje de la toată lumea” în poziția activată. Dacă doriți doar să primiți mesaje de la persoanele pe care le urmăriți, comutați comutatorul în poziția oprit.
- Pentru a reduce recepția de spam, comutați pe butonul „Filtrați mesajele de calitate scăzută”.
- Dacă nu doriți să primiți conținut pentru adulți sau explicit, activați opțiunea „Filtrați materialele grafice”.
- Activați opțiunea „Afișați chitanțele citite” dacă doriți să vedeți starea „citire” atunci când destinatarul citește mesajul pe care l-ați trimis.
- Atingeți „ Terminat ”După efectuarea modificărilor prin intermediul aplicației mobile Twitter.
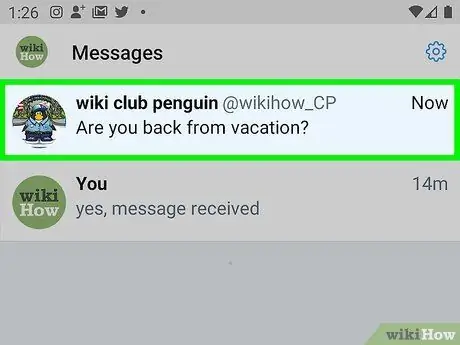
Pasul 5. Reveniți la lista „Mesaje” și selectați mesajul
Dacă aveți mesaje necitite, acestea vor fi marcate cu o culoare diferită de cele care au fost citite.
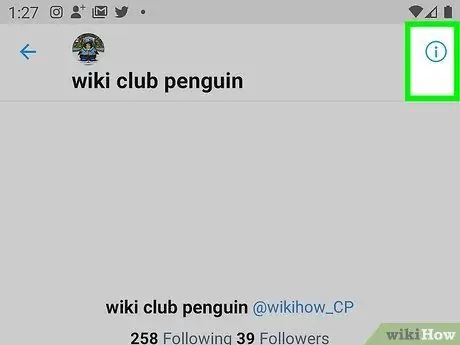
Pasul 6. Faceți clic pe micul „i” din cerc
Se află în colțul din dreapta sus al mesajului. Se va deschide meniul pentru firul de chat selectat.

Pasul 7. Schimbați opțiunile pentru firul de chat
Aveți mai multe opțiuni universale pentru fiecare mesaj:
-
” Amânați notificările:
Dacă nu doriți să primiți o notificare când un membru al firului de chat trimite un răspuns, glisați acest comutator în poziție.
-
” Părăsiți conversațiile:
Puteți selecta această opțiune dacă doriți să părăsiți un fir de chat care implică unul sau mai mulți utilizatori. Firul va fi eliminat din căsuța de e-mail, dar ceilalți membri îl vor putea vedea în continuare prin contul lor de Twitter.
-
“ Blocuri:
”Dacă utilizatorul care v-a trimis mesajul a fost violent sau v-a hărțuit, selectați această opțiune, astfel încât să nu vă mai poată trimite un mesaj.
-
” Rapoarte:
”Selectați această opțiune dacă doriți să raportați un mesaj ca spam sau discurs violent / periculos.
- Dacă deschideți setările de chat de grup, puteți vedea și opțiunea „ Adăugați membri ”, Astfel încât să puteți adăuga mai mulți utilizatori la firul de chat.
- Atingeți butonul Înapoi pentru a accesa lista „Mesaje”.






