În acest articol, vă vom arăta câteva moduri diferite de a trimite mesaje către mai multe contacte simultan pe dispozitive Android, iPhone și iPad. Dacă doriți ca toți destinatarii mesajului să discute împreună, puteți adăuga până la maximum 256 de contacte într-un chat de grup (chat de grup). Cu toate acestea, dacă preferați că destinatarii mesajului dvs. nu știu că trimiteți un mesaj mai multor persoane, vă recomandăm să creați o listă de difuzare. Sau, dacă doriți doar să transmiteți ceva interesant dintr-o altă conversație câtorva prieteni, puteți utiliza funcția Redirecționare.
Etapa
Metoda 1 din 5: utilizarea grupului de chat pe iPhone și iPad
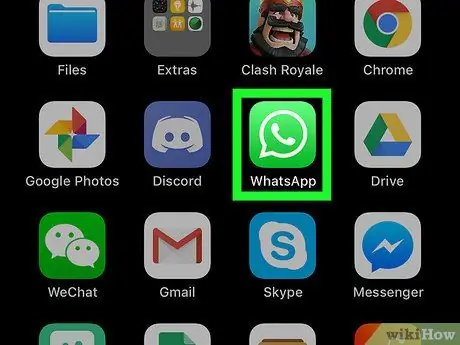
Pasul 1. Deschideți aplicația WhatsApp
Pictograma aplicației este un balon verde și alb.
- Chatul de grup vă permite să trimiteți mesaje la mai multe contacte. Prin utilizarea acestei funcții, persoanele care sunt membre ale unui chat de grup pot vedea toate mesajele trimise de membrii grupului.
- Dacă nu doriți ca oamenii cărora le trimiteți mesaje să știe că au fost adăugați la un grup, utilizați pasul „Utilizarea listelor de difuzare pe iPhone sau iPad”.
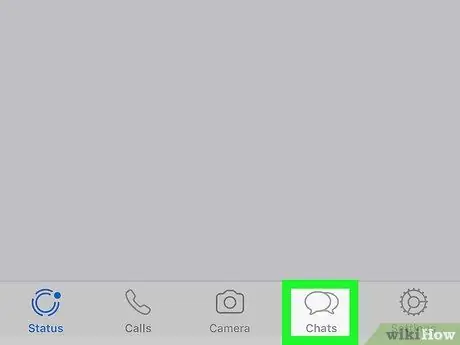
Pasul 2. Atingeți Chaturi
Este în partea de jos a ecranului și arată ca două bule de vorbire.
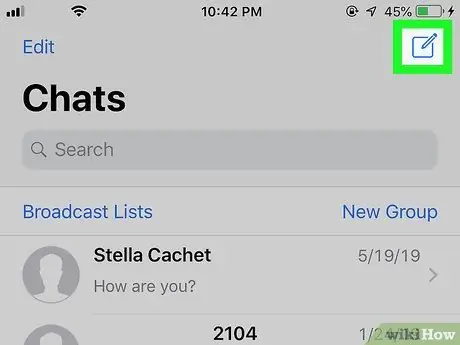
Pasul 3. Atingeți pictograma Mesaj nou
Această pictogramă este o coală de hârtie cu un creion în colțul din dreapta sus al ecranului.
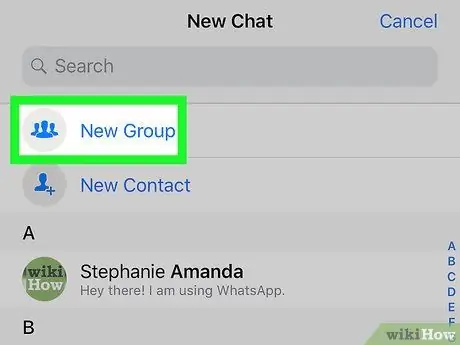
Pasul 4. Apăsați pe Grup nou
Veți găsi acest buton în partea de sus a listei (sub bara de căutare).
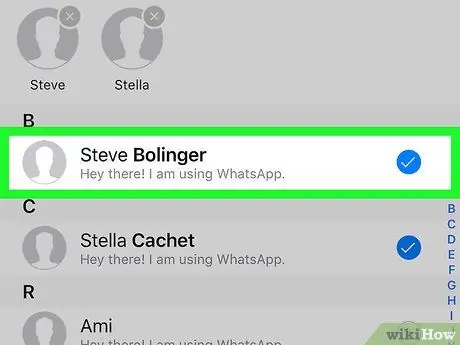
Pasul 5. Atingeți contactul pentru a adăuga la grup
Selectând și atingând un contact, o bifă albastră va apărea lângă acesta. Puteți adăuga membri ai grupului până la 256 de persoane.
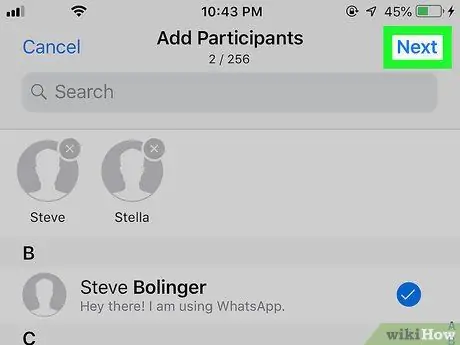
Pasul 6. Atingeți Următorul
Se află în colțul din dreapta sus al ecranului.
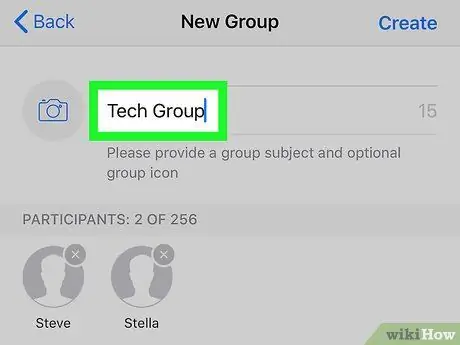
Pasul 7. Scrieți numele grupului în câmpul „Subiect grup”
Puteți crea subiecte de grup de maximum 25 de caractere.
Dacă doriți să utilizați o pictogramă care reprezintă un grup, atingeți pictograma camerei din colțul din stânga sus al ecranului și selectați o imagine din telefon sau tabletă
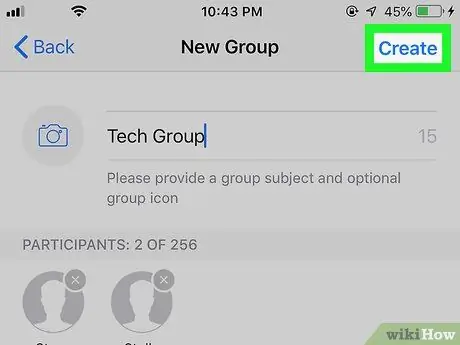
Pasul 8. Atingeți Creați
Acest buton se află în colțul din dreapta sus al ecranului.
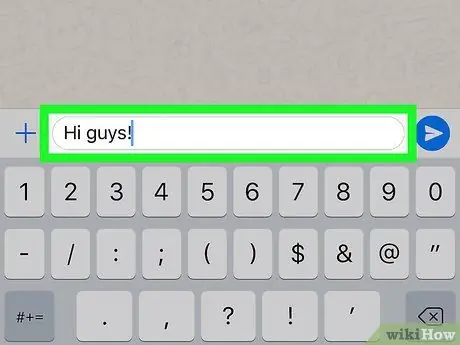
Pasul 9. Scrieți un mesaj
Pentru a începe, atingeți zona de tastare albă din partea de jos a ecranului.
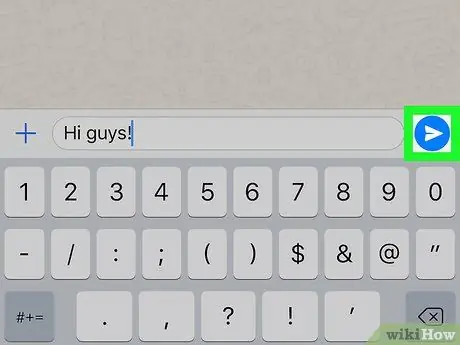
Pasul 10. Atingeți pictograma utilizată pentru a trimite mesajul
Este o pictogramă de avion albastră și albă din colțul din dreapta jos al ecranului. Mesajul dvs. va fi trimis contactului selectat și va începe chatul de grup.
- Membrii grupului pot pleca la alegerea lor în orice moment din cadrul grupului.
- Mesajele de la utilizatori blocați vor apărea în continuare în Chaturile de grup.
Metoda 2 din 5: Folosirea grupului de chat pe Android
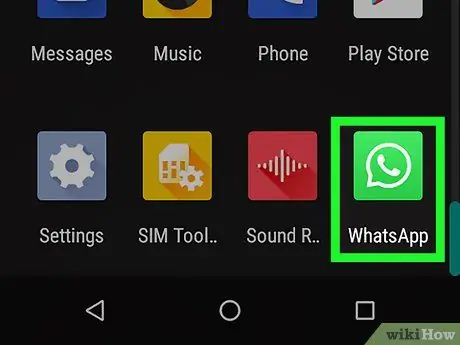
Pasul 1. Deschideți aplicația WhatsApp
Pictograma aplicației este un balon verde și alb.
- Chatul de grup vă permite să trimiteți mesaje de contact multiple. Prin utilizarea acestei funcții, persoanele care sunt membre ale unui chat de grup pot vedea toate mesajele trimise de membrii grupului.
- Dacă nu doriți ca oamenii cărora le trimiteți mesaje să știe că au fost adăugați la un grup, utilizați pasul „Utilizarea listelor de difuzare pe iPhone sau iPad”.
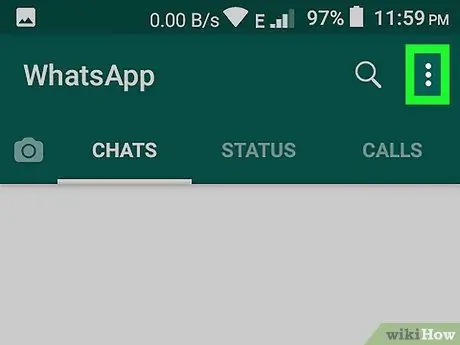
Pasul 2. Atingeți butonul meniu
Acest buton are forma a trei puncte (⋮) în partea dreaptă sus a ecranului.
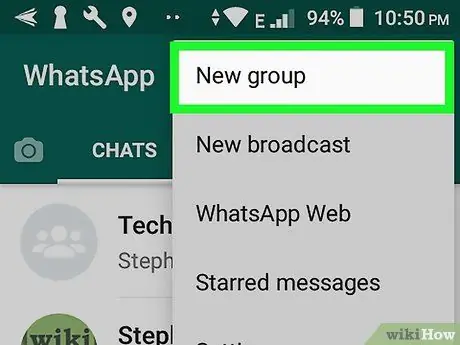
Pasul 3. Atingeți Grup nou (Grup nou)
După aceea, lista de contacte de pe telefonul dvs. se va deschide.
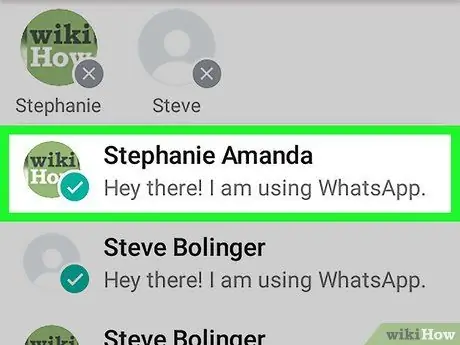
Pasul 4. Atingeți contactul pentru ao adăuga
Puteți adăuga membri ai grupului până la 256 de persoane. După selectarea unui contact, cercul de lângă numele acestuia se va completa în albastru.
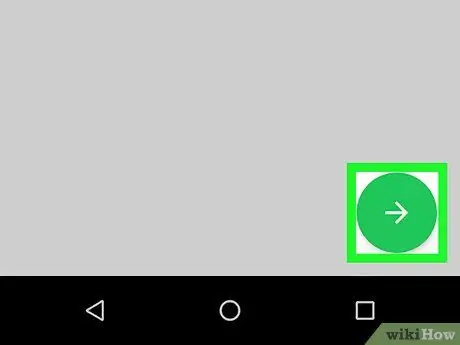
Pasul 5. Atingeți butonul săgeată verde
După aceea, lista membrilor grupului va fi salvată.
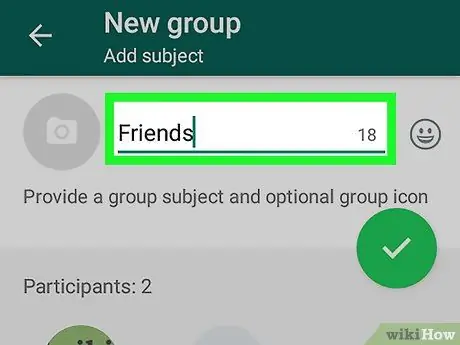
Pasul 6. Scrieți numele grupului sub „Subiect grup
„Puteți crea subiecte de grup de maximum 25 de caractere.
Dacă doriți să utilizați o pictogramă care reprezintă un grup, atingeți pictograma camerei din colțul din stânga sus al ecranului și selectați o imagine din telefon sau tabletă
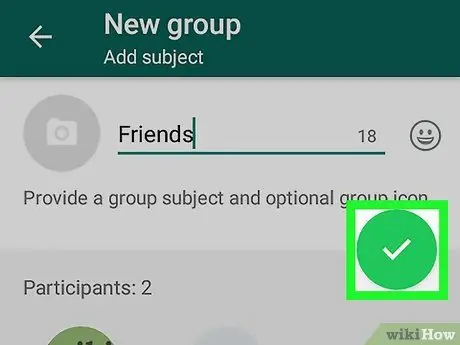
Pasul 7. Apăsați pe butonul verde de bifare
După aceea, grupul va fi format.
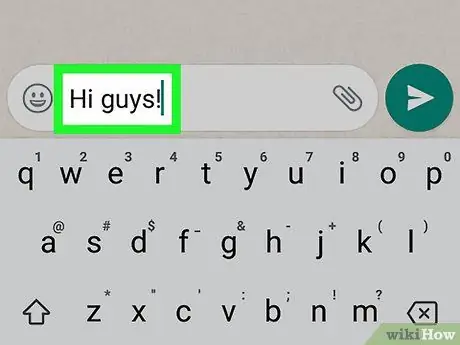
Pasul 8. Scrieți un mesaj
Pentru a începe, atingeți zona de tastare albă din partea de jos a ecranului.
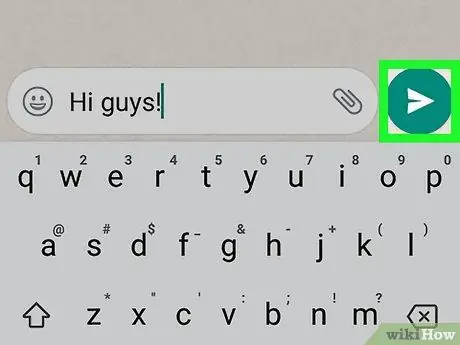
Pasul 9. Atingeți pictograma utilizată pentru a trimite mesajul
Este o pictogramă de avion albastră și albă din colțul din dreapta jos al ecranului. Mesajul dvs. va fi trimis contactului selectat și va începe chatul de grup.
- Mesajele de la utilizatori blocați vor apărea în continuare în Chaturile de grup.
- Membrii grupului pot pleca la alegerea lor în orice moment din cadrul grupului.
Metoda 3 din 5: Utilizarea listelor de difuzare pe iPhone și iPad
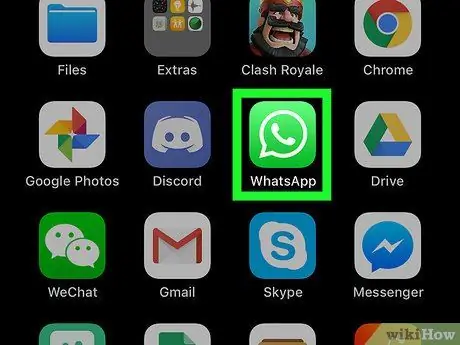
Pasul 1. Deschideți aplicația WhatsApp
Lista Broadcast vă permite să trimiteți mesaje către mai multe contacte. Fiecare conversație va avea propriul ecran de vorbire.
- Trimiterea de mesaje către o listă de difuzare este ca trimiterea manuală a mai multor persoane diferite. Se vor deschide conversații individuale între dvs. și destinatarul mesajului, nu mesaje din grup pentru toată lumea. Destinatarul mesajului nu va ști că trimiteți același mesaj altor persoane.
- Numai persoanele de contact care au numele dvs. în agendă vor primi un mesaj de difuzare.
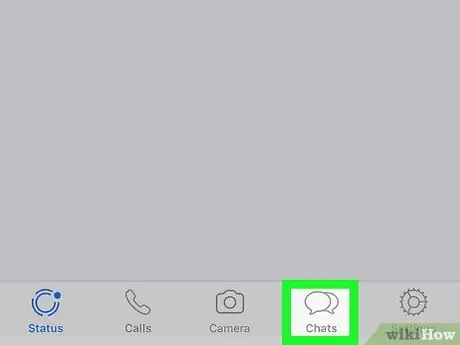
Pasul 2. Atingeți Chaturi
Este în partea de jos a ecranului și arată ca două bule de vorbire.
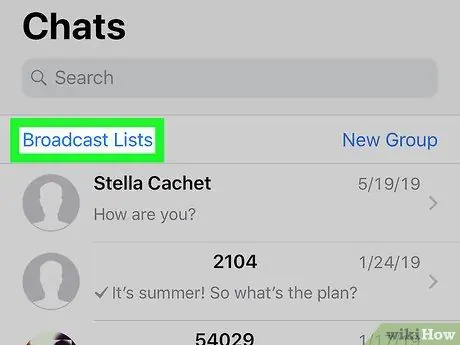
Pasul 3. Atingeți Listele de difuzare
Această opțiune este în partea stângă a ecranului.
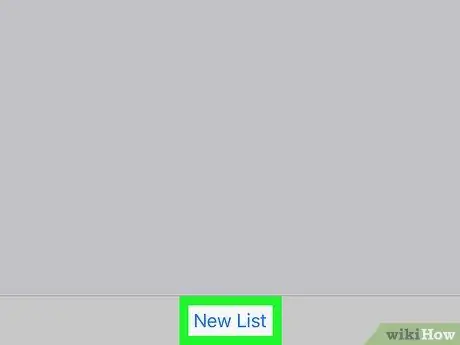
Pasul 4. Atingeți Listă nouă
Acest buton se află în partea de jos a ecranului, odată apăsat, lista de contacte se va deschide.
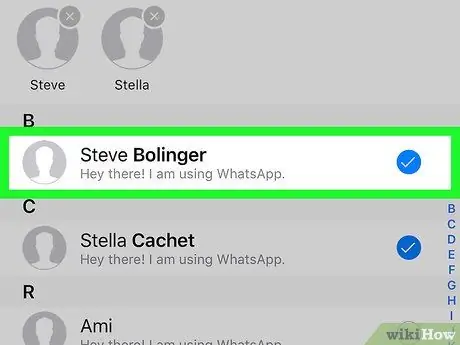
Pasul 5. Atingeți contactul pentru ao adăuga
După aceea, o bifă albastră și albă va apărea în cercul de lângă nume. Puteți adăuga până la 256 de contacte la lista de difuzare.
Contactele pe care le selectați nu vor ști că au fost adăugate la lista de difuzare
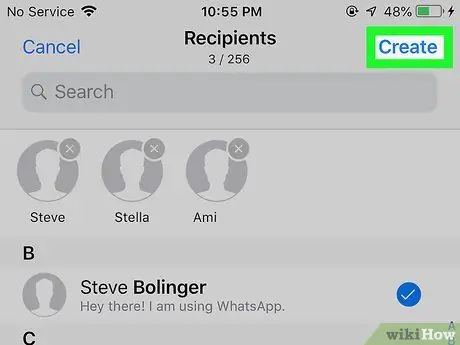
Pasul 6. Atingeți Creați
După aceea, va fi creată o Listă de transmisii și se va deschide un ecran de mesaje.
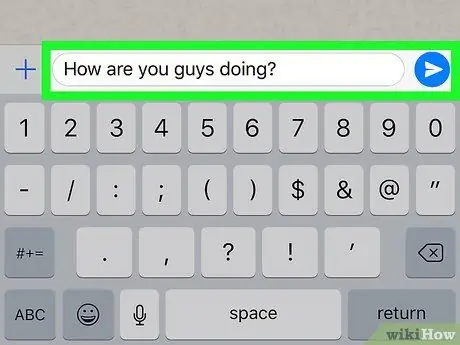
Pasul 7. Notați mesajul și atingeți pictograma de trimitere
Tastați un mesaj în zona albă a ecranului. După aceea, atingeți pictograma de avion albastră și albă din colțul din dreapta jos al ecranului. În acest fel, același mesaj va fi trimis tuturor contactelor din lista de difuzare pe care le-ați creat.
Metoda 4 din 5: Utilizarea listelor de difuzare pe Android
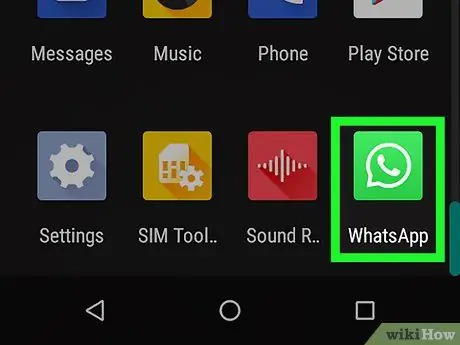
Pasul 1. Deschideți aplicația WhatsApp
Lista Broadcast vă permite să trimiteți mesaje către mai multe contacte. Fiecare conversație va avea propriul ecran de vorbire.
- Trimiterea de mesaje către o listă de difuzare este ca trimiterea manuală a mai multor persoane diferite. Se vor deschide conversații individuale între dvs. și destinatarul mesajului, nu mesaje din grup pentru toată lumea. Destinatarul mesajului nu va ști că trimiteți același mesaj altor persoane.
- Numai persoanele de contact care au numele dvs. în agendă vor primi un mesaj de difuzare.
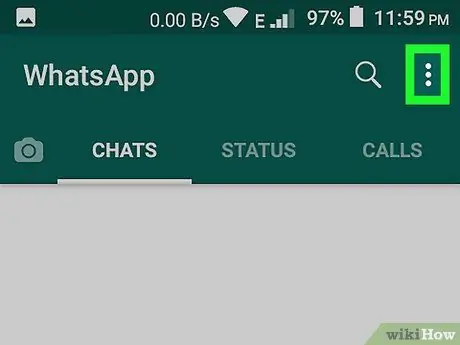
Pasul 2. Atingeți butonul meniu
Acest buton are forma a trei puncte (⋮) în partea dreaptă sus a ecranului.
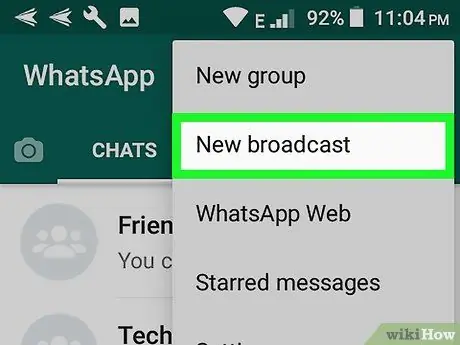
Pasul 3. Atingeți Transmisie nouă
Se va deschide o listă de contacte de pe telefon.
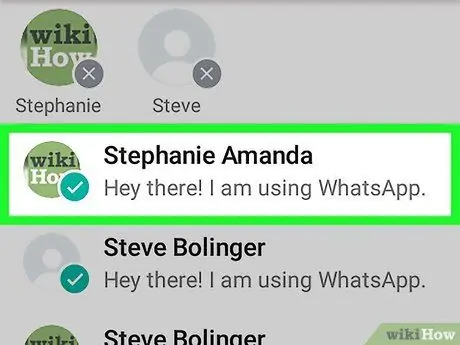
Pasul 4. Atingeți contactul pentru ao adăuga
După aceea, o bifă albastră și albă va apărea în cercul de lângă nume. Puteți adăuga până la 256 de contacte la lista de difuzare.
Contactele pe care le selectați nu vor ști că au fost adăugate la lista de difuzare
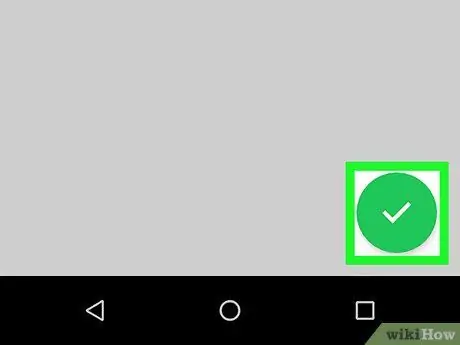
Pasul 5. Atingeți butonul de verificare verde
După aceea, lista de difuzare va fi salvată și se va deschide un nou mesaj.
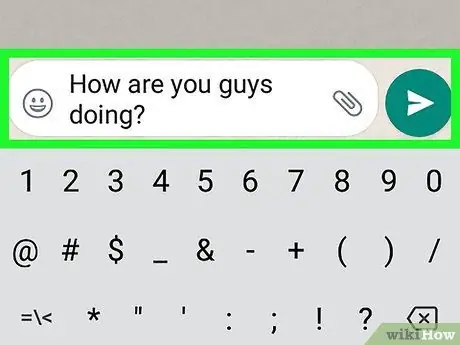
Pasul 6. Notați mesajul și atingeți pictograma de trimitere
Tastați un mesaj în zona albă a ecranului. După aceea, atingeți pictograma de avion albastră și albă din colțul din dreapta jos al ecranului. În acest fel, același mesaj va fi trimis tuturor contactelor din lista de difuzare pe care le-ați creat.
Metoda 5 din 5: redirecționarea mesajelor către mai multe contacte
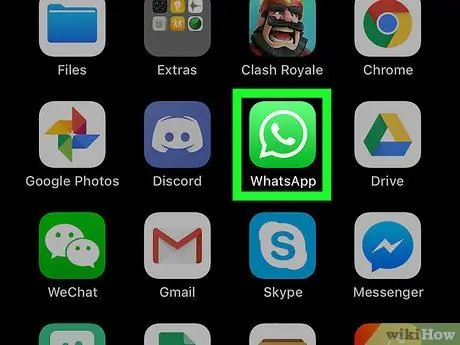
Pasul 1. Deschideți aplicația WhatsApp de pe telefon sau tabletă
Pictograma aplicației este un balon verde și alb cu un telefon în interior.
- Folosiți această metodă pentru a redirecționa mesaje din orice conversație către maximum 5 contacte.
- Această metodă poate fi utilizată pe dispozitive Android, iPhone sau iPad.
- Dacă faceți adesea capturi de ecran cu lucruri interesante și doriți să le împărtășiți cu alții, această metodă vă va ușura.
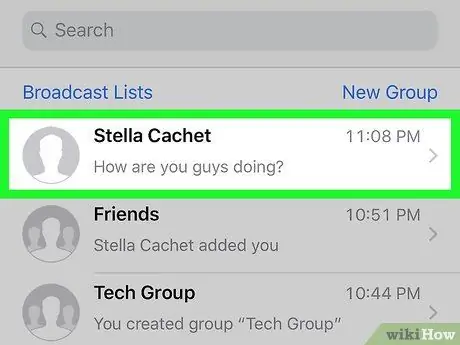
Pasul 2. Deschideți conversația care conține mesajul pe care doriți să îl redirecționați
Puteți găsi toate conversațiile în fila Chaturi.
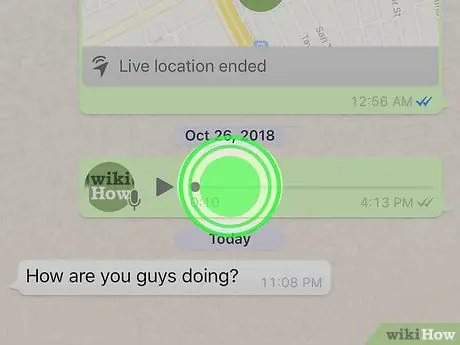
Pasul 3. Atingeți lung mesajul pe care doriți să îl redirecționați
După 1 sau 2 secunde, mai multe pictograme vor apărea în partea de sus a ecranului.
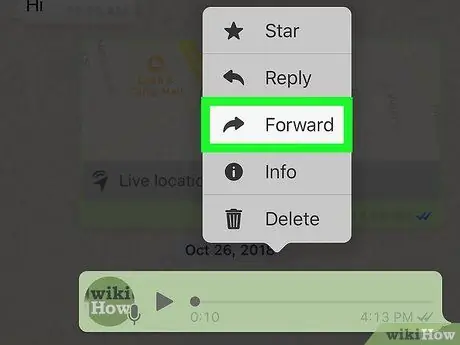
Pasul 4. Atingeți pictograma Redirecționare
Această pictogramă este o săgeată în bara care apare în partea de sus a ecranului. După aceea, lista dvs. de contacte se va deschide.
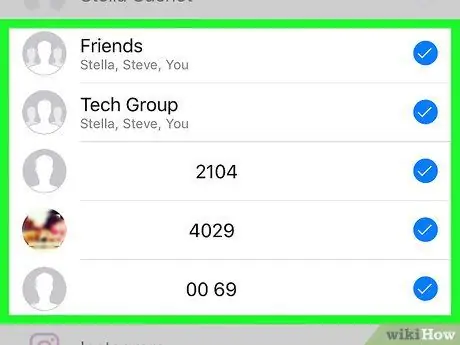
Pasul 5. Selectați până la 5 contacte
Dacă acest mesaj trebuie redirecționat către mai mult de 5 persoane, pur și simplu repetați pasul anterior după redirecționarea acestuia către primele 5 contacte. Se va deschide o conversație individuală cu fiecare contact.
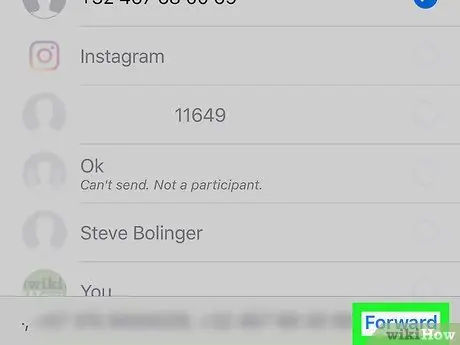
Pasul 6. Atinge Trimite sau redirecţiona.
Opțiunile disponibile sunt determinate de versiunea aplicației WhatsApp pe care o utilizați. După aceea, mesajul va fi trimis destinatarului pe care l-ați selectat.
sfaturi
- Puteți adăuga membri ai grupului până la 256 de persoane.
- Membrii grupului pot părăsi grupul de chat oricând doresc. Între timp, pentru a nu mai primi mesaje din Lista de difuzare, acestea trebuie să vă elimine din agenda de adrese.
- Chaturile de grup pot fi modificate după cum este necesar. Faceți clic aici pentru mai multe informații despre funcția Chat de grup.






