Acest wikiHow vă învață cum să utilizați aplicația Network Recording Player de pe computer pentru a deschide și vizualiza întâlnirile online înregistrate salvate în formatul sau extensia ARF (Advanced Recording File).
Etapa
Partea 1 din 2: Instalarea NR Player
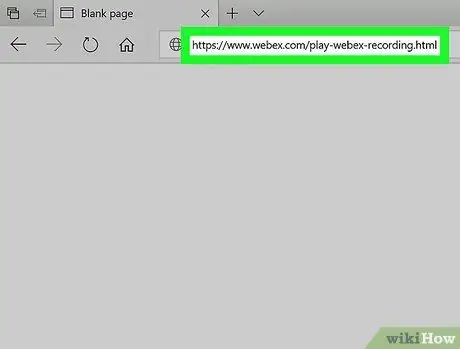
Pasul 1. Deschideți www.webex.com/play-webex-recording.html într-un browser
Puteți descărca aplicația gratuită Network Recording Player pentru computerul dvs. de pe acest site și o puteți folosi pentru a deschide fișiere ARF.
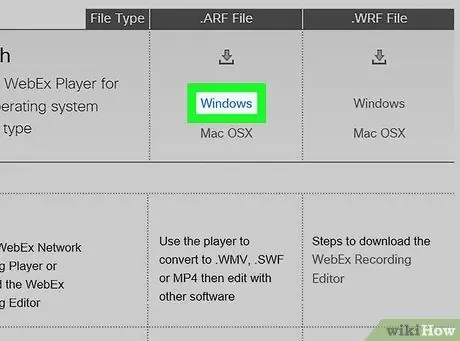
Pasul 2. Faceți clic pe Windows sau Mac OSX în .
Fișiere ARF .
Fișierele de instalare ale programului vor fi descărcate pe computer.
Dacă nu aveți un folder principal în care să salvați descărcările, vi se va cere să alegeți un director de stocare
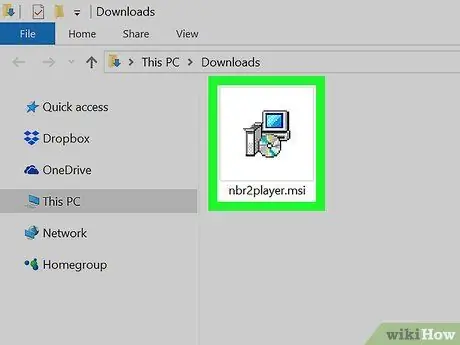
Pasul 3. Rulați fișierul de instalare pe computer
Găsiți fișierul de instalare care a fost descărcat pe computer, apoi deschideți-l pentru a rula instalarea.
Dacă utilizați un Mac, deschideți fișierul DMG descărcat și faceți dublu clic pe fișierul PKG pentru a începe instalarea
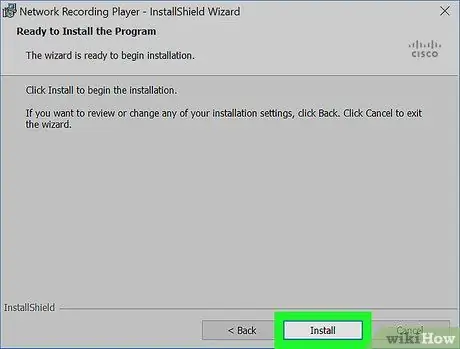
Pasul 4. Urmați pașii afișați și faceți clic pe Instalare în fereastra de instalare
După aceea, Playerul de înregistrare în rețea va fi instalat pe computer.
Poate fi necesar să creați un nume de utilizator nou și să confirmați parola computerului în fereastra pop-up, în funcție de versiunea pe care o utilizați
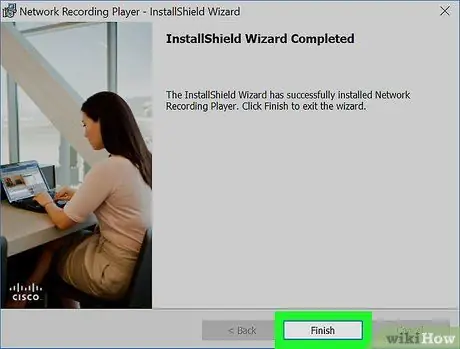
Pasul 5. Faceți clic pe Finalizare sau Închideți pentru a ieși din fereastra de instalare.
După aceea, fereastra de instalare se va închide. Acum puteți utiliza Network Recording Player pentru a vizualiza fișiere ARF.
Partea 2 din 2: Redarea fișierelor ARF
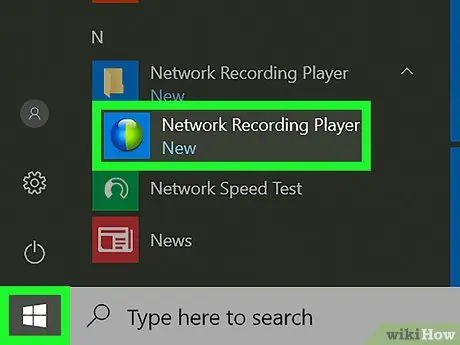
Pasul 1. Deschideți programul Network Recording Player de pe computer
Îl puteți găsi în meniul Windows „Start” sau pe desktopul Mac.
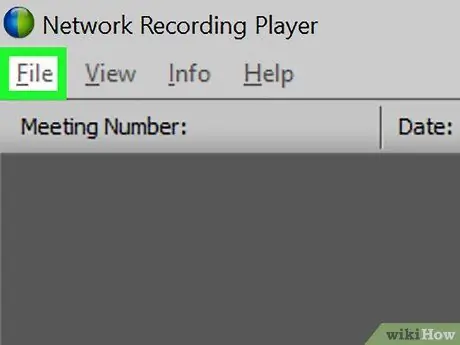
Pasul 2. Faceți clic pe fila Fișier
Se află în colțul din stânga sus al ecranului. Opțiunile de fișier se vor deschide într-un meniu derulant.
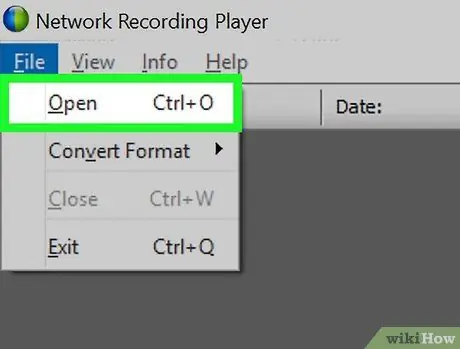
Pasul 3. Faceți clic pe Deschidere din meniul „Fișier”
Segmentul de navigare a fișierelor se va deschide într-o nouă fereastră pop-up, unde puteți selecta fișierele pe care doriți să le deschideți și să le examinați.
Alternativ, puteți utiliza o comandă rapidă de la tastatură pentru a deschide fișierul. Doar apăsați Control + O pe Windows sau Command + O pe Mac
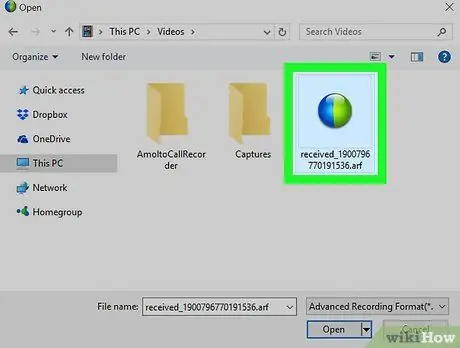
Pasul 4. Selectați fișierul ARF pe care doriți să-l vizualizați
Găsiți fișierul înregistrat pe care doriți să îl redați, apoi faceți clic pe fișierul din fereastra de navigare a fișierului pentru al selecta.
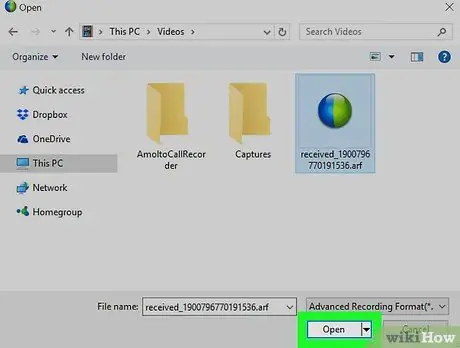
Pasul 5. Faceți clic pe butonul Deschidere
Înregistrarea ARF va fi deschisă și redată în aplicația Network Recording Player.






