Acest wikiHow vă învață cum să dezactivați opțiunile de memorie, cum ar fi RAM sau cache prin meniul BIOS de pe un computer Windows. Rețineți că fiecare computer are un meniu BIOS diferit. Aceasta înseamnă că este posibil ca opțiunile de pe computer să nu fie aceleași ca și pe alte computere. Prin urmare, este posibil să nu puteți dezactiva opțiunea de memorie de pe computer.
Etapa
Partea 1 din 2: Accesarea BIOS-ului
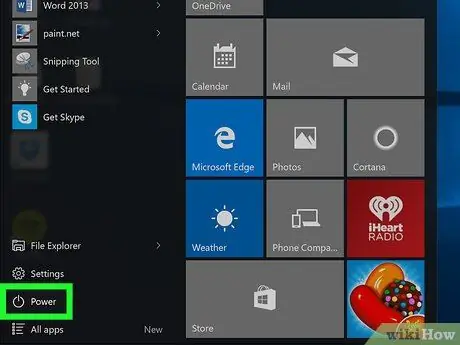
Pasul 1. Reporniți computerul
Accesați Start
faceți clic pe butonul de alimentare
apoi apasa Repornire.
- Dacă computerul este blocat, faceți clic pe ecranul de blocare, apoi faceți clic pe pictograma de alimentare din colțul din dreapta jos și faceți clic pe Repornire.
- Dacă computerul este oprit, apăsați butonul „Pornit”.
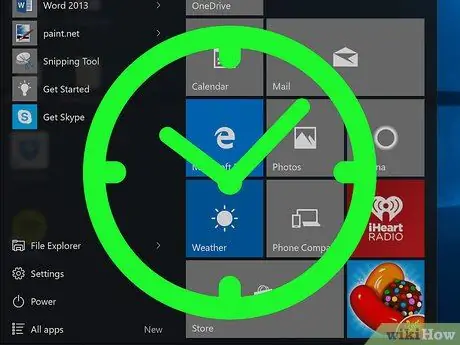
Pasul 2. Așteptați până când este afișat ecranul de pornire a computerului
Când apare ecranul de pornire, apăsați butonul de configurare a computerului.
Dacă textul „Apăsați [butonul] pentru a intra în configurare” sau ceva similar în partea de jos a ecranului apare și apoi dispare, înseamnă că trebuie să reporniți computerul și să încercați din nou
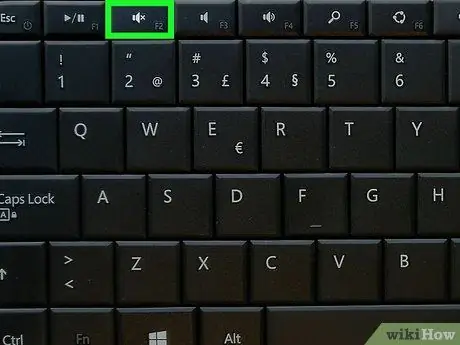
Pasul 3. Țineți apăsată tasta Del sau F2 pentru a intra în configurare.
Butoanele care trebuie apăsate pot varia. Dacă da, apăsați tasta solicitată de computer.
- Pentru a accesa BIOS-ul, de obicei trebuie să utilizați tasta „F” situată în partea de sus a tastaturii computerului.
- În funcție de computer, poate fi necesar să apăsați și să țineți apăsată tasta Fn în timp ce apăsați tasta de configurare „F”.
- Citiți manualul computerului sau vizitați o pagină de asistență de pe internet pentru a afla cheia BIOS-ului pentru computer.

Pasul 4. Așteptați până când este afișat ecranul BIOS
După ce apăsați butonul de configurare corespunzător, BIOS-ul computerului se va încărca. Apoi, puteți începe să căutați elementul de memorie pe care doriți să îl dezactivați.
Partea 2 din 2: Dezactivarea opțiunilor de memorie
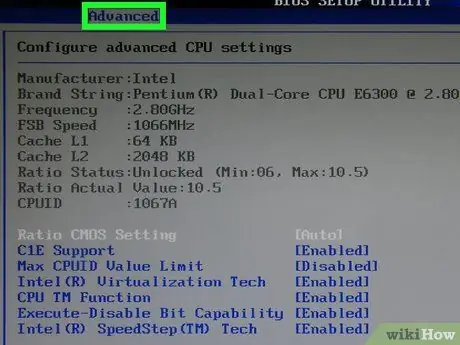
Pasul 1. Accesați pagina „Avansat”
alege Avansat în partea de sus a ecranului folosind tastele săgeți →, apoi apăsați Enter. Se va deschide pagina Advanced din BIOS-ul computerului.
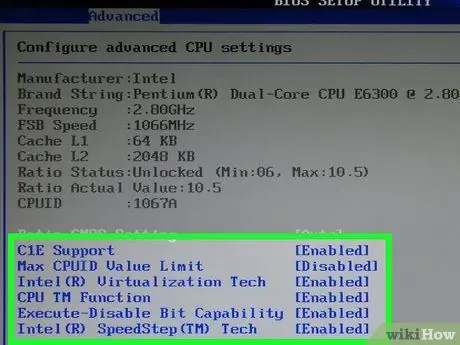
Pasul 2. Găsiți opțiunea de memorie pe care doriți să o dezactivați
Unele dintre opțiunile de memorie care există de obicei sunt:
- Caching sau Umbră - Dacă computerul întâmpină un ecran albastru sau probleme generale de memorie, dezactivați stocarea în cache a BIOS-ului pe computer pentru a rezolva problema.
- RAM - Dacă instalați RAM suplimentară care nu funcționează, dezactivați memoria prin BIOS fără a o scoate fizic din computer.
- Opțiunile de memorie furnizate vor varia în fiecare BIOS. Poate aveți opțiuni de memorie care nu sunt disponibile pe alte computere sau invers.
- Dacă opțiunea de memorie pe care o doriți nu este acolo, încercați să o căutați pe altă pagină (de ex. În General).
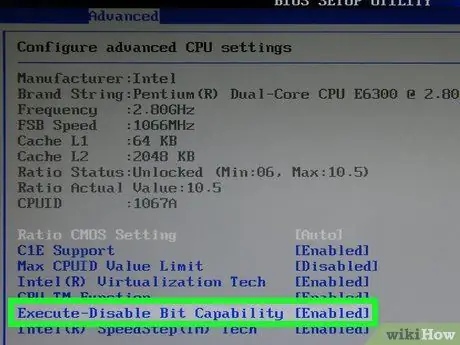
Pasul 3. Selectați opțiunea de memorie pe care doriți să o dezactivați
Folosiți săgețile de pe tastatură pentru a muta caseta de selecție la „Activat” sau ceva similar cu partea dreaptă a elementului de memorie pentru a o selecta.
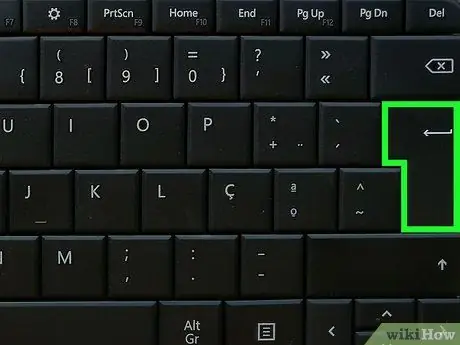
Pasul 4. Apăsați butonul „Modificare”
Acest lucru va dezactiva opțiunea de memorie selectată. Tasta „Modificare” va varia în funcție de BIOS-ul computerului dvs., dar toate BIOS-urile oferă un ghid în colțul din dreapta jos care arată ce taste de tastatură trebuie să apăsați pentru a executa o comandă.
De exemplu, poate fi necesar să apăsați Enter pentru a schimba textul „Activat” la „Dezactivat”
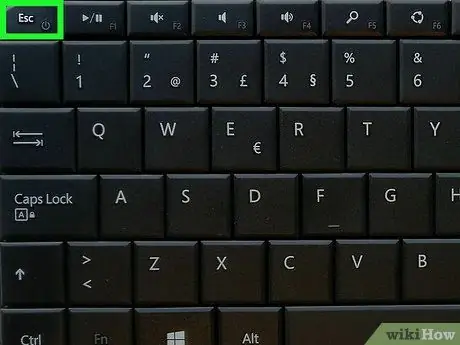
Pasul 5. Apăsați Esc
Procedând astfel, sunteți gata să ieșiți din BIOS.
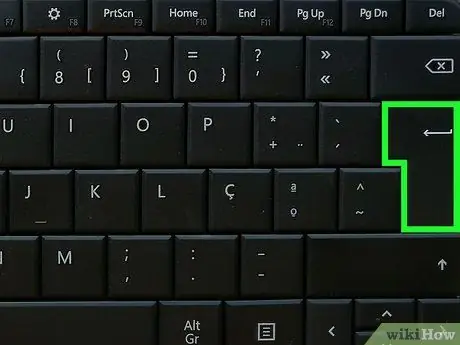
Pasul 6. Apăsați Enter când vi se solicită
Modificările făcute vor fi salvate și veți ieși din BIOS. Opțiunea de memorie selectată a fost dezactivată.






