Acest wikiHow vă învață cum să deschideți și să inserați o imagine într-o altă imagine care este deja deschisă în Photoshop. Deschiderea imaginii din Photoshop va deschide fișierul pentru editare. Între timp, inserarea imaginii într-o altă imagine care este deja deschisă în Photoshop va avea imaginea adăugată ca un nou strat într-un fișier existent. Această tehnică este utilă dacă doriți să combinați elemente ale imaginii.
Etapa
Metoda 1 din 2: Deschiderea imaginii în Photoshop
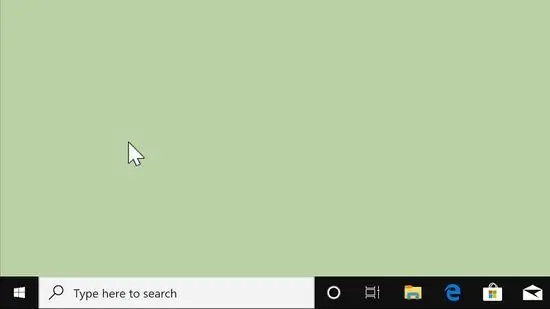
Pasul 1. Deschideți Photoshop
Pictograma aplicației este un dreptunghi albastru cu litera „Ps” în mijloc.
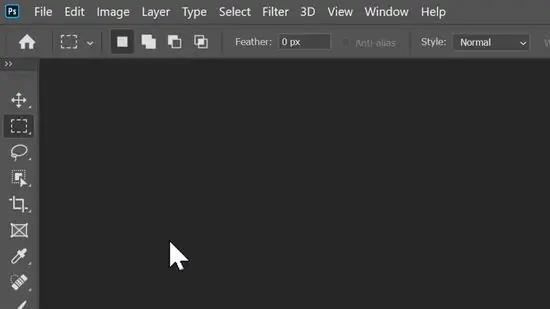
Pasul 2. Faceți clic pe Fișier
Se află în bara de meniu din partea de sus a ecranului.
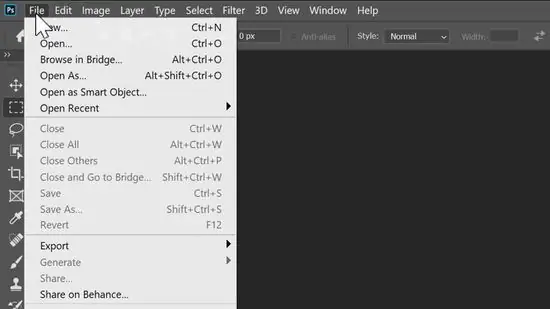
Pasul 3. Faceți clic pe Deschidere
Aceasta va deschide un browser de fișiere pe care îl puteți utiliza pentru a căuta imaginea.
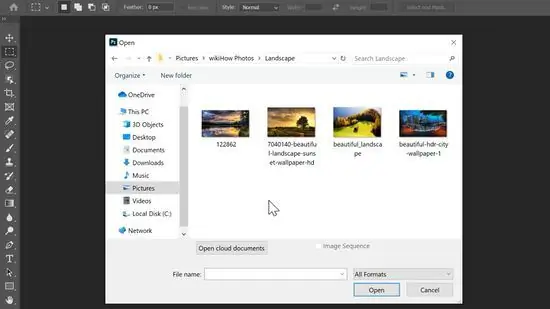
Pasul 4. Navigați și selectați o imagine
Utilizați fereastra browserului de fișiere pentru a căuta fișiere pe computer. Faceți clic pe o imagine pentru ao selecta.
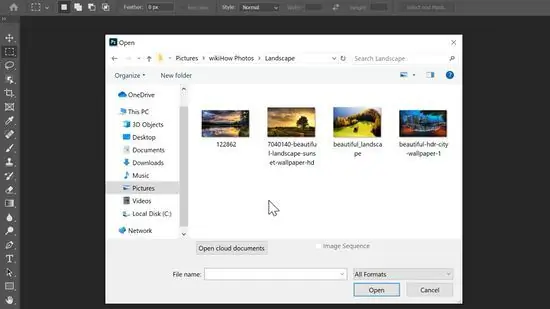
Pasul 5. Faceți clic pe Deschidere
Aceasta va deschide imaginea în Photoshop.
Alternativ, puteți face clic pe Deschidere pe ecranul Photoshop care se deschide, găsiți imaginea și deschideți-o
Metoda 2 din 2: inserarea unei imagini într-o altă imagine în Photoshop
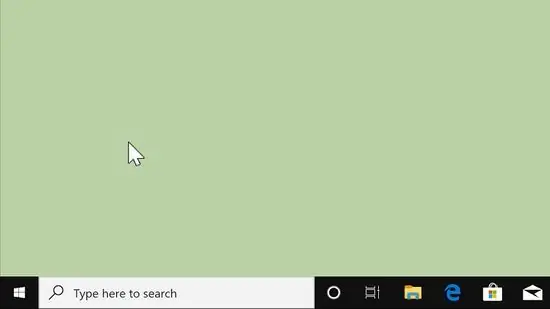
Pasul 1. Deschideți Photoshop
Pictograma aplicației este un dreptunghi albastru cu litera „Ps” în mijloc.
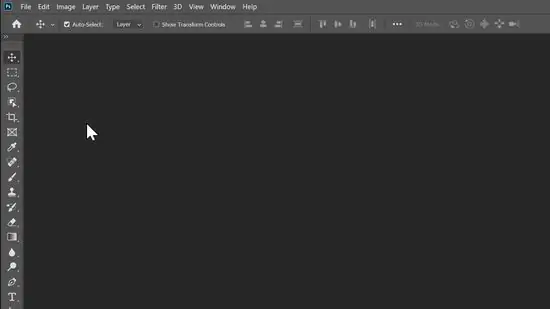
Pasul 2. Deschideți o imagine sau un fișier Photoshop
Puteți deschide o imagine sau un fișier Photoshop existent sau puteți crea unul nou.
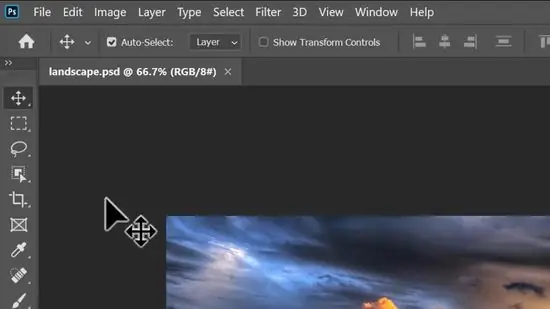
Pasul 3. Faceți clic pe Fișier
Se află în bara de meniu din partea de sus a ecranului.
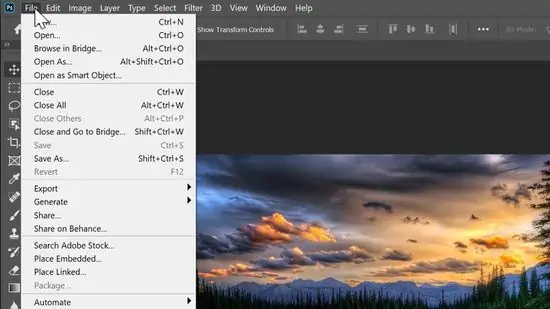
Pasul 4. Faceți clic pe Loc
Aceasta va deschide un browser de fișiere pe care îl puteți utiliza pentru a căuta imaginea.
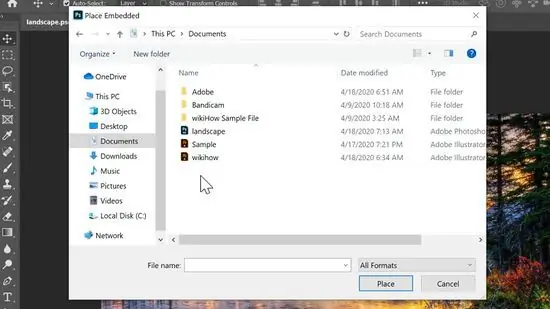
Pasul 5. Navigați pentru a selecta o imagine
Utilizați fereastra browserului de fișiere pentru a căuta fișiere pe computer. Faceți clic pe o imagine pentru ao selecta.
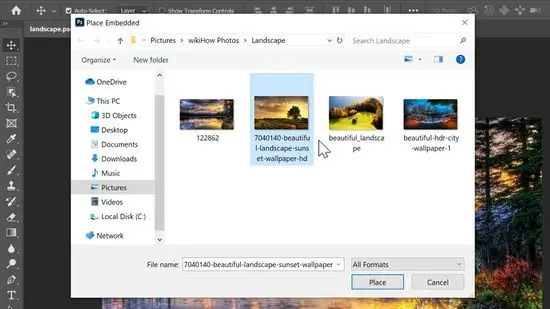
Pasul 6. Faceți clic pe Loc
Acest pas va insera imaginea în fișierul Photoshop sau ca un strat nou.






