Acest wikiHow vă învață cum să revizuiți codul unui fișier XML. Puteți face acest lucru pe orice computer utilizând aplicația de editare a textului încorporată a sistemului de operare, un browser sau un serviciu de examinare XML online.
Etapa
Metoda 1 din 3: Utilizarea unui program de editare a textului
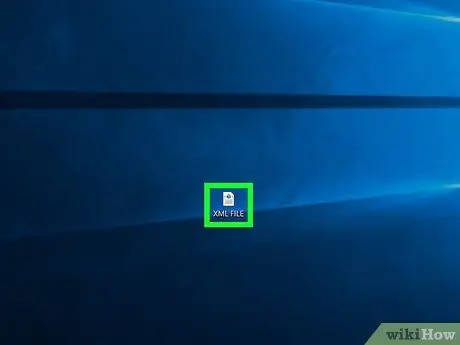
Pasul 1. Găsiți fișierul XML dorit
Puteți utiliza caracteristica „Deschideți cu” de pe computer pentru a deschide un fișier XML într-un program de editare a textului. Cu acest pas, puteți vizualiza codul fișierului XML în text simplu.
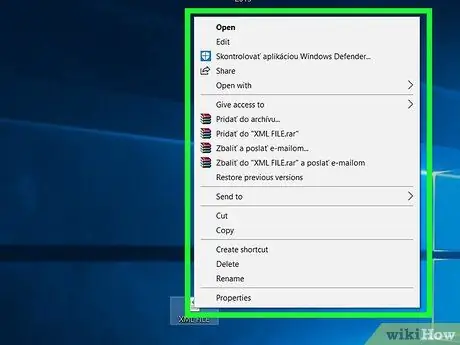
Pasul 2. Faceți clic dreapta pe fișierul XML
După aceea, va fi afișat un meniu derulant.
Pe un Mac, faceți clic pe fișierul XML, apoi selectați „ Fişier ”În colțul din stânga sus al ecranului.
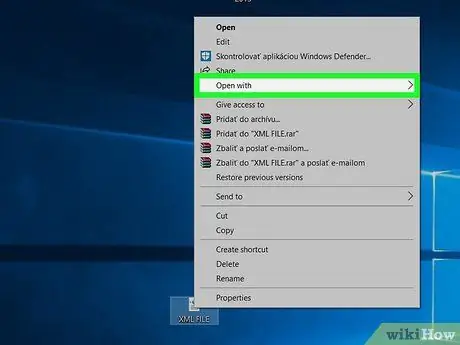
Pasul 3. Selectați Deschidere cu
Se află în mijlocul meniului derulant. Odată selectat, va fi afișat un meniu pop-out.
- Pe computerele Mac, opțiunea „ Deschis cu „se află în meniul derulant” Fişier ”.
- Dacă nu vedeți opțiunea „ Deschis cu ”Pe un computer Windows, faceți clic pe fișierul XML o dată pentru al selecta, apoi faceți clic dreapta pe fișier.
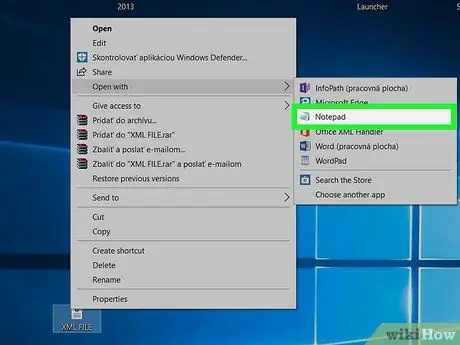
Pasul 4. Selectați un program de editare a textului pe computer
Faceți clic pe „ Notepad ”Pe un computer Windows sau faceți clic pe„ TextEdit ”Pe un computer Mac. După aceea, codul fișierului XML va fi deschis într-un program de editare a textului.
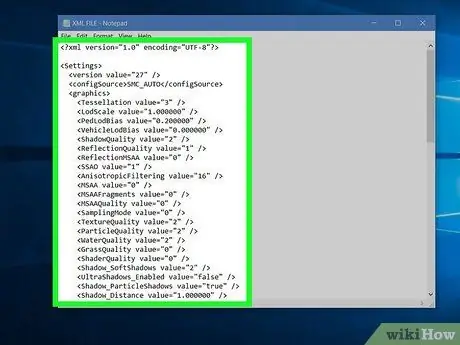
Pasul 5. Revedeți codul fișierului XML
Deși formatul de fișier XML actual (dacă este disponibil) nu va fi afișat deoarece fișierul a fost deschis într-un program de editare a textului, puteți vedea în continuare codul utilizat pentru a crea fișierul.
Dacă doriți să vedeți formatul de fișier XML, încercați să utilizați un browser sau un serviciu de examinare XML
Metoda 2 din 3: Utilizarea browserului
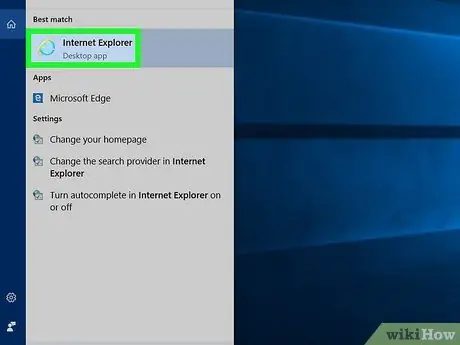
Pasul 1. Deschideți browserul dorit
Cele mai populare browsere web pot afișa codul fișierului XML, cu excepția Microsoft Edge:
- Google Chrome
- Firefox
- Safari
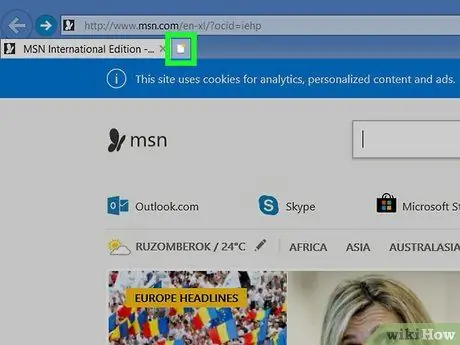
Pasul 2. Deschideți o filă nouă
Faceți clic pe butonul „Filă nouă”, care este de obicei la dreapta ultimei file (capătul din dreapta) din partea de sus a ferestrei browserului.
În majoritatea browserelor web, puteți apăsa Ctrl + T (Windows) sau Command + T (Mac) pentru a deschide o filă nouă
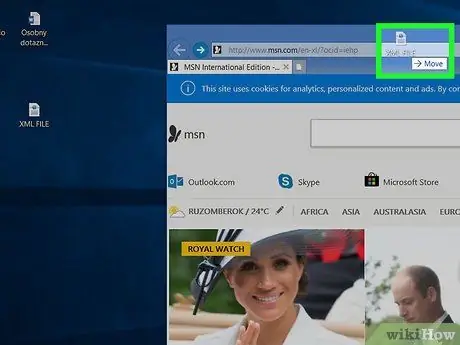
Pasul 3. Trageți fișierul XML în browser
Deschideți directorul fișierului XML, apoi faceți clic și trageți fișierul XML în fereastra browserului și plasați-l.
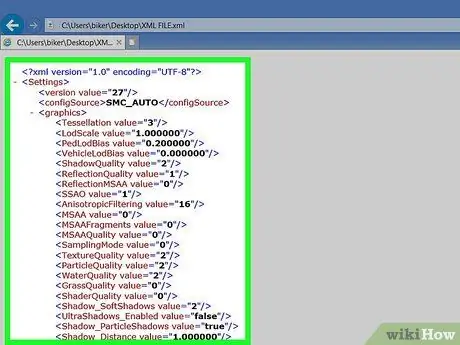
Pasul 4. Examinați rezultatele fișierului
După ce fișierul XML este glisat și fixat în browser, codul fișierului XML va fi afișat într-o vizualizare în copac („vizualizare în copac”).
Puteți face clic pe butonul „ +"sau"-”(Sau, dacă utilizați Chrome, pictograma triunghi) în stânga marcatorului principal sau a etichetei din codul XML pentru a ascunde sau a extinde codul.
Metoda 3 din 3: Utilizarea XML Viewer
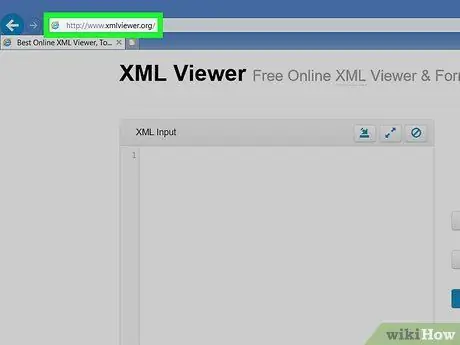
Pasul 1. Deschideți site-ul web XML Viewer
Accesați https://www.xmlviewer.org/ prin browserul web al computerului. Acest serviciu de examinare vă permite să încărcați un fișier XML pentru a vizualiza codul, precum și pentru a alege un alt format de examinare.
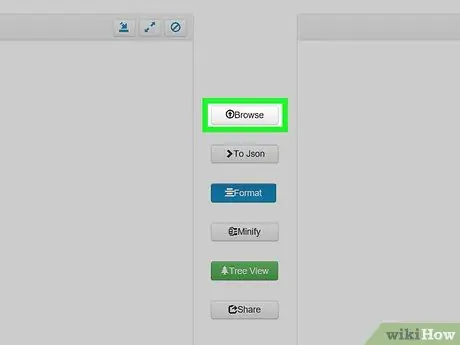
Pasul 2. Faceți clic pe Răsfoire
Este în partea de sus a ferestrei. După aceea, se va deschide o fereastră File Explorer (Windows) sau Finder (Mac).
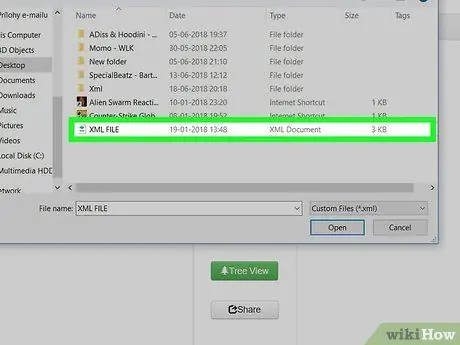
Pasul 3. Selectați fișierul XML
Mergeți la directorul care conține fișierul XML, apoi faceți clic pe fișier o dată pentru al selecta.
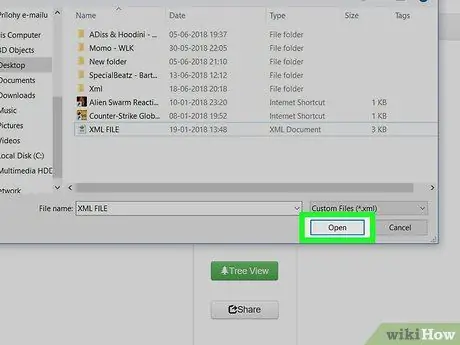
Pasul 4. Faceți clic pe Deschidere
Se află în colțul din dreapta jos al ferestrei. După aceea, fișierul va fi încărcat în examinator și codul va fi afișat în partea stângă a paginii.
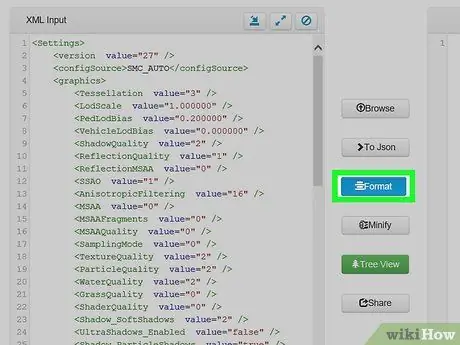
Pasul 5. Faceți clic pe Format
Este în mijlocul ferestrei. După ce ați făcut clic, textul fișierului XML va fi afișat în format colorat în fereastra „Rezultat” din partea dreaptă a paginii.
Segmente XML de aceeași culoare (altele decât negrul) sunt interconectate. De exemplu, textul verde se referă la un marker sau etichetă
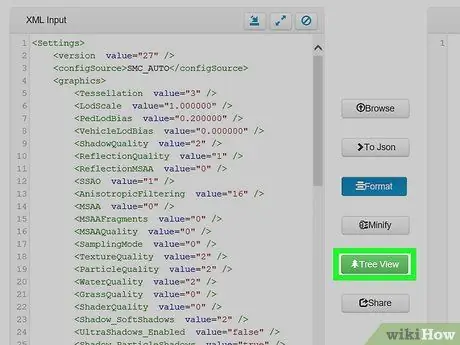
Pasul 6. Utilizați vizualizarea fișierului „Tree”
Faceți clic pe butonul „ Copac ”În verde în mijlocul paginii pentru a formata fereastra„ Rezultat”astfel încât codul să fie mai ușor de citit.






