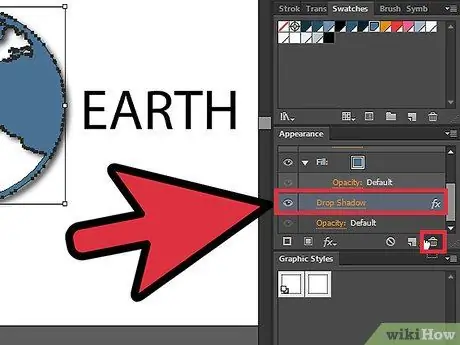Aflați cum să eliminați umbrele din straturile de text și grafice urmând aceste instrucțiuni simple. Acest ghid este scris pentru utilizatorii Adobe Illustrator CS5.
Etapa

Pasul 1. Deschideți fișierul care are umbră pe straturile grafice și text
Extindeți stratul pentru a vedea ce straturi conține, făcând clic pe triunghiul mic din panoul straturilor.

Pasul 2. Mai întâi, selectați stratul care conține textul, apoi faceți clic pe panoul Aspect

Pasul 3. După ce urmați pașii de mai sus, veți vedea atributele de afișare pentru stratul selectat
De exemplu, veți observa că stratul are un efect de umplere, linie sau transparență. Dacă stratul are un efect de umbră, selectați stratul care conține umbra, apoi trageți-l pe pictograma coș de gunoi.

Pasul 4. Acum comutați la stratul grafic care are efectul de umbră
În ilustrațiile și exemplele din acest articol, imaginea cercului roșu are o umbră, iar imaginea brioșelor nu. Selectați stratul de cerc roșu, apoi faceți clic pe panoul Aspect.