Acest wikiHow vă învață cum să creați o umbră în spatele unei imagini în Adobe Photoshop.
Etapa
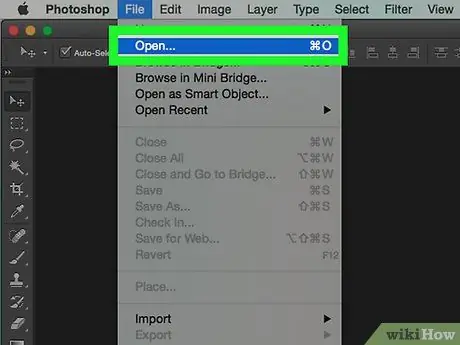
Pasul 1. Faceți dublu clic pe pictograma „Ps” pentru a deschide Photoshop
Odată ce Photoshop este deschis, faceți clic pe Fişier în bara de meniu din partea de sus a ecranului, apoi faceți clic pe Deschis și selectați imaginea pe care doriți să o editați.
Imaginile originale cu fundal transparent sunt perfecte pentru editare. Poate fi necesar să separați fotografia pe care doriți să o editați de fundalul acesteia
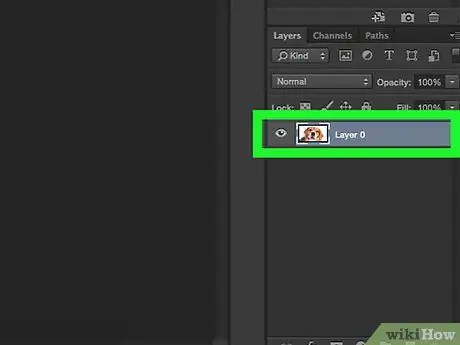
Pasul 2. Faceți clic pe stratul care conține imaginea pe care doriți să o umbriți
O listă de straturi va apărea în fereastra „Straturi” din partea dreaptă jos a ecranului.
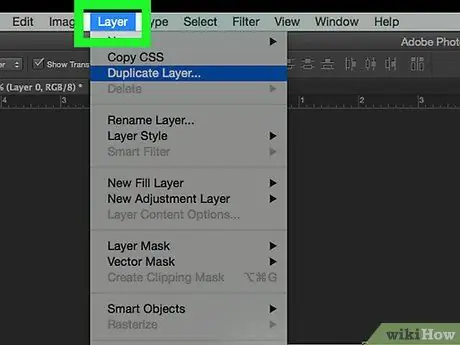
Pasul 3. Faceți clic pe Straturi pe bara de meniu
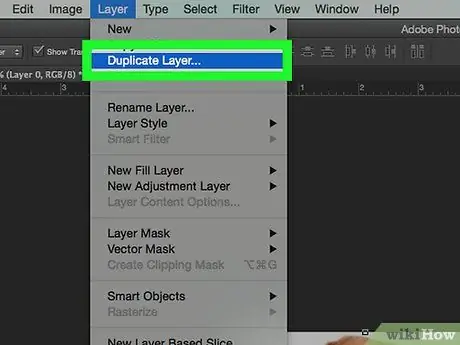
Pasul 4. Faceți clic pe Duplicate Layer … din meniul derulant.
Puteți denumi stratul pe care l-ați duplicat. Dacă nu este denumit, noul strat va avea numele „[first layer name] copy”
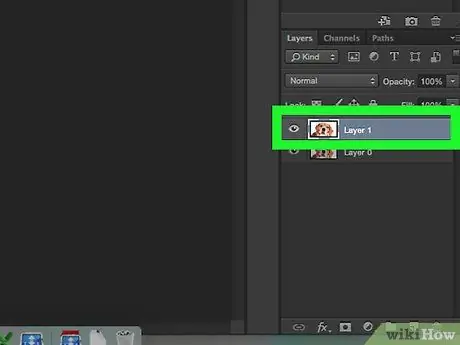
Pasul 5. Faceți clic pe „Duplicate Layer”
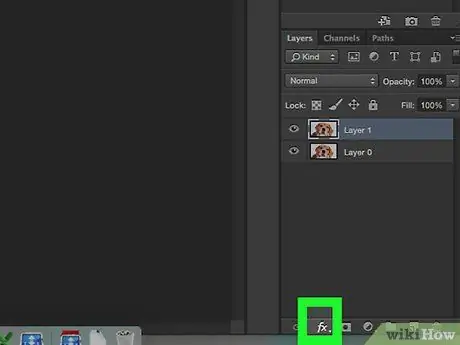
Pasul 6. Faceți clic pe pictograma „Layer Style” sub forma butonului „fx” din partea de jos a ferestrei Layers
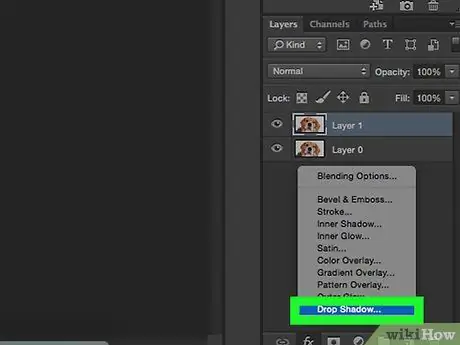
Pasul 7. Faceți clic pe Drop Shadow…
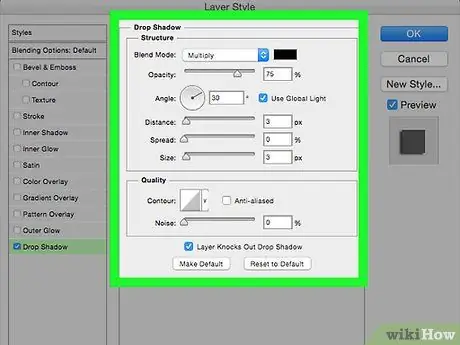
Pasul 8. Reglați umbrele
Utilizați instrumentele din caseta de dialog pentru a personaliza:
- Nivel de luminozitate
- Punct de vedere luminos
- Distanța de umbră de formă
- Umbră răspândită sau degradată
- Dimensiunea umbrelor






