Adobe Illustrator este un software grafic utilizat în principal pentru crearea de grafică vectorială. Acest program, construit alături de Adobe Photoshop, este utilizat pentru a crea sigle, imagini, desene animate și fonturi pentru aspectele foto-realiste Adobe Photoshop. În cea mai recentă versiune, Adobe Illustrator CS către CS5 oferă noi funcții, cum ar fi adăugarea de aplicații tridimensionale pentru pensule și pensule realiste. Dacă sunteți interesat să aflați funcțiile de bază și utilizările Adobe Illustrator, vă rugăm să citiți acest articol în continuare.
Etapa

Pasul 1. Vă recomandăm să începeți prin proiectarea unui poster folosind Adobe Illustrator
Aici, puteți învăța cum să creați documente zero, text de bază și editarea culorilor și cum să creați capodopere.
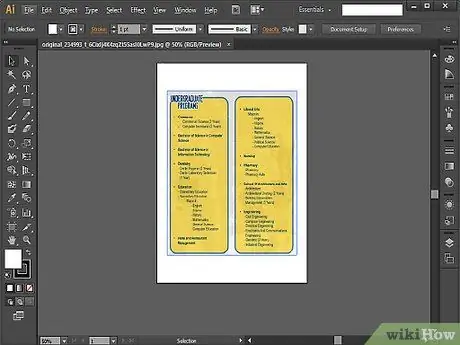
Pasul 2. După aceea, încercați să creați o broșură folosind Adobe Illustrator pentru a înțelege mai bine înălțimea, lățimea, dimensiunea și aspectul aferent
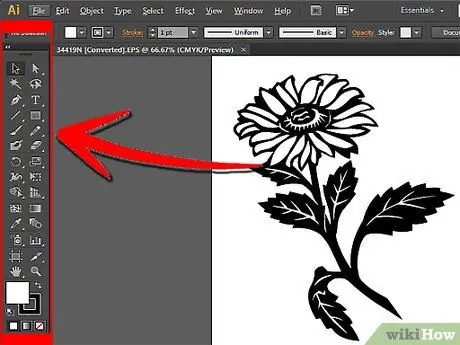
Pasul 3. Aflați cum să utilizați cele mai de bază instrumente pentru desen (inclusiv instrumentul Pen) dacă intenționați să vă transferați munca în Photoshop
Utilizați instrumentul Pen pentru a desena forme simple din sigle complexe din Adobe Illustrator. Alegeți alb ca umplutură (umplere) și negru ca linie (linie). Lăsați efectele, gradientele și culorile pentru moment și concentrați-vă pe desenarea graficelor.
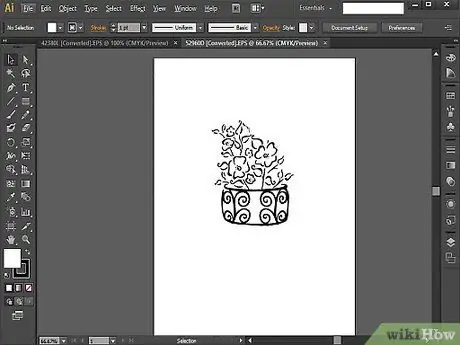
Pasul 4. Încercați să desenați ceva de la început până la sfârșit, dacă sunteți deja calificat cu instrumentul Pen
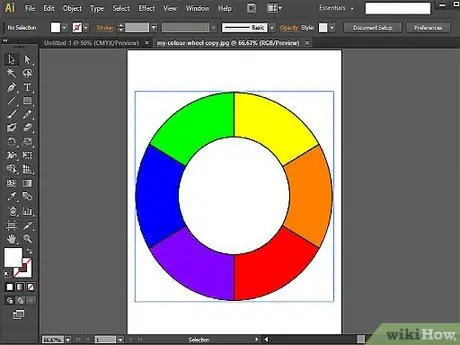
Pasul 5. Aflați cum să utilizați instrumentele Shape și Pathfinder
Dacă utilizați instrumentul Pen pentru a desena și a simți că forma nu este perfectă, încercați să utilizați instrumentul Shape. Utilizați acest instrument pentru a crea elipse, dreptunghiuri, dreptunghiuri obtuze, triunghiuri și stele.
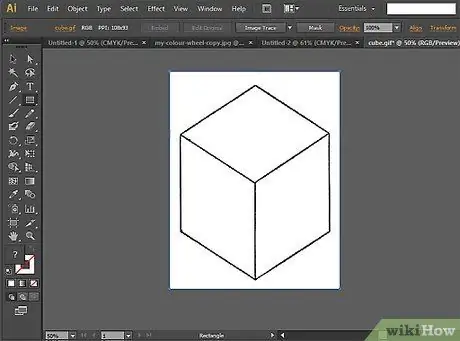
Pasul 6. Încercați să vă testați abilitățile cu Instrumentul Pathfinder
Acest instrument este util pentru crearea de forme și obiecte complexe.
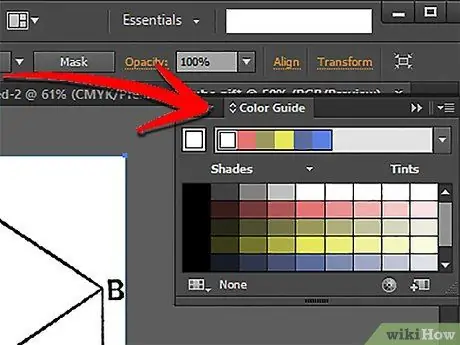
Pasul 7. Aflați cum să utilizați paletele și culorile, dacă sunteți deja priceput la desen cu Adobe Illustrator
Începeți prin modificarea culorilor de umplere sau linie a imaginii folosind specimenele de culoare.
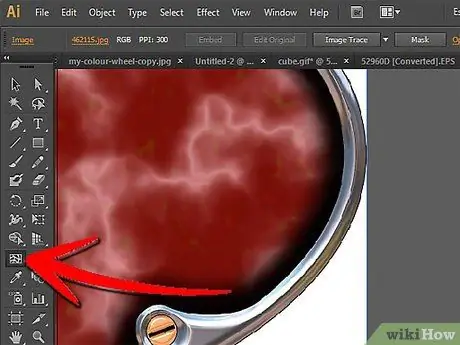
Pasul 8. Încercați să aplicați un gradient folosind Instrumentul Mesh
Ideea de bază, dacă doriți să creați o imagine bidimensională, utilizați o paletă de culori. Gradientul va face ca imaginea dvs. să arate mai tridimensională și apoi să utilizeze instrumentul Mesh pentru a face imaginea mai realistă.
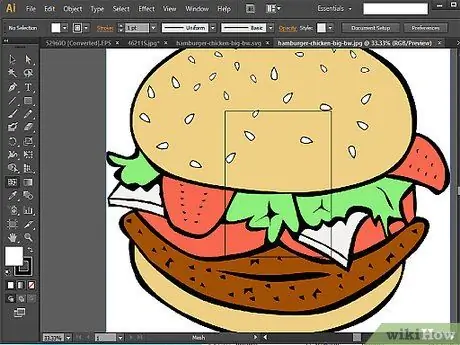
Pasul 9. Testați-vă abilitățile de culoare desenând un hamburger de la început până la sfârșit
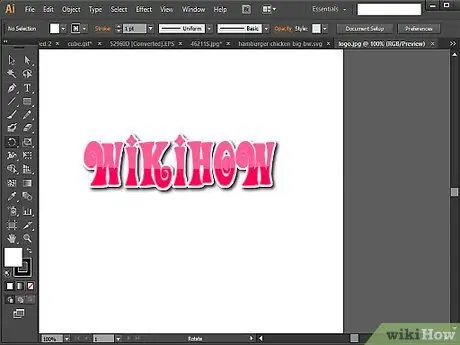
Pasul 10. Creați imediat logo-ul personal și cartea de vizită pentru a aplica toate cunoștințele pe care le-ați învățat
După ce ați practicat utilizarea instrumentelor la fiecare pas, puteți începe să creați sigle și să creați machete simple.
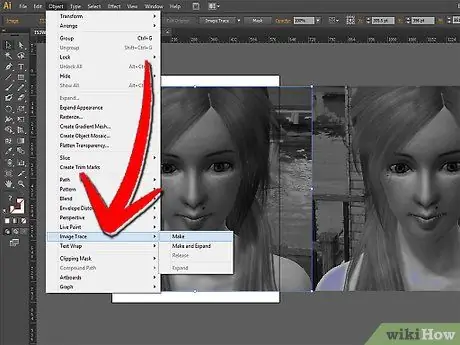
Pasul 11. Încercați să urmăriți imaginea direct dacă doriți mai multă provocare
Acest pas este un început excelent pentru instrumentele mai avansate din Adobe Illustrator.






