Dacă ați trecut recent de la Android la iPhone, veți dori să vă transferați contactele. Acest articol vă va arăta cum să faceți acest lucru.
Etapa
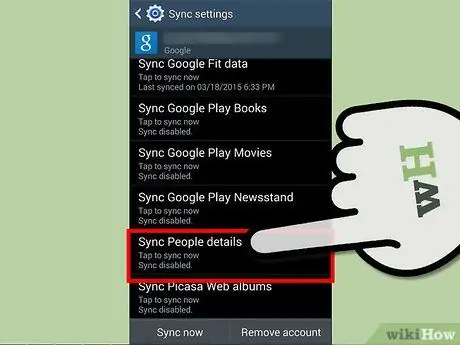
Pasul 1. Asigurați-vă că contactele dvs. Android sunt sincronizate cu contul dvs. Google
Pentru aceasta, accesați Setări >> Cont >> Google pe Android. Selectați contul Google pe care doriți să-l sincronizați cu telefonul. Bifați caseta de lângă „Contacte”.
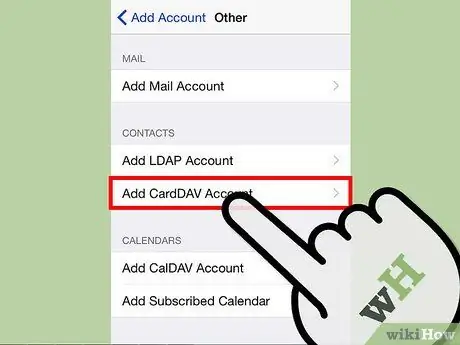
Pasul 2. Pe iPhone, lansați aplicația Setări
Atingeți „E-mail, Contacte, Calendare”. Apoi atingeți „Adăugați un cont …” >> „Altele” >> „Adăugați un cont CardDAV”.
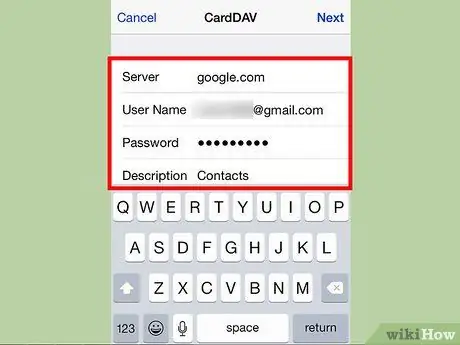
Pasul 3. Completați următorul ecran, cum ar fi captura de ecran de mai jos
Utilizați „google.com” pentru server și numele de utilizator și parola contului dvs. Google pentru următoarele două câmpuri. Scrieți „Contacte” în descriere. Atingeți „Înainte” pentru a salva modificările.
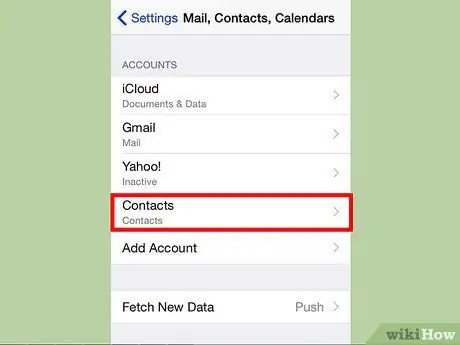
Pasul 4. Faceți cont Google ca cont implicit pentru iPhone pe care doriți să-l sincronizați
Reveniți la pagina „Mail, Contacte, Calendare” din Setări. Atingeți „Cont implicit” și selectați contul Google. Orice modificări aduse contactelor dvs. de pe iPhone, acum se vor sincroniza automat cu contul dvs. Google.
sfaturi
-
Asigurați-vă că IMAP este activat în contul dvs. Google.
- De pe computer, conectați-vă la contul Gmail și faceți clic pe cheia din dreapta căsuței de e-mail. Faceți clic pe „Setări”.
-
Faceți clic pe „Redirecționare și POP / IMAP” în partea de sus. În secțiunea „Acces IMAP”, faceți clic pe butonul radio de lângă „Activați IMAP”. Derulați în jos și apăsați „Salvați modificările”.






