Multor oameni le plac efectele vizuale ale codului binar din filmul The Matrix. Acest efect este cunoscut sub numele de ploaie Matrix. Acest articol vă va ghida să creați Matrix rain în Command Prompt.
Etapa
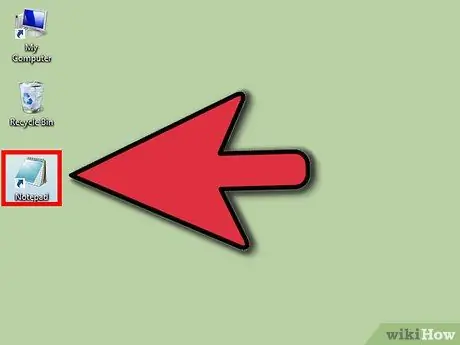
Pasul 1. Deschide Notepad
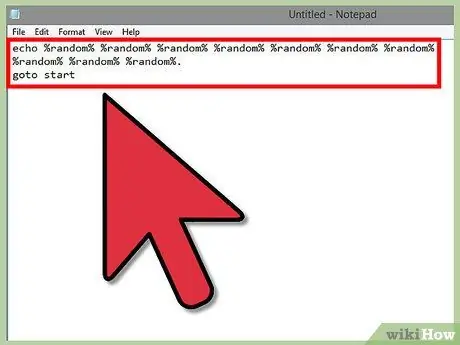
Pasul 2. Introduceți următorul cod în ecranul Notepad:
-
ecou% aleatoriu%% aleatoriu%% aleatoriu%% aleatoriu%% aleatoriu%% aleatoriu%% aleatoriu%
% aleatoriu%% aleatoriu%% aleatoriu%.
- du-te la început
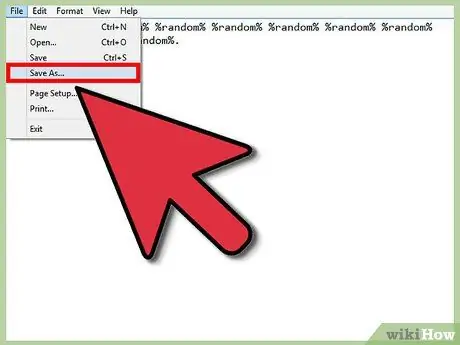
Pasul 3. Faceți clic pe Fișier> Salvare ca
Salvați fișierul ca fișier batch cu numele „Matrix.bat”.
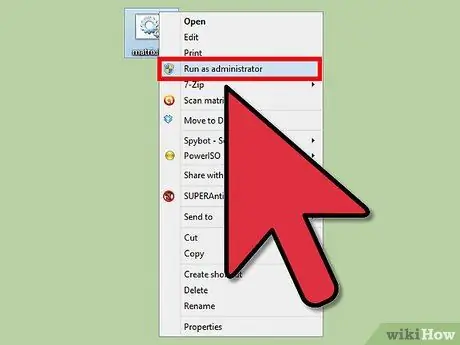
Pasul 4. Rulați fișierul batch ca administrator
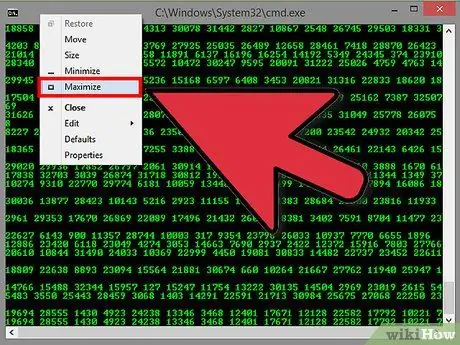
Pasul 5. Pentru a mări, faceți clic dreapta pe fereastra de comandă
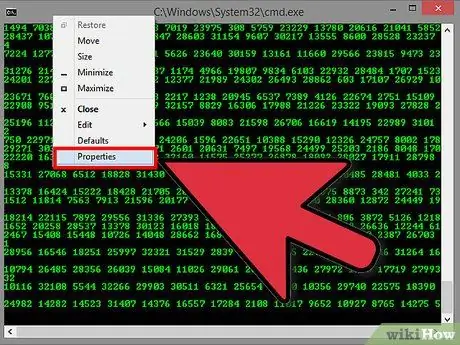
Pasul 6. Faceți clic pe Proprietăți
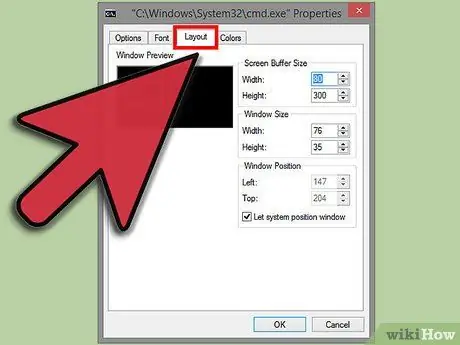
Pasul 7. Faceți clic pe fila Aspect
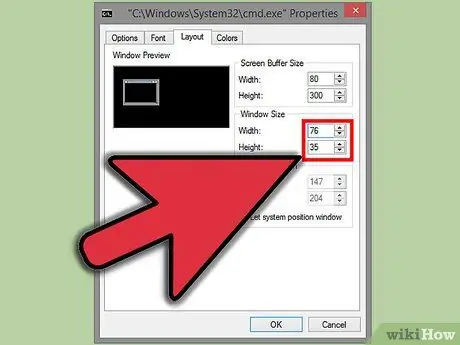
Pasul 8. În secțiunea Dimensiune fereastră, introduceți rezoluția monitorului
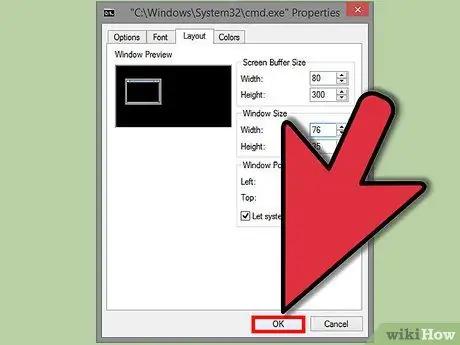
Pasul 9. Faceți clic pe „OK” pentru a aplica modificările
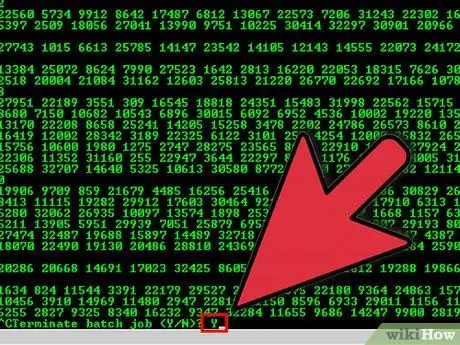
Pasul 10. Apăsați Ctrl + C, apoi introduceți „y” pentru a închide programul
sfaturi
Experimentați cu culoarea. Puteți utiliza comenzile „culoare A2” sau „culoare 2A” pentru a schimba culoarea ferestrei în verde închis și culoarea textului în verde deschis. Puteți utiliza orice combinație de numere (de la 0-9 și A-F) pentru a schimba fundalul și culoarea textului
Avertizare
- Nu apăsați Esc pentru a închide ecranul complet. Pentru a închide vizualizarea, apăsați Alt + Enter.
- De asemenea, puteți închide vizualizarea apăsând CTRL + SHIFT + ESC - Windows 7 sau CTRL + ALT + DEL - Windows XP






