Acest wikiHow vă învață cum să creați abrevieri de text cu două sau trei litere pentru a introduce fraze sau propoziții complete pe dispozitivul dvs. Android.
Etapa
Metoda 1 din 2: utilizarea Android Oreo
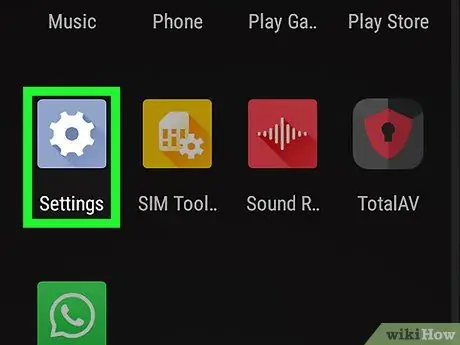
Pasul 1. Deschideți meniul de setări al dispozitivului sau „Setări”
Acest meniu este indicat de o pictogramă roată albastru-gri care apare pe pagina sau în sertarul aplicației. Glisați în sus din partea de jos a ecranului pentru a accesa sertarul aplicației.
De asemenea, puteți să glisați în jos din partea de sus a ecranului și să atingeți pictograma roată
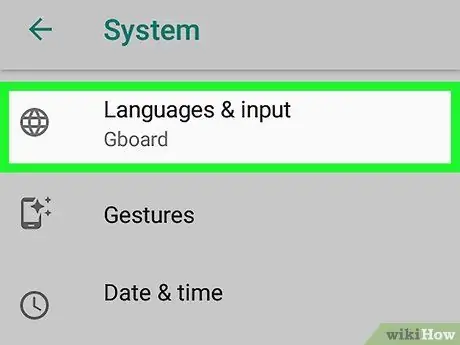
Pasul 2. Derulați la al treilea grup de opțiuni și atingeți Limbă și introducere
Această opțiune este meniul de setări pentru limbă și introducere („Limbă și introducere”).
Pe unele telefoane, poate fi necesar să atingeți „ Sistem ”Mai întâi pentru a accesa meniul„ Limbă și introducere”.
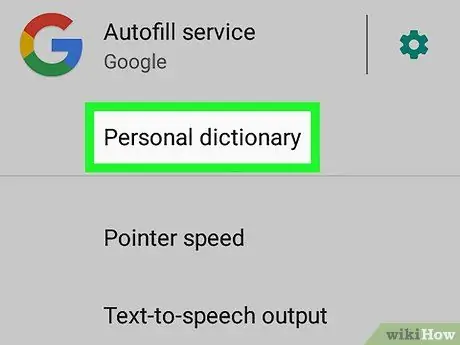
Pasul 3. Selectați Dicționar personal
Această opțiune este a treia opțiune din segmentul „Limbă și introducere”.
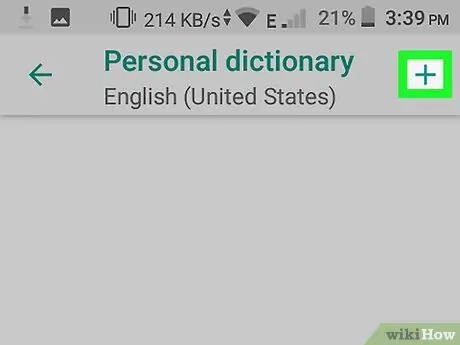
Pasul 4. Selectați +
Se află în colțul din dreapta sus al ecranului.
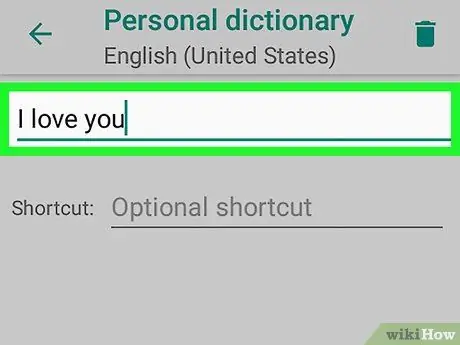
Pasul 5. Introduceți un cuvânt sau o expresie
Atingeți câmpul din partea de sus a ecranului și tastați un cuvânt sau o expresie care corespunde abrevierii sau comenzii rapide pe care doriți să o creați. De exemplu, ai putea tasta „Te iubesc”.
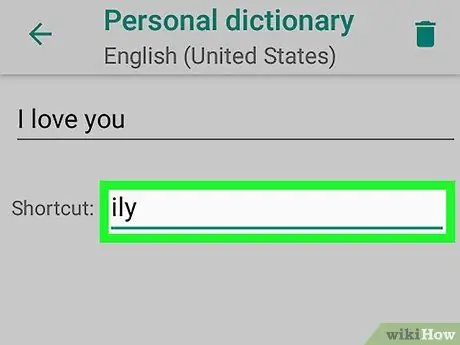
Pasul 6. Tastați abrevierea sau comanda rapidă
Atingeți câmpul de lângă „Comandă rapidă opțională” și introduceți abrevierea pe care doriți să o utilizați pentru fraza adăugată anterior. De exemplu, dacă fraza selectată a fost „Te iubesc”, ai putea tasta „ily”. După aceea, o comandă rapidă sau o abreviere va fi adăugată la tastatură.
Metoda 2 din 2: Utilizarea Samsung Galaxy
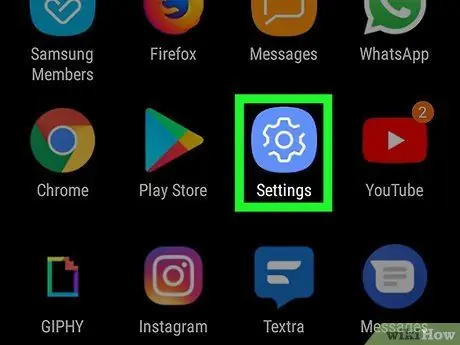
Pasul 1. Deschideți meniul de setări sau „Setări”
Acest meniu este indicat de o pictogramă roată din sertarul paginii / aplicației. Glisați în sus din partea de jos a ecranului pentru a accesa pagina / sertarul respectiv.
De asemenea, puteți să glisați în jos din partea de sus a ecranului și să atingeți pictograma roată
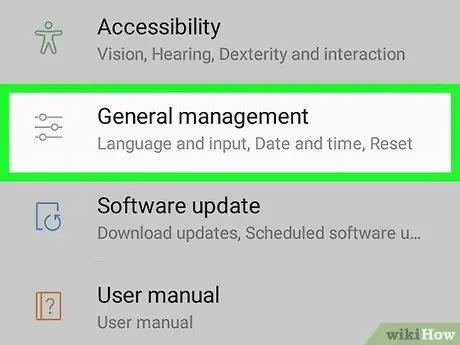
Pasul 2. Derulați în jos și atingeți Management general
Această opțiune se află în partea de jos a meniului de setări sau „Setări”. Îl puteți vedea lângă pictograma barei glisante.
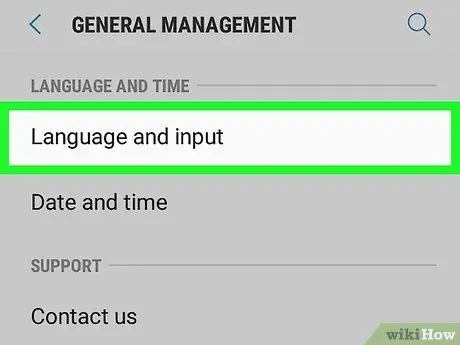
Pasul 3. Atingeți Limbă și introducere
Această opțiune este prima opțiune din partea de sus a meniului „Management general”.
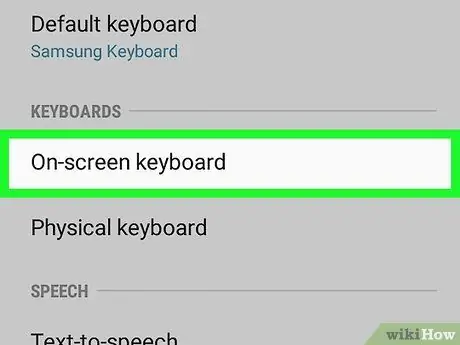
Pasul 4. Selectați tastatura de pe ecran
Această opțiune este prima opțiune sub titlul „Tastaturi”.
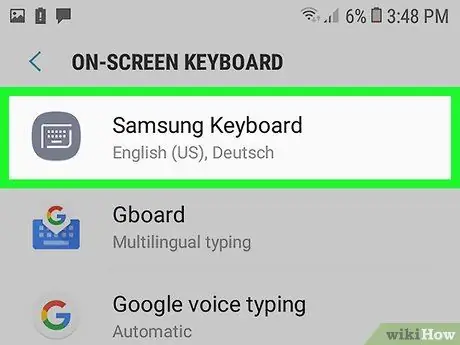
Pasul 5. Atingeți Tastatura Samsung
Tastatura Samsung este tastatura principală pentru dispozitivele Samsung Galaxy. Dacă utilizați această tastatură, numele tastaturii va fi afișat în partea de sus.
Dacă utilizați o altă tastatură decât tastatura integrată Samsung, vor fi afișate alte opțiuni de meniu pentru acea tastatură

Pasul 6. Atingeți Tastare inteligentă
Această opțiune este a doua opțiune din meniul „Samsung Keyboard”.
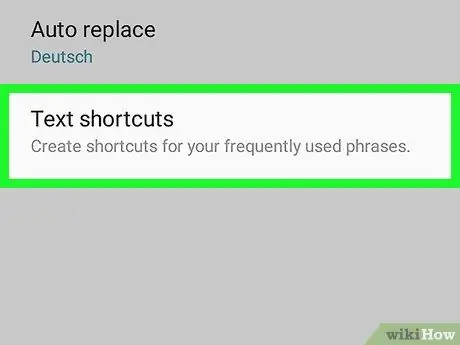
Pasul 7. Atingeți Comenzi rapide text
Această opțiune este a treia opțiune din meniul „Smart Typing”.
Dacă această opțiune pare neclară și neatinsă, atingeți comutatorul de lângă „ Text predictiv "pentru a activa caracteristica de predicție a textului.
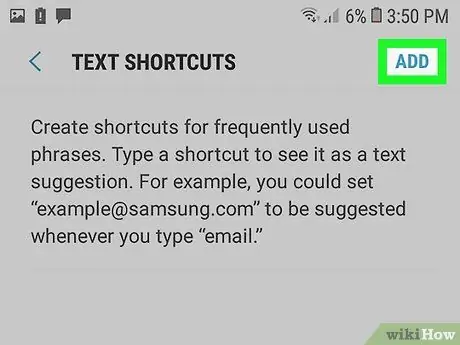
Pasul 8. Atingeți Adaugă
Se află în colțul din dreapta sus al meniului „Comenzi rapide text”. Va apărea o fereastră pop-up și puteți adăuga o scurtătură sau o abreviere de text după aceasta.
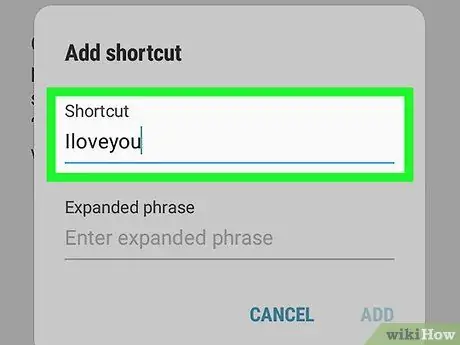
Pasul 9. Introduceți comanda rapidă
Atingeți câmpul etichetat „Comandă rapidă” și introduceți comanda rapidă pe care doriți să o utilizați pentru un anumit cuvânt sau expresie. De exemplu, ați putea tasta „ily” pentru expresia „Te iubesc”.
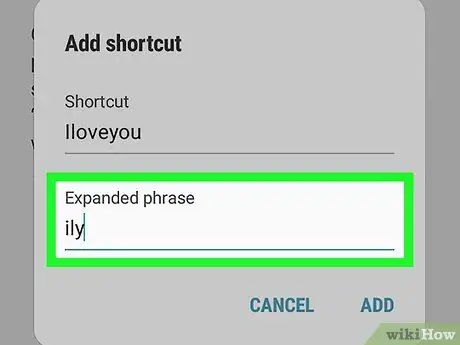
Pasul 10. Tastați o frază
Atingeți câmpul etichetat „Expresie extinsă” și introduceți cuvântul sau expresia completă pe care doriți să o asociați cu comanda rapidă.
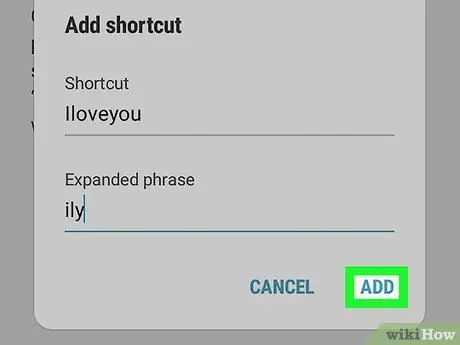
Pasul 11. Atingeți Adaugă
Se află în colțul din dreapta jos al ferestrei pop-up „Adăugați” pentru comenzi rapide.






