Acest wikiHow vă învață cum să anulați perioada de încercare gratuită a Amazon Prime, astfel încât să nu suportați taxe pentru servicii. Atâta timp cât vă anulați abonamentul Prime înainte de sfârșitul perioadei de încercare de 30 de zile, nu veți fi taxat pentru serviciul Prime. După ce anulați, vă puteți bucura în continuare de avantajele sau caracteristicile serviciului Prime, inclusiv de livrare gratuită în 2 zile și acces la biblioteca Prime Video până la încheierea perioadei de încercare de 30 de zile.
Etapa
Metoda 1 din 2: prin intermediul aplicației mobile Amazon
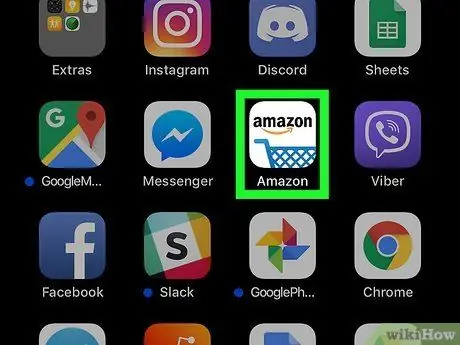
Pasul 1. Deschideți aplicația Amazon pe dispozitivul dvs. Android, iPhone sau iPad
Această aplicație este marcată de o pictogramă albă cu un coș de cumpărături albastru în interior. Veți fi redirecționat către pagina principală a Amazonului dacă sunteți deja conectat la contul dvs.
Dacă nu, urmați instrucțiunile de pe ecran pentru a vă conecta la contul dvs. în această etapă
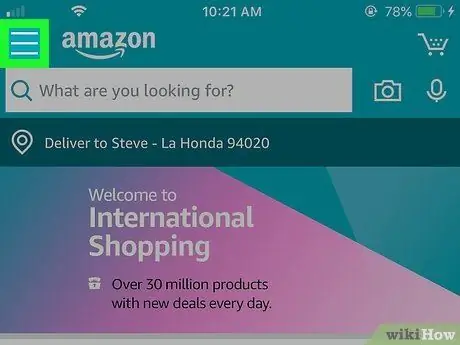
Pasul 2. Atingeți butonul meniu
Este o pictogramă cu trei linii orizontale în colțul din stânga sus al ecranului.
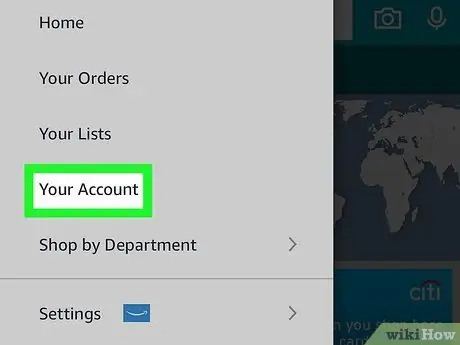
Pasul 3. Atingeți contul dvs
Este în mijlocul meniului.
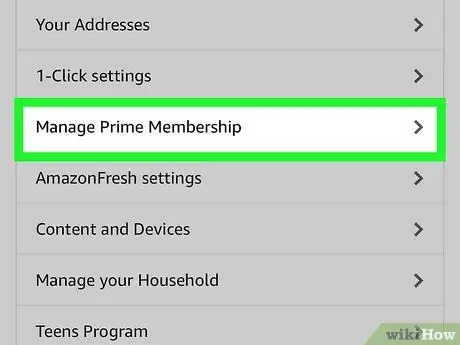
Pasul 4. Derulați în jos și selectați Gestionați calitatea de membru principal
Această opțiune apare în secțiunea „Setări cont” din mijlocul paginii.
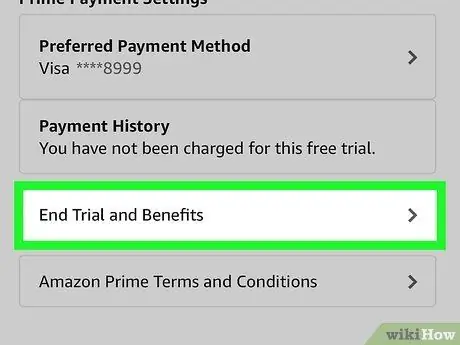
Pasul 5. Atingeți Finalizați încercarea și beneficiile
Aplicația vă va întreba dacă doriți să continuați abonamentul / perioada de încercare gratuită.
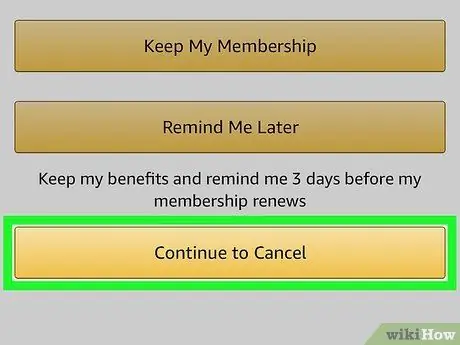
Pasul 6. Selectați Nu continuați
Cu această opțiune, confirmați anularea calității de membru de încercare după încheierea perioadei gratuite. Cu toate acestea, puteți utiliza în continuare funcțiile Prime până la încheierea oficială a perioadei de încercare.
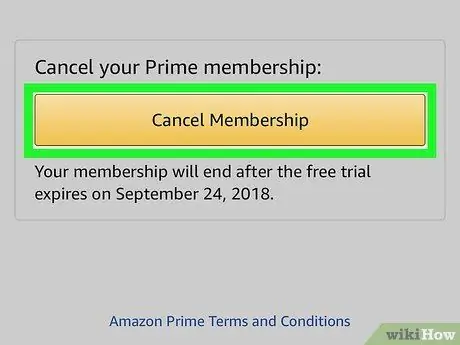
Pasul 7. Urmați instrucțiunile de pe ecran pentru a confirma anularea
Amazon vă va conduce prin mai multe pagini pentru a confirma anularea. Urmați toate instrucțiunile pe care vi le oferă Amazon până când vedeți un mesaj de confirmare care indică faptul că calitatea de membru al procesului a fost anulată cu succes.
Metoda 2 din 2: Prin computer
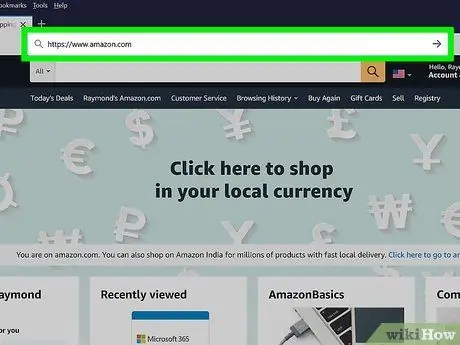
Pasul 1. Accesați https://www.amazon.com printr-un browser web
Dacă sunteți deja conectat la contul dvs., veți vedea „Bună ziua, (numele dvs.)” în bara din colțul din dreapta sus al ecranului. Dacă vedeți cuvintele „ Bună ziua, conectați-vă ”, Faceți clic pe link pentru a vă conecta la contul dvs. Amazon Prime.
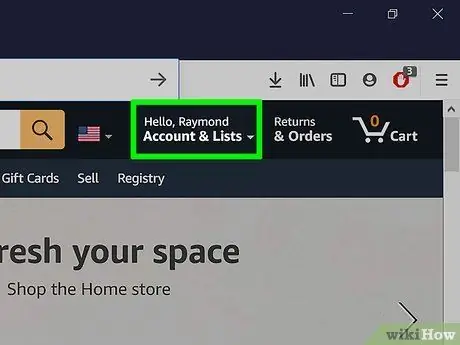
Pasul 2. Plasați cursorul peste opțiunea Cont și liste
Se află în bara albastră închisă din colțul din dreapta sus al paginii. Meniul se va extinde după aceea.
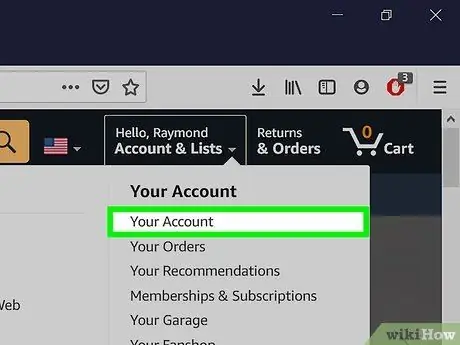
Pasul 3. Faceți clic pe Contul dvs. din meniu
Se află în partea de sus a meniului, în coloana din dreapta sub secțiunea „Contul dvs.”.
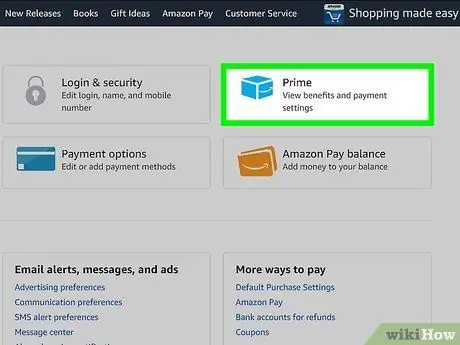
Pasul 4. Faceți clic pe caseta Prime
Există șase casete în partea de sus a paginii, iar caseta „Prime” este a treia casetă din rândul de sus. Căutați pictograma „Prime” cu o săgeată albastră curbată sub ea.
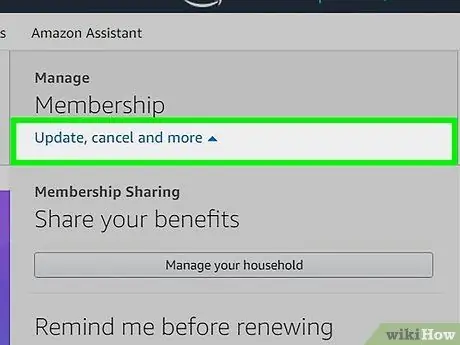
Pasul 5. Faceți clic pe Actualizare, anulare și multe altele
Acest link se află în caseta gri „Membership” din colțul din dreapta sus al paginii. Meniul se va extinde după aceea.
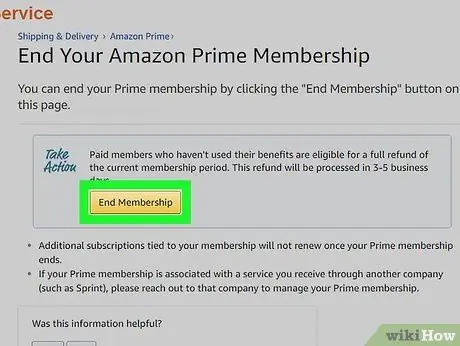
Pasul 6. Faceți clic pe butonul Încheiați calitatea de membru sau Finalizarea procesului și beneficii.
Unul dintre aceste butoane va apărea sub meniul extins. După aceea, veți fi condus la o pagină de confirmare.
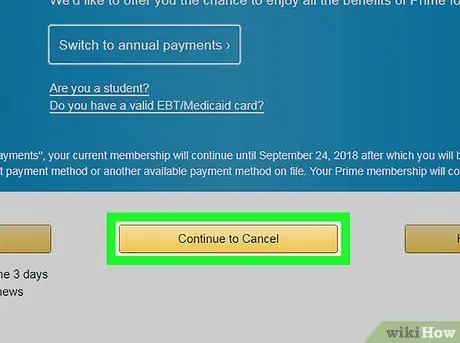
Pasul 7. Faceți clic pe butonul galben Anulați beneficiile mele
Acest buton este al doilea dintre cele trei butoane galbene din mijlocul paginii.
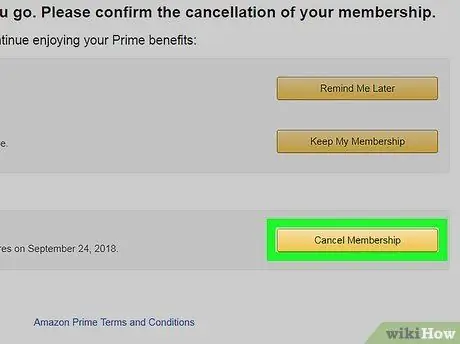
Pasul 8. Faceți clic pe Nu continuați
Această opțiune instruiește Amazonul să nu vă încaseze cardul la sfârșitul perioadei de încercare. După ce perioada de probă a fost anulată, puteți continua să vă bucurați sau să utilizați funcțiile Prime până la sfârșitul perioadei de încercare.






