Acest wikiHow vă învață cum să vă anulați abonamentul din App Store și să solicitați o rambursare pentru conținutul achiziționat de pe iPhone sau iPad.
Etapa
Metoda 1 din 2: Anularea abonamentelor din App Store pe iPhone sau iPad
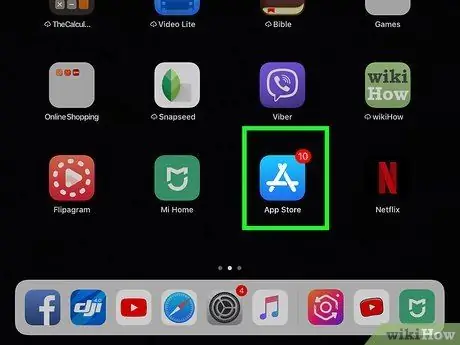
Pasul 1. Deschideți App Store
Puteți găsi această pictogramă pe unul dintre ecranele de pornire ale dispozitivului.
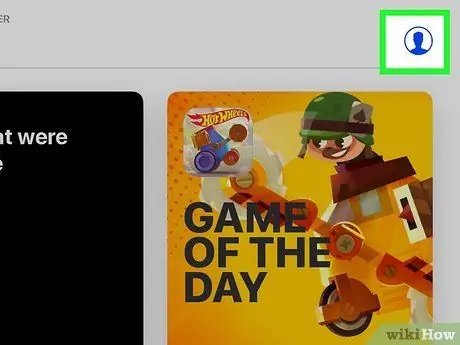
Pasul 2. Atingeți fotografia de profil
Fotografia selectată pentru ID-ul dvs. Apple (în cerc) apare în colțul din dreapta sus al ferestrei App Store. Meniul pop-up „Cont” se va încărca ulterior.
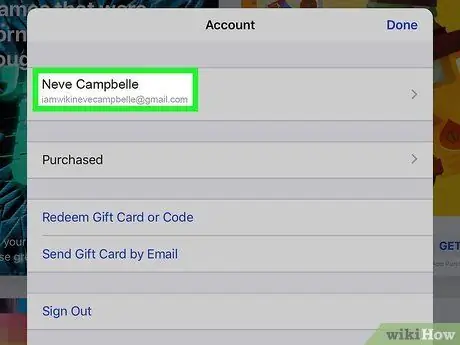
Pasul 3. Atingeți ID-ul Apple și introduceți parola când vi se solicită
Această opțiune este prima opțiune din fereastra pop-up „Cont”. După aceea, puteți vedea meniul „Setări cont”.
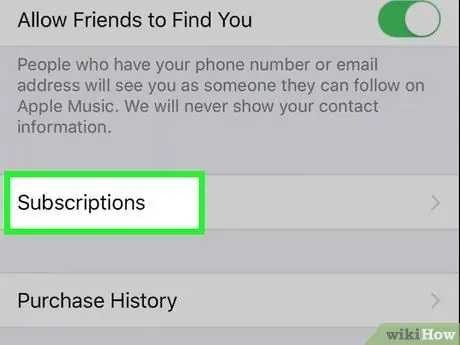
Pasul 4. Atingeți Abonamente
Această opțiune este a doua din ultima opțiune din partea de jos a meniului „Setări cont”. Va fi afișată o listă cu toate abonamentele dvs.
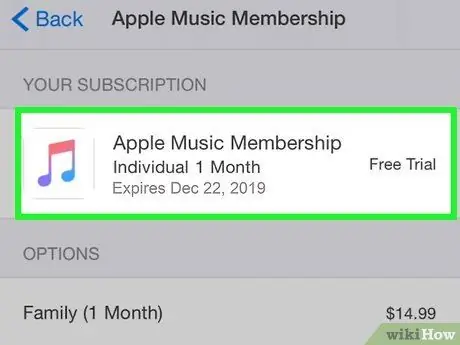
Pasul 5. Atingeți abonamentul pe care doriți să îl anulați
Puteți vedea detaliile abonamentului în meniul „Editați abonamentul”.
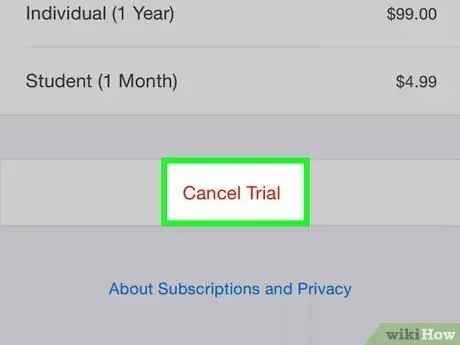
Pasul 6. Atingeți Anulare abonament
Acest text roșu se află în partea de jos a meniului „Editați abonamentul”, sub lista planurilor la care sunteți abonat. Va apărea o fereastră pop-up de confirmare.
Dacă utilizați un serviciu de încercare gratuit, textul afișat este „Anulați încercarea gratuită”
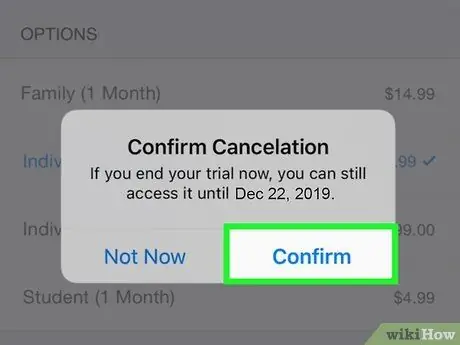
Pasul 7. Atingeți Confirmare
Această opțiune este a doua opțiune în fereastra pop-up de confirmare. Abonamentul va fi încheiat la sfârșitul perioadei de facturare curente.
Metoda 2 din 2: Solicitarea unei rambursări pe iPhone sau iPad
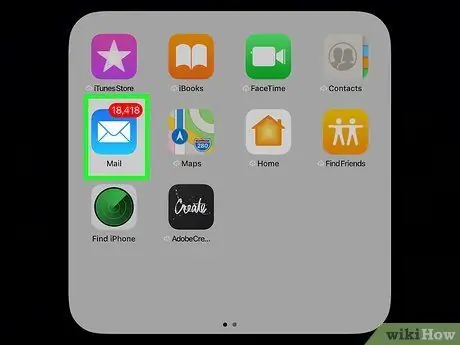
Pasul 1. Deschideți Mail
Această pictogramă a aplicației arată ca un plic alb pe un fundal degradat albastru deschis. O puteți găsi în Dock din partea de jos a ecranului sau pe unul dintre ecranele de pornire ale dispozitivului.
Puteți trimite o cerere de rambursare din chitanța de cumpărare trimisă prin e-mail sau accesând https://reportapproblem.apple.com din orice browser de pe un computer desktop sau dispozitiv mobil
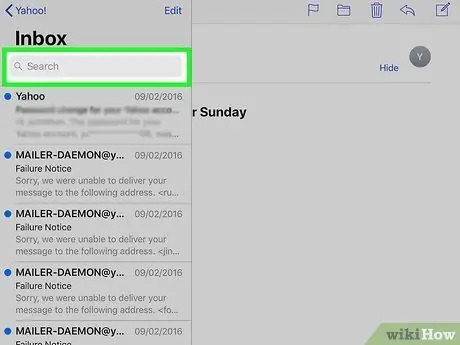
Pasul 2. Deschideți chitanța de e-mail din App Store
Puteți căuta chitanțe folosind expresia de căutare „Chitanța dvs. de la Apple” sau prin data de e-mail, tastând data în bara de căutare din partea de sus a ferestrei aplicației Mail.
Odată găsit, atingeți e-mailul pentru a-l deschide. Puteți vedea detaliile achiziției în e-mail
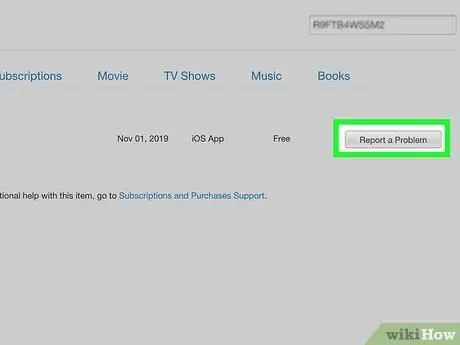
Pasul 3. Atingeți Raportați o problemă
Această opțiune este lângă achiziția pe care doriți să o raportați pentru rambursare.
Veți fi direcționat către site-ul Apple pentru a finaliza procesul
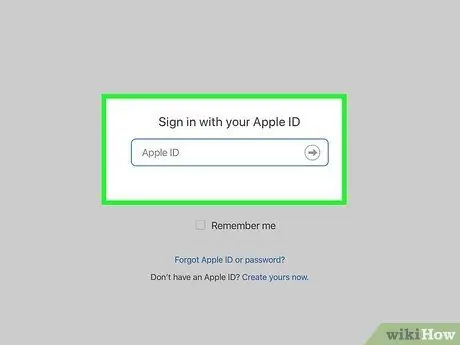
Pasul 4. Introduceți ID-ul Apple și parola
Va trebui să vă conectați la contul dvs. pentru a continua.
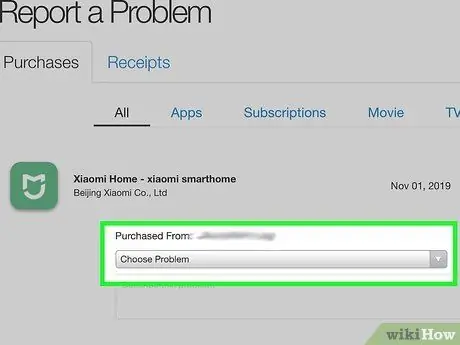
Pasul 5. Atingeți Alegeți o problemă
Se va încărca un meniu derulant.
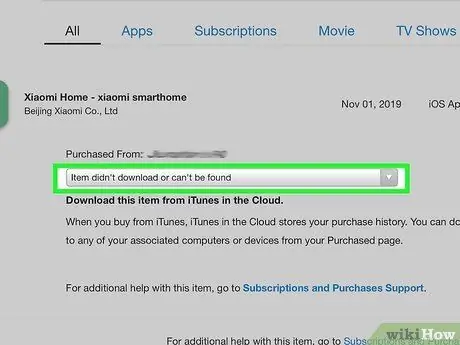
Pasul 6. Selectați problema pe care o întâmpinați
Va trebui să trimiteți o cerere de finanțare pentru revizuire, să contactați asistența iTunes sau să contactați dezvoltatorul aplicației, în funcție de problema pe care ați selectat-o.
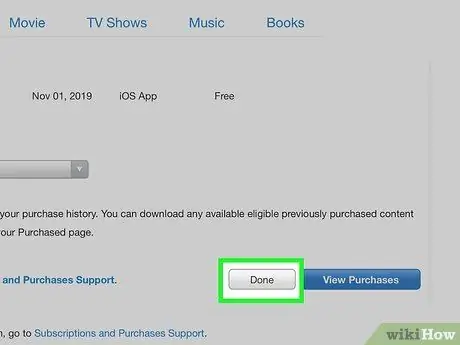
Pasul 7. Urmați instrucțiunile de pe ecran pentru a continua cu raportul
Dacă trimiteți o solicitare de rambursare, veți putea să trimiteți prin e-mail Apple un răspuns la rambursare în câteva zile. Dacă contactați asistența iTunes sau dezvoltatorul aplicației, vi se va solicita să introduceți o fereastră de chat, să inițiați un apel telefonic sau să trimiteți un e-mail.






