Acest wikiHow vă învață cum să utilizați un șablon Microsoft Excel pentru a monitoriza mai multe proiecte.
Etapa
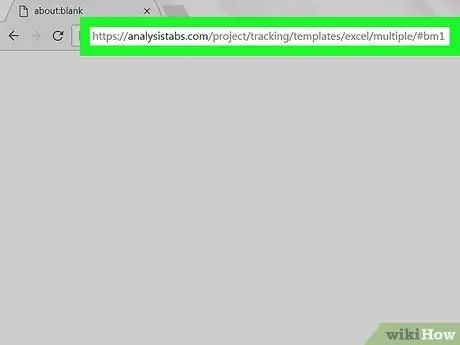
Pasul 1. Deschideți https://analysistabs.com/project/tracking/templates/excel/multiple/#bm1 într-un browser web
Acest site conține un șablon Excel gratuit numit Analysistabs care poate gestiona mai multe proiecte și sarcini.
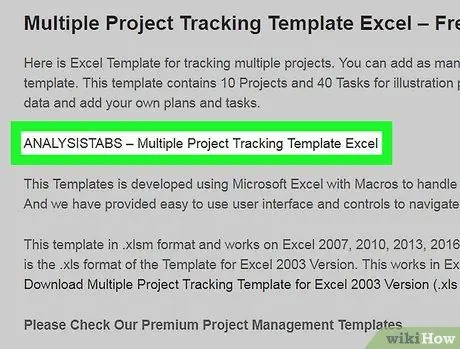
Pasul 2. Faceți clic pe ANALIZĂ STABILĂ - Șablon Excel de urmărire multiplă a proiectelor
Aceasta va descărca șablonul în folderul Descărcări al computerului.
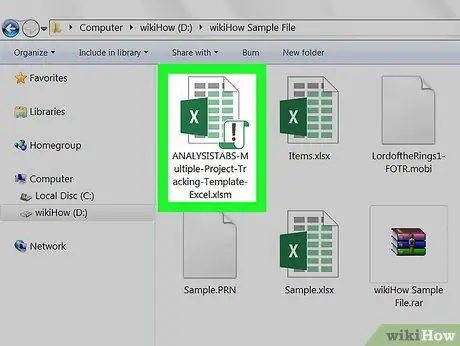
Pasul 3. Faceți dublu clic pe fișier
Și anume cel numit ANAYLSISTABS-Multiple-Project-Tracking-Template-Excel.xslm în dosar Descărcări. Fișierul se va deschide acum în Excel.
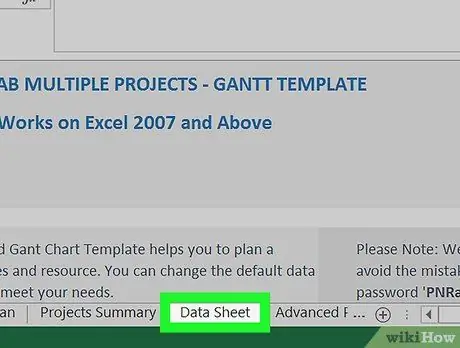
Pasul 4. Faceți clic pe foaia de date
Aceasta este una dintre foile din partea de jos a registrului de lucru.
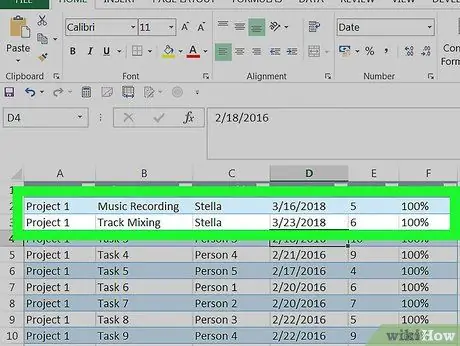
Pasul 5. Adăugați datele dvs. pe foaie
Includeți toate proiectele în curs și detaliile acestora, inclusiv sarcini, personal, data de începere și data de finalizare preconizată. De asemenea, puteți adăuga sau elimina coloane și rânduri pentru a se potrivi nevoilor proiectului.
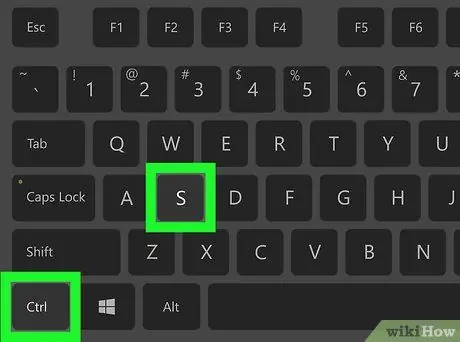
Pasul 6. Apăsați Control + S pentru a salva modificările
Dacă vi se solicită, furnizați un nou nume de fișier și salvați-l într-un folder la alegere.
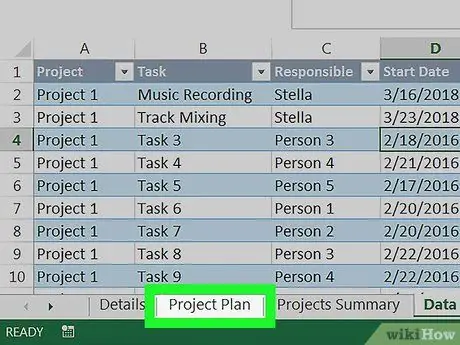
Pasul 7. Faceți clic pe foaia Planului de proiect
Se află în partea de jos a registrului de lucru. Acest pas va deschide detaliile pentru primul proiect.
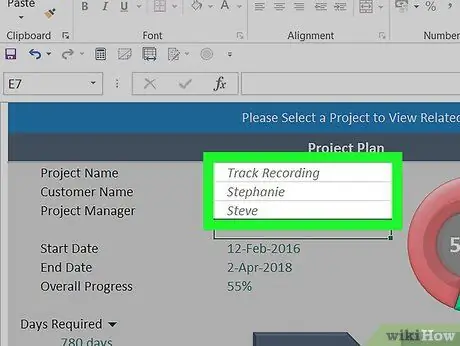
Pasul 8. Completați detaliile pentru primul proiect
Introduceți numele proiectului, clientului și managerului în spațiile libere corespunzătoare.
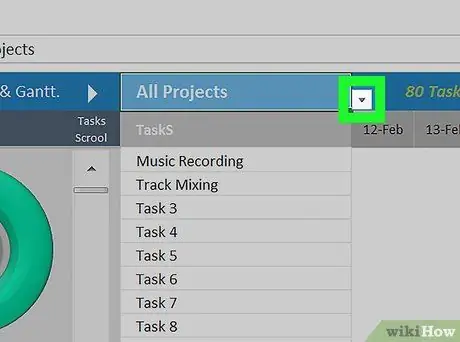
Pasul 9. Faceți clic pe săgeata mică de lângă meniul „Toate proiectele”
Este situat deasupra panoului din dreapta. Va apărea o listă cu proiecte suplimentare.
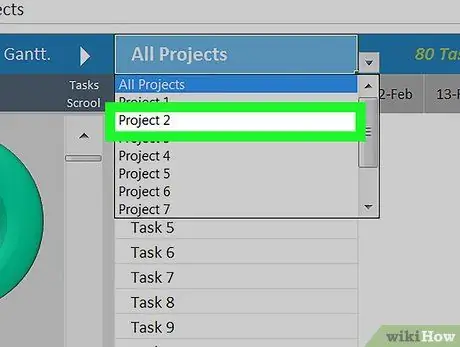
Pasul 10. Faceți clic pe Proiectul 2
Aceasta va deschide ultima versiune a ultimei foi pe care ați lucrat.
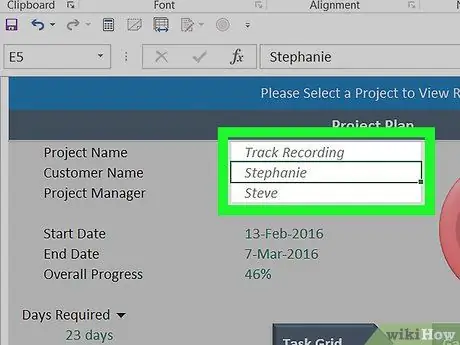
Pasul 11. Completați detaliile celui de-al doilea proiect
Când ați terminat, puteți continua să selectați proiecte și să adăugați detalii la toate.
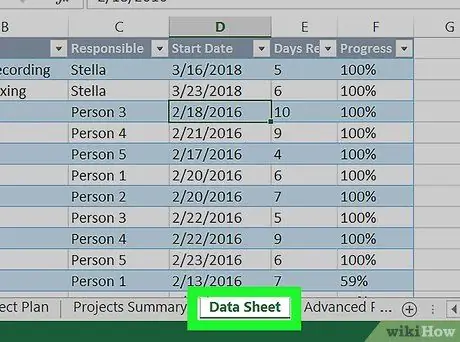
Pasul 12. Actualizați-vă progresul în Fișa tehnică pe măsură ce proiectul progresează
Orice modificare a acestei foi va fi reflectată în aceasta Plan de proiect și Sumarul proiectului.






