Acest wikiHow vă învață cum să imprimați mai multe imagini pe o foaie de hârtie pe un computer PC sau Mac. Asigurați-vă că imprimanta este pornită, încărcată cu hârtie de dimensiunea corectă și conectată la computer înainte de a începe.
Etapa
Metoda 1 din 2: pe computerul Windows
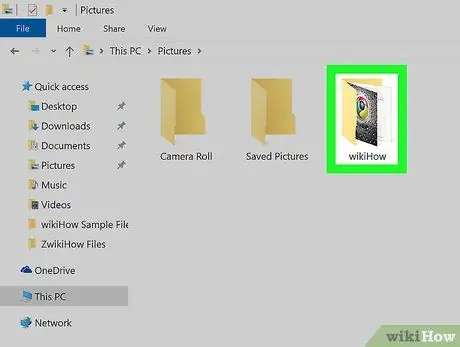
Pasul 1. Deschideți folderul în care sunt stocate fotografiile pe care doriți să le imprimați
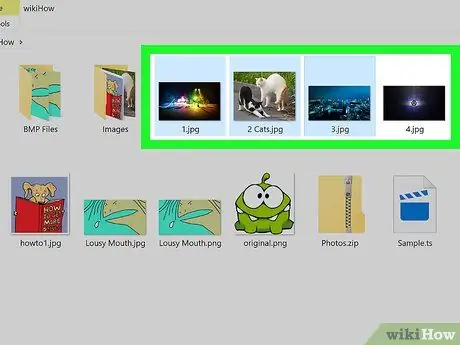
Pasul 2. Selectați fotografiile pe care doriți să le imprimați
Pentru a selecta mai multe fotografii, țineți apăsată tasta Ctrl în timp ce dați clic pe fiecare fișier. De asemenea, puteți să faceți clic și să trageți cursorul peste fotografiile dorite.
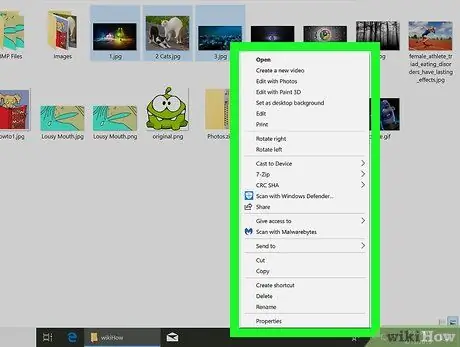
Pasul 3. Faceți clic dreapta pe fotografiile selectate
După aceea va fi afișat un meniu contextual.
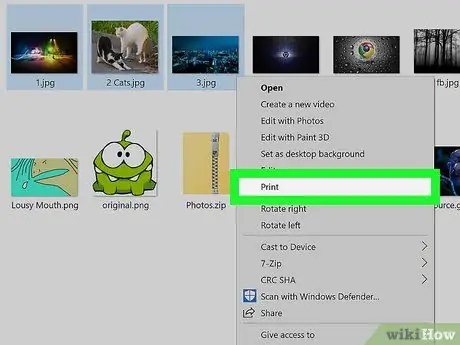
Pasul 4. Faceți clic pe Imprimare din meniu
Este afișată o fereastră de previzualizare a imprimării care conține imaginile pe care doriți să le imprimați.
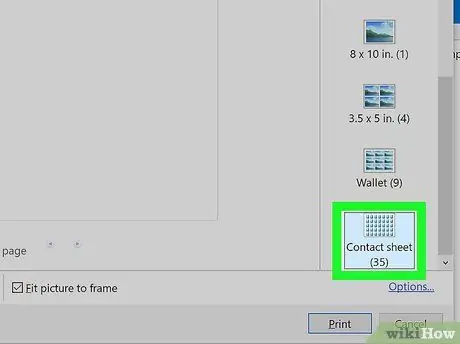
Pasul 5. Faceți clic pe opțiunea Foaie de contact
Este în partea dreaptă a ferestrei. Poate fi necesar să glisați ecranul pentru a-l găsi. Cu această opțiune, puteți imprima până la 35 de fotografii pe o singură pagină. Dacă nu vă place aranjarea fotografiilor în fereastra de previzualizare, încercați una dintre următoarele opțiuni:
- “ Portofel ”Vă permite să afișați maximum nouă imagini pe o singură coală de hârtie.
- Dacă doriți să imprimați doar două imagini, le puteți imprima pe ambele pe o singură pagină de 4 x 6 inch sau 5 x 7 inch.
- Dacă doriți să imprimați patru imagini, selectați opțiunea de 3,5 x 5 inch.
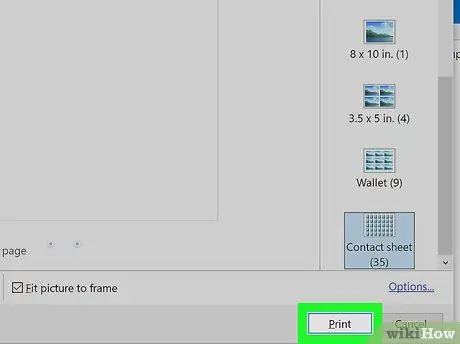
Pasul 6. Faceți clic pe Imprimare
Fotografiile selectate vor fi tipărite pe o coală de hârtie.
Poate fi necesar să selectați mai întâi un nume de imprimantă din meniul derulant „Printer”
Metoda 2 din 2: pe computerul Mac
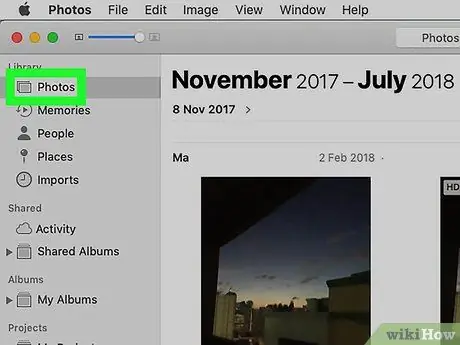
Pasul 1. Deschideți folderul care conține fotografiile pe care doriți să le imprimați
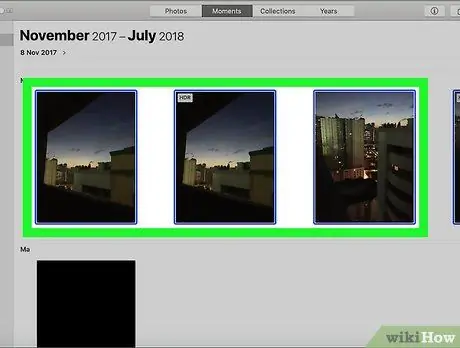
Pasul 2. Selectați fotografiile care trebuie tipărite
Pentru a selecta mai multe fotografii, țineți apăsată Comanda în timp ce dați clic pe fiecare fotografie. De asemenea, puteți să faceți clic și să trageți cursorul peste fotografiile dorite.
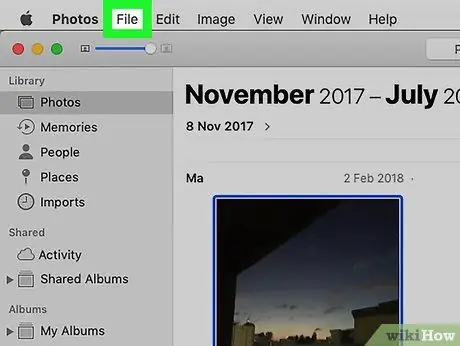
Pasul 3. Faceți clic pe meniul Fișier
Se află în colțul din stânga sus al ferestrei.
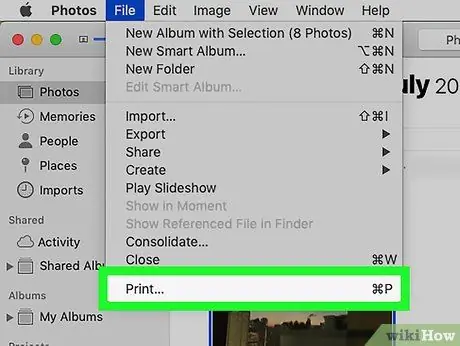
Pasul 4. Faceți clic pe Imprimare
Această opțiune apare în meniul derulant după ce faceți clic pe „ Fişier Este afișată o pagină de previzualizare a imprimării care conține imaginile pe care doriți să le imprimați.
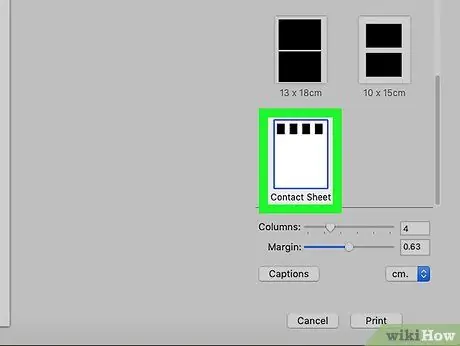
Pasul 5. Faceți clic pe opțiunea Foaie de contact
Această opțiune este în partea dreaptă a meniului de imprimare.
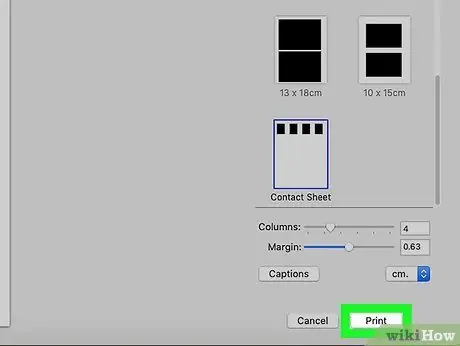
Pasul 6. Faceți clic pe Imprimare
Fotografiile selectate vor fi tipărite pe o coală de hârtie.






