Acest wikiHow vă învață cum să urmăriți mai multe emisiuni Twitch simultan pe un PC sau Mac. Puteți face acest lucru prin TwitchsterTv, MultiTwitch sau vizionând Squad Stream. Aceste site-uri vă permit să transmiteți conținut Twitch dintr-un browser de internet, astfel încât să nu trebuie să descărcați nimic pentru a viziona mai multe emisiuni în același timp.
Etapa
Metoda 1 din 3: Urmărirea fluxului echipei
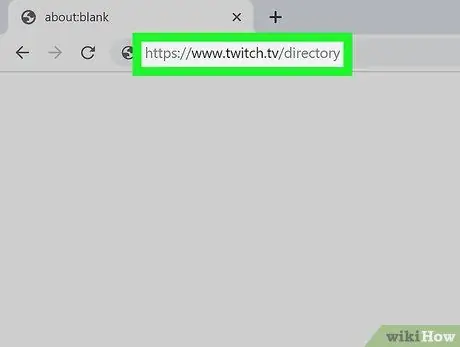
Pasul 1. Accesați https://www.twitch.tv/directory printr-un browser web
Conectați-vă la contul dvs. dacă vi se solicită
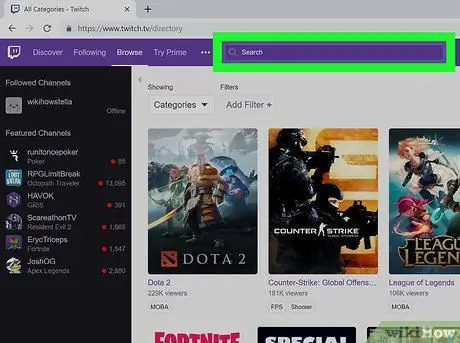
Pasul 2. Faceți clic pe bara de căutare
În partea de sus a paginii.
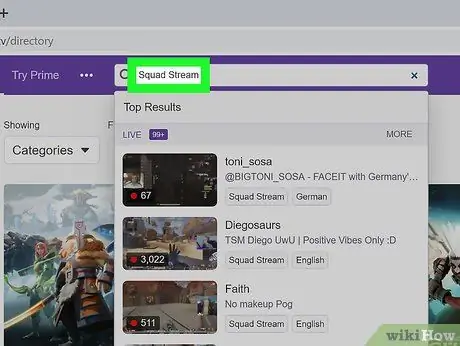
Pasul 3. Tastați „Squad Stream”
Veți vedea rezultatele căutării pe măsură ce introduceți intrarea. Faceți clic pe „Squad Stream” din meniul derulant al rezultatelor căutării sau apăsați Enter sau Return.
- Meniu derulant " Categorii „se va schimba în” Canalele live ”, Astfel încât să puteți vedea ce utilizatori sunt în prezent în flux. Nu puteți căuta „Squad Stream” în categorie.
- Puteți adăuga oricâți markeri doriți. De exemplu, puteți adăuga numele streamerului.
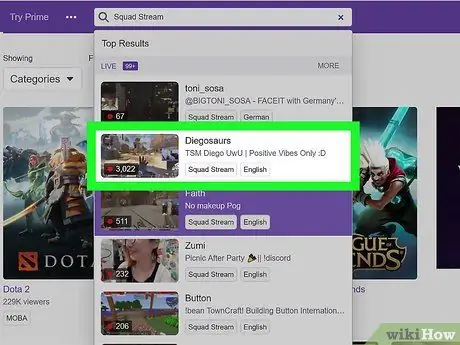
Pasul 4. Atingeți videoclipul pentru al selecta
Puteți vedea utilizatori sau streamere care transmit echipe cu alți jucători. De exemplu, puteți vedea că utilizatorul / streamer-ul „POW3Rtv” face o echipă de streaming cu „TheRealMarzaa” deasupra videoclipului. În prezent, puteți vedea doar un streamer al cărui nume este afișat deasupra videoclipului.
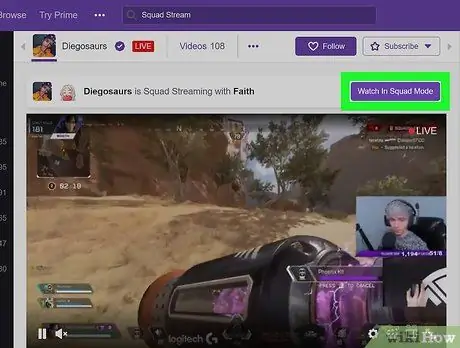
Pasul 5. Faceți clic pe butonul Ceas violet în modul Echipă
Se va încărca o nouă pagină cu toate impresiile din fluxul actual al echipei.
- Puteți face clic pe videoclipul dorit ca videoclip activ. După aceea, vă puteți alătura camerei de chat video selectate.
- Puteți face clic pe butonul Exit Squad Mode din colțul din dreapta sus al ecranului.
Metoda 2 din 3: Vizionarea emisiunii prin TwitchsterTV
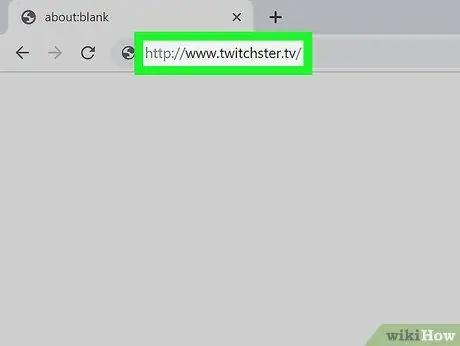
Pasul 1. Accesați https://www.twitchster.tv/ printr-un browser web
Unele browsere populare includ Chrome și Firefox.
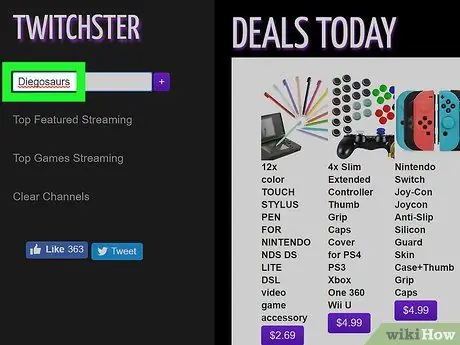
Pasul 2. Tastați numele de utilizator sau streamerul al cărui conținut doriți să îl urmăriți în câmpul de text
Puteți găsi această coloană în meniul din partea stângă a ecranului cu „Adăugați canal” scris în ea.
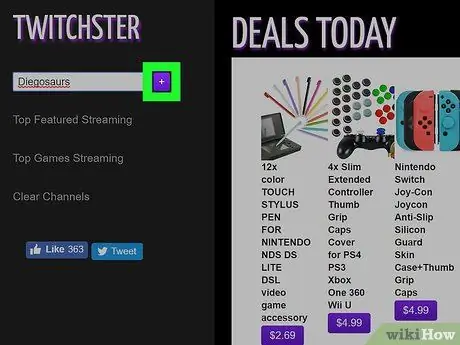
Pasul 3. Faceți clic pe pictograma semn plus plus („+”) sau apăsați Enter sau Se intoarce.
Videoclipurile se vor încărca în centrul ecranului.
Puteți trece de la o cameră de chat la alta făcând clic pe fila etichetată cu numele streamerului, în partea de sus a ferestrei de chat din dreapta ecranului
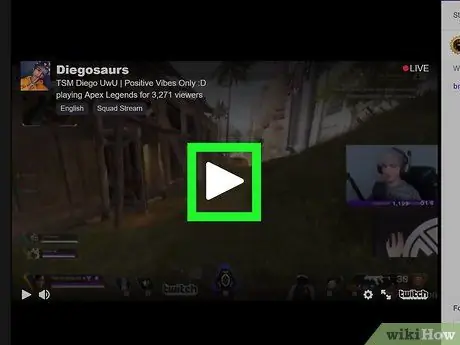
Pasul 4. Apăsați butonul de redare pentru fiecare streamer sau utilizator
Puteți viziona diferite emisiuni în același timp.
Dacă doriți să ștergeți un canal, faceți clic pe Ștergeți canalele și repetați al doilea și al treilea pas pentru a reîncărca spectacolul. Puteți vedea butonul din meniul din stânga ecranului
Metoda 3 din 3: Urmărirea impresiilor prin MultiTwitch
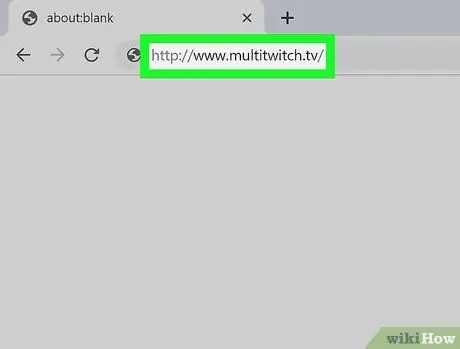
Pasul 1. Accesați https://www.multitwitch.tv/ printr-un browser web
Unele opțiuni populare includ Chrome și Firefox.
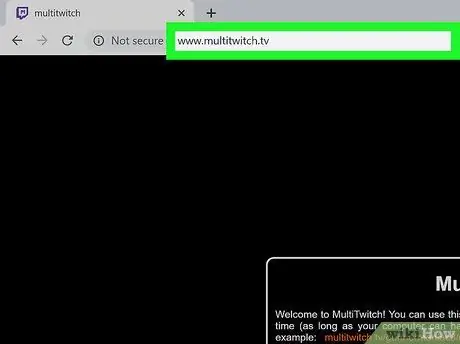
Pasul 2. Faceți clic pe bara de adrese din partea de sus a paginii
Nu ștergeți o adresă care este deja pe bară.
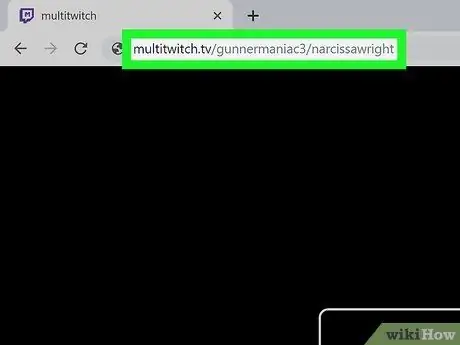
Pasul 3. Tastați numele streamerului sau al utilizatorului Twitch după adresa site-ului
Separați fiecare nume cu o bară /. De exemplu, adresa ar arăta astfel: multitwitch.tv/gunnermaniac3/narcissawright
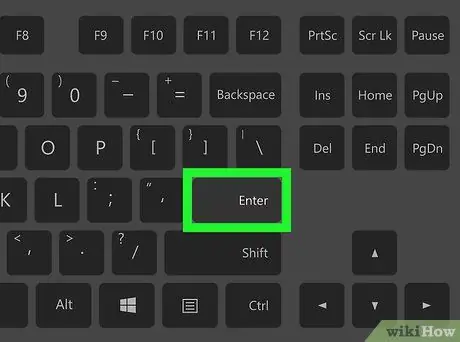
Pasul 4. Apăsați Enter sau Reveniți la încărcarea afișărilor de la utilizatorii selectați.
Veți fi dus la o altă pagină cu videoclipuri de la fiecare streamer al cărui nume ați introdus-o.
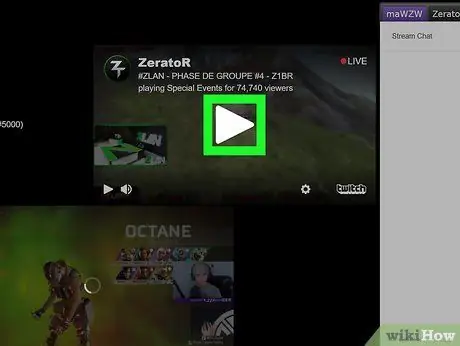
Pasul 5. Apăsați butonul de redare de pe fiecare videoclip pentru a viziona toate emisiunile în același timp
Acum puteți urmări mai multe emisiuni Twitch simultan.
- Puteți face clic pe butonul Modificare fluxuri din colțul din dreapta jos al ecranului pentru a șterge sau a adăuga o emisiune.
- Puteți face clic pe butonul Toggle Chat din colțul din dreapta jos al ecranului pentru a ascunde sau a afișa fereastra de chat.






