iTunes vă permite să închiriați filme și să le vizionați pe orice computer sau dispozitiv cu cea mai recentă versiune de iTunes / iOS. Închirierea filmelor este valabilă 30 de zile și aveți la dispoziție 24 de ore pentru a viziona filmul până la final după ce îl începeți. Pentru a închiria filme pe iTunes, trebuie să aveți un ID Apple, un dispozitiv compatibil și o conexiune la internet.
Etapa
Metoda 1 din 2: Închirierea de filme pe iTunes
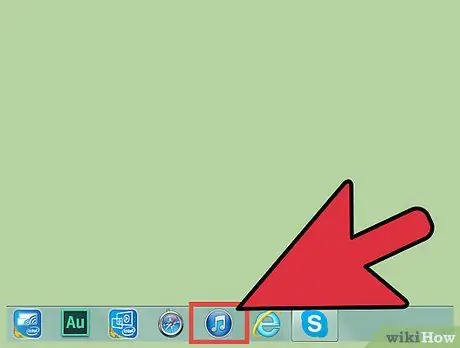
Pasul 1. Deschideți iTunes pe computer sau dispozitivul Apple
Puteți închiria filme pe iTunes dacă aveți un computer Mac sau Windows, un iPhone, iPad sau iPod Touch cu iOS 3.1.3 sau o versiune ulterioară, un iPod Classic sau Nano 3G, 4G sau 5G sau un Apple TV.
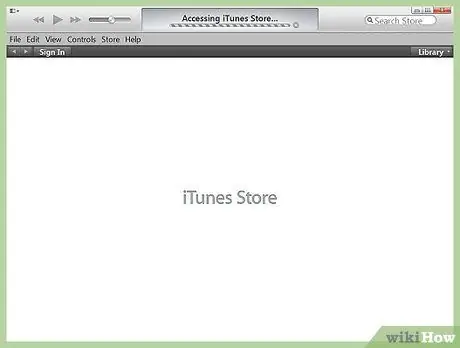
Pasul 2. Accesați iTunes Store, apoi selectați Filme din meniu
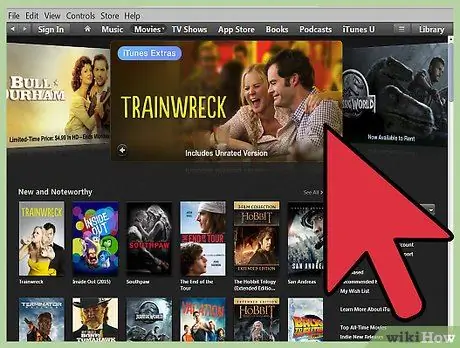
Pasul 3. Căutați cele mai recente filme care apar pe ecran sau selectați o categorie de filme din meniu pentru a afișa o colecție de filme după gen
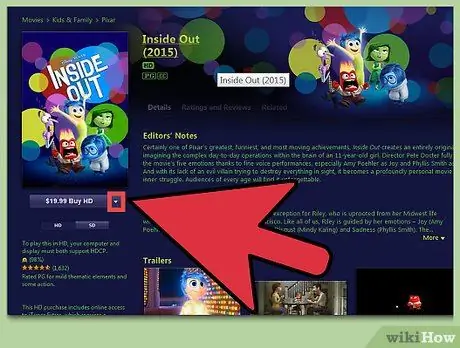
Pasul 4. Faceți clic pe filmul pe care doriți să-l închiriați, apoi găsiți butonul Închiriați sub Cumpărați
Nu toate filmele pot fi închiriate prin iTunes Store.
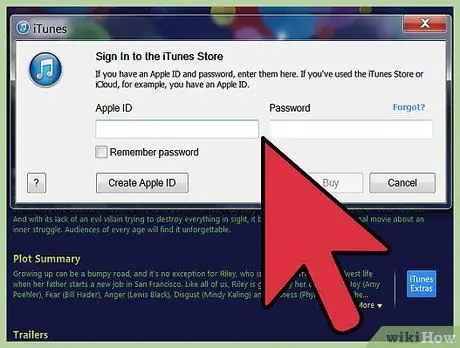
Pasul 5. Faceți clic pe Închiriere, apoi conectați-vă la iTunes Store cu ID-ul și parola Apple
Dacă nu aveți un ID Apple, faceți clic pe Creați un ID Apple, apoi urmați instrucțiunile de pe ecran pentru a crea un cont
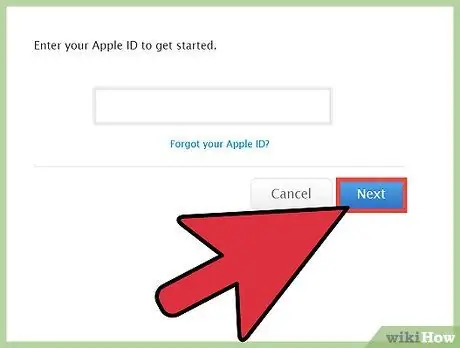
Pasul 6. Urmați ghidul pentru a finaliza tranzacția cu cardul de credit pe care l-ați înregistrat pe iTunes
După confirmarea plății, filmul va începe să se descarce pe computer sau dispozitiv.
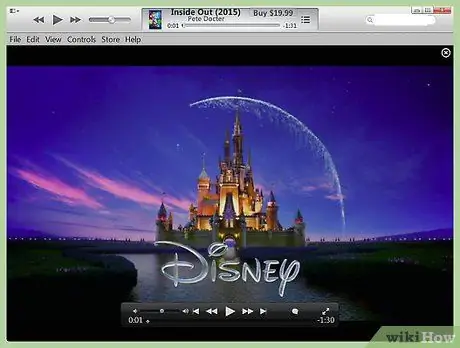
Pasul 7. Selectați opțiunea de a reda filmul după finalizarea descărcării
Închirierea filmelor este valabilă 30 de zile și aveți la dispoziție 24 de ore pentru a viziona filmul până la sfârșit după ce îl începeți. După expirarea perioadei de închiriere, filmul va fi eliminat din biblioteca iTunes.
Metoda 2 din 2: Depanarea închirierilor de filme iTunes
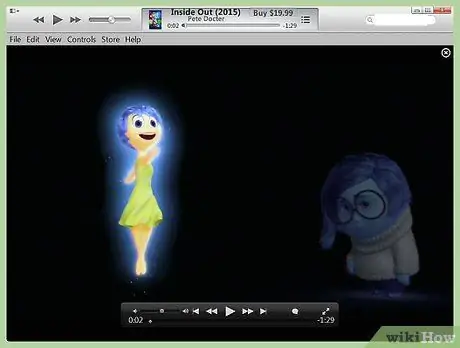
Pasul 1. Încercați să urmăriți un film HD pe care l-ați descărcat pe un dispozitiv compatibil HD, cum ar fi un computer, iPhone 4 sau o versiune ulterioară, iPad, iPod Touch 4G sau o versiune ulterioară sau Apple TV, dacă filmul nu se redă pe actualul dvs. dispozitiv
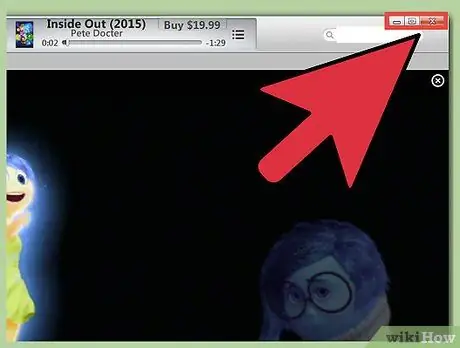
Pasul 2. Reporniți dispozitivul iOS sau iTunes dacă descărcarea eșuează din cauza unor probleme de rețea sau din alte motive
iTunes va reporni automat descărcarea atunci când o redeschideți.
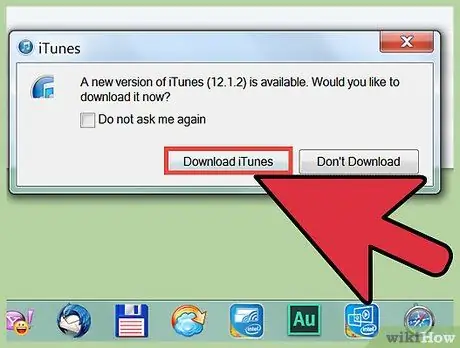
Pasul 3. Încercați să actualizați iTunes pe computer sau să instalați cea mai recentă versiune de iOS, dacă aveți probleme cu închirierea de filme pe iTunes Store
Uneori, versiunile mai vechi ale software-ului vă îngreunează utilizarea serviciului iTunes.
- Faceți clic pe iTunes> Căutați actualizări pentru a verifica versiunea iTunes.
- Atingeți Setări> General> Actualizare software pe dispozitivul dvs. iOS pentru a instala cea mai recentă actualizare iOS.
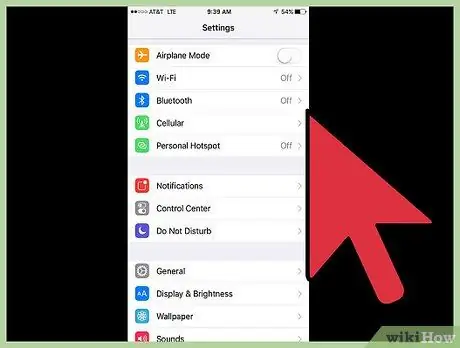
Pasul 4. Încercați să utilizați un alt dispozitiv iOS sau rețea dacă aveți în continuare probleme cu închirierea și descărcarea filmelor din iTunes Store
Utilizarea unui alt dispozitiv vă va facilita depanarea, mai ales dacă problema este legată de conexiune sau dispozitiv.
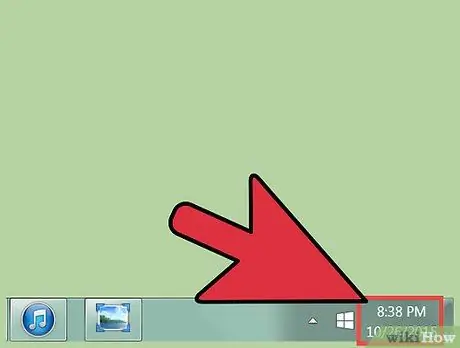
Pasul 5. Asigurați-vă că ora, data și fusul orar de pe dispozitivul / computerul pe care îl utilizați pentru a închiria filme de pe iTunes sunt corecte
Data și ora nepotrivite cauzează de obicei probleme cu serviciul iTunes.
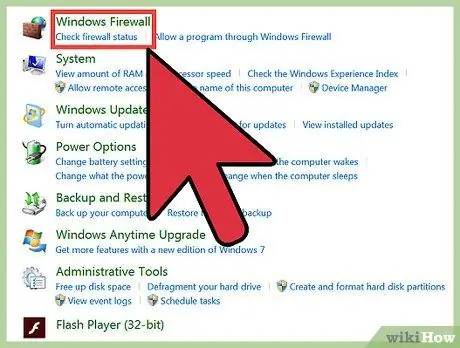
Pasul 6. Opriți sau ștergeți setările firewallului dispozitivului / computerului dacă iTunes nu poate descărca filme
Unele setări de firewall vă pot împiedica să descărcați filme de pe iTunes.






