Acest wikiHow vă învață cum să utilizați diferite aspecte de tastatură pe Ubuntu. Când se adaugă un nou aspect al tastaturii, va apărea un meniu vertical rapid în colțul din dreapta sus al desktopului, astfel încât să puteți schimba cu ușurință aspectul tastaturii în timp ce lucrați.
Etapa
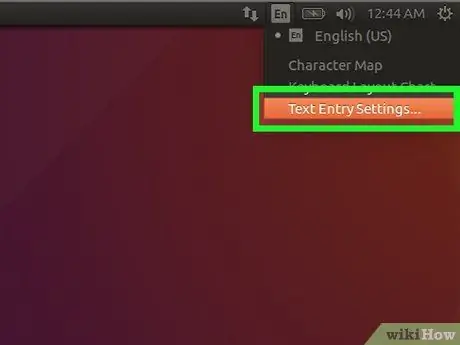
Pasul 1. Deschideți meniul de setări Ubuntu („Setări”)
Faceți clic pe săgeata mică în jos din colțul din dreapta sus al desktopului, apoi faceți clic pe pictograma cheie și șurubelniță. De asemenea, puteți accesa acest meniu deschizând fereastra generală „Activități” și făcând clic pe „ Setări ”.
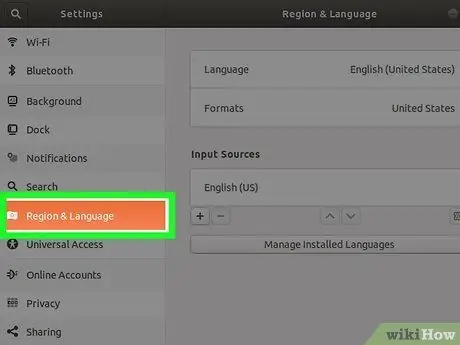
Pasul 2. Faceți clic pe fila Regiune și limbă
Această filă se află în panoul din stânga. Setările de limbă și introducere vor fi afișate în panoul din dreapta.
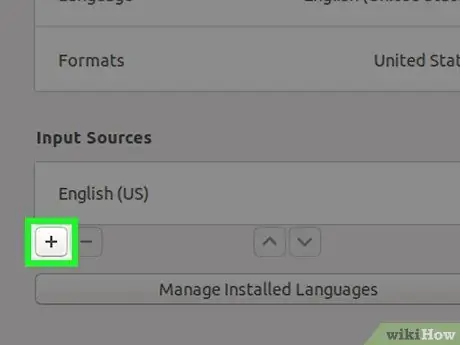
Pasul 3. Faceți clic pe + sub „Surse de intrare”
O listă de limbi va fi deschisă după aceea.
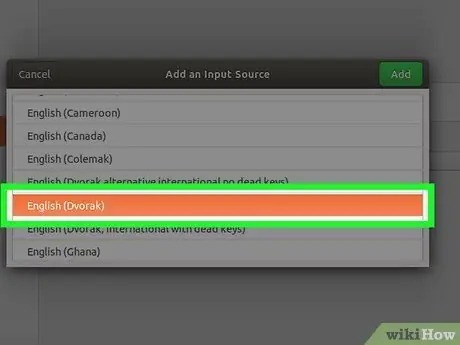
Pasul 4. Faceți clic o dată pe o tastatură pentru a o selecta
Dacă nu vedeți limba dorită, faceți clic pe pictograma cu trei puncte verticale din partea de jos a listei pentru mai multe opțiuni. Dacă tot nu îl găsiți, faceți clic pe „ Alte ”Pentru a afișa limbi suplimentare.
- Dacă încă nu găsiți aspectul tastaturii dorit, închideți fereastra de setări și apăsați butonul „ Ctrl ” + “ T ”Pentru a deschide o fereastră Terminal. Rulați comanda " setările setate org.gnome.desktop.input-sources show-all-sources true ”Și reveniți la fila„ Regiune și limbă”pentru a căuta din nou limba și aspectul dorit.
- Este posibil să aveți mai multe opțiuni de aspect de tastatură, în funcție de limba selectată. De exemplu, pentru engleză, puteți vedea opțiunile „engleză (SUA)”, „engleză (Australia)”, „engleză (Canada)”, „engleză (Regatul Unit)” și altele. Un alt exemplu este limba cameruneză. Puteți vedea opțiunile „Camerun multilingv (Dvorak)” și „Camerun multilingv (QWERTY)”.
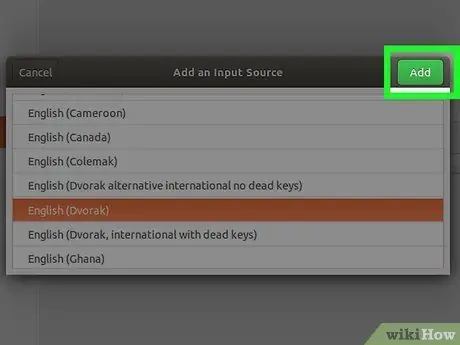
Pasul 5. Faceți clic pe butonul Adăugare
Se află în colțul din dreapta sus al ferestrei odată ce este selectat un aspect. Aspectul va fi adăugat la lista „Surse de intrare”.
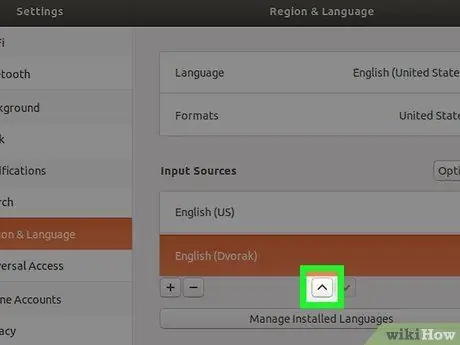
Pasul 6. Mutați aspectul tastaturii pe care doriți să fie aspectul principal în rândul de sus al listei
Primul aspect din secțiunea „Surse de intrare” este aspectul Ubuntu care este legat implicit de tastatură. Dacă doriți să utilizați un aspect diferit, selectați aspectul, apoi faceți clic pe butonul săgeată sus („^”) din partea de jos a listei până când opțiunea este în partea de sus a listei.
Dacă doriți să atribuiți un aspect diferit unei anumite ferestre (de exemplu, scrieți în spaniolă pentru o sarcină și engleză pentru alta), faceți clic pe „ Opțiuni ”Deasupra listei de intrare pentru a vedea setările de intrare duală.
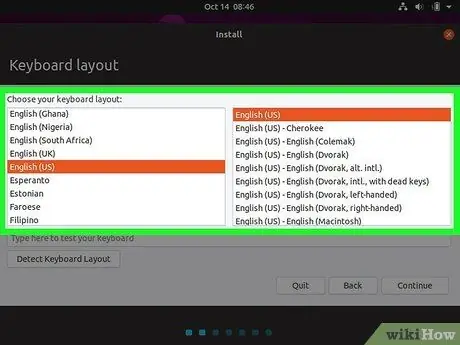
Pasul 7. Schimbați aspectul tastaturii
Odată ce aveți mai multe opțiuni de aspect de tastatură în lista „Surse de intrare”, meniul tastaturii va apărea în colțul din dreapta sus al ecranului. Acest meniu este indicat de o mică pictogramă săgeată în jos, cu primele câteva litere ale limbii active alături. Pentru a comuta de la o opțiune la alta, faceți clic pe meniu, apoi alegeți un aspect diferit.
sfaturi
- De asemenea, puteți comuta de la un aspect la altul apăsând simultan tasta spațiu + Windows.
- Pentru a șterge un aspect pe care nu îl mai folosiți, faceți clic o dată pe o opțiune pentru al selecta, apoi selectați pictograma coș de gunoi.
- Pentru a schimba aspectul tastaturii folosind linia de comandă prin serverul Ubuntu, utilizați comanda: „ sudo dpkg-reconfigure keyboard-configuration ”.
- Nu toate aspectele sunt compatibile cu tastaturile standard. Asigurați-vă că tastatura fizică este configurată pentru aspectul dorit înainte de a selecta un aspect.






