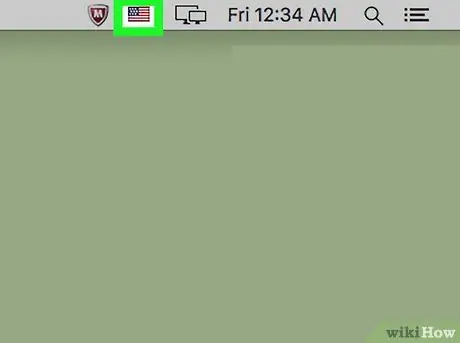Acest wikiHow vă învață cum să schimbați limba de introducere a tastaturii pe un Mac.
Etapa
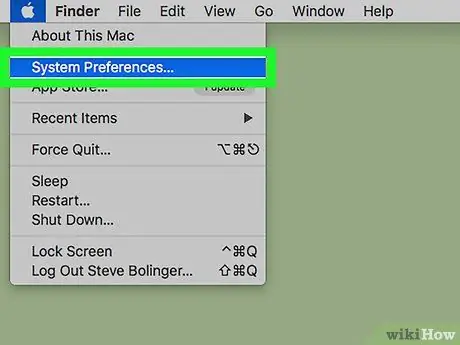
Pasul 1. Faceți clic pe meniul Apple și selectați System Preferences…
Este o pictogramă de mar negru în colțul din stânga sus al ecranului.
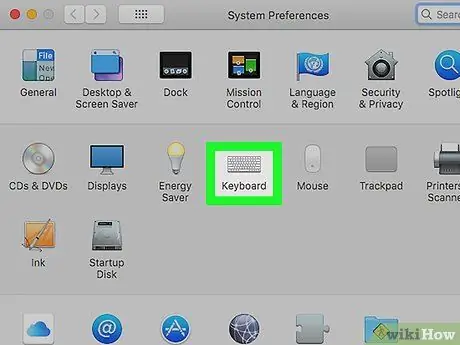
Pasul 2. Faceți clic pe opțiunea Tastatură
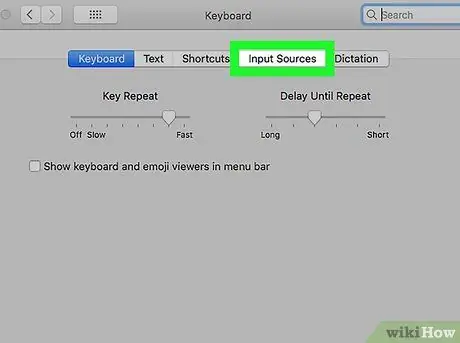
Pasul 3. Selectați fila Surse de intrare din partea de sus a casetei de dialog
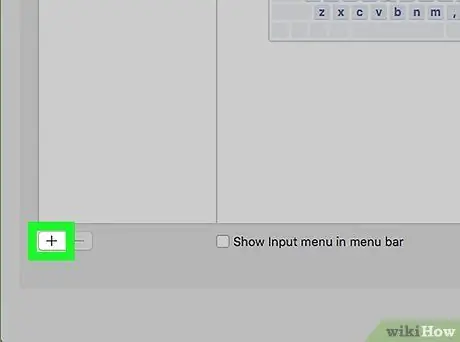
Pasul 4. Faceți clic pe opțiunea din panoul din stânga jos al casetei de dialog
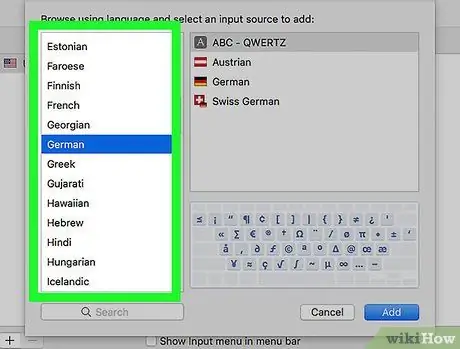
Pasul 5. Faceți clic pe limba dorită
Limbile disponibile sunt afișate alfabetic.
Limbile de introducere a tastaturii care au fost adăugate vor apărea în partea de sus a listei
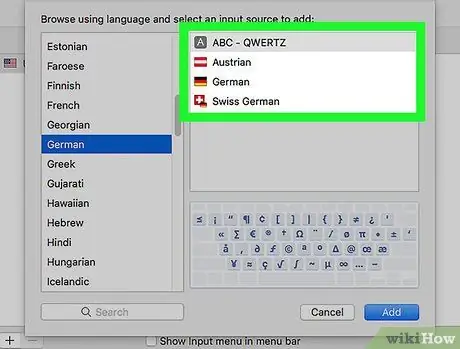
Pasul 6. Faceți clic pe tastatura / stilul de introducere dorit pentru limba corespunzătoare
Stilul de introducere va fi afișat în panoul din stânga al casetei de dialog.
Un exemplu de aspect de tastatură va fi afișat în panoul din dreapta jos al ecranului atunci când faceți clic pe o sursă de intrare
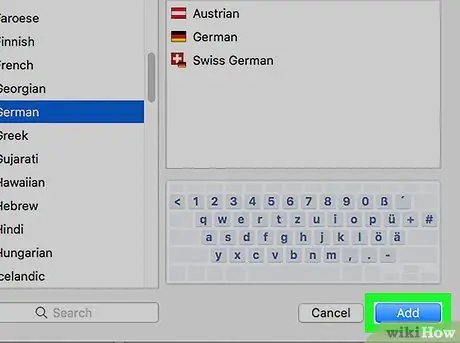
Pasul 7. Faceți clic pe butonul Adăugare
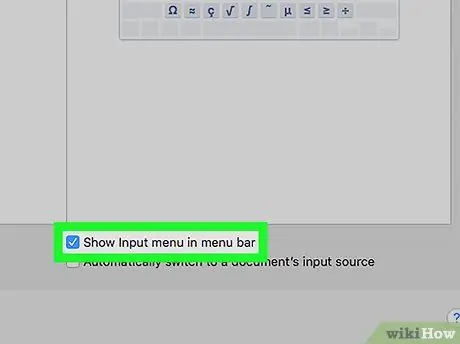
Pasul 8. Bifați opțiunea „Afișați meniul de intrare în bara de meniu” din partea de jos a casetei de dialog
După aceea, o pictogramă steag va fi afișată în partea dreaptă a barei de meniu.