Acest wikiHow vă învață cum să adăugați mai multe limbi la o tastatură Samsung Galaxy.
Etapa
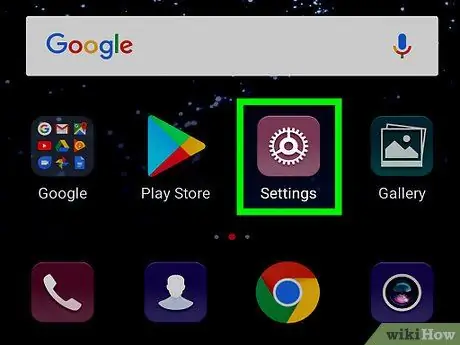
Pasul 1. Deschideți Setări pe Samsung Galaxy
Găsiți și atingeți pictograma
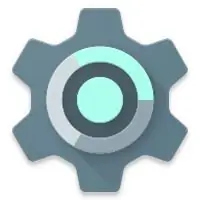
din meniul Aplicații pentru a deschide Setări.
- Alternativ, glisați în jos pe bara de notificare din partea de sus, apoi atingeți pictograma
aflat în colțul din dreapta sus al ecranului.
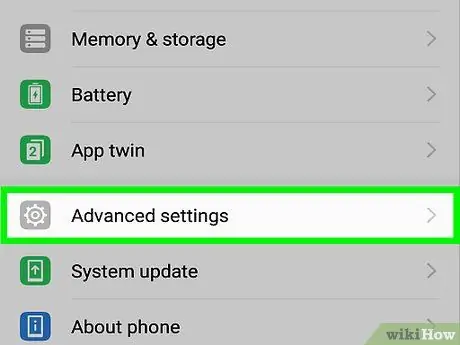
Pasul 2. Derulați în jos pe ecran și atingeți Gestionare generală
Această opțiune este la sfârșitul meniului.
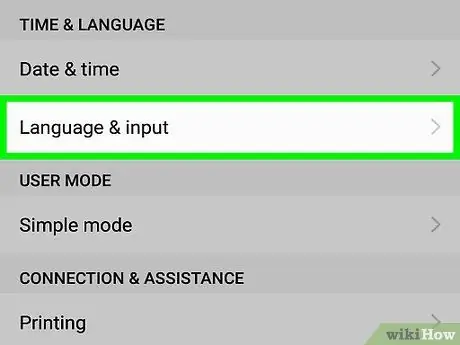
Pasul 3. Atingeți Limbă și introducere
Setările de limbă și tastatură pentru Samsung Galaxy vor fi deschise.
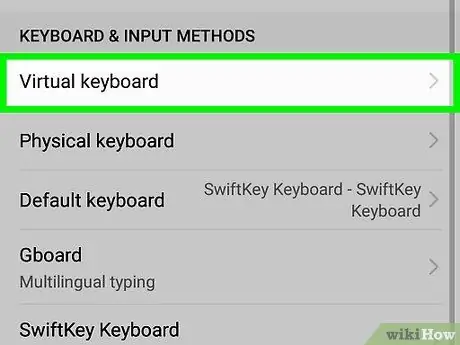
Pasul 4. Atingeți Tastatura virtuală
Va fi afișată o listă cu toate aplicațiile de tastatură instalate.
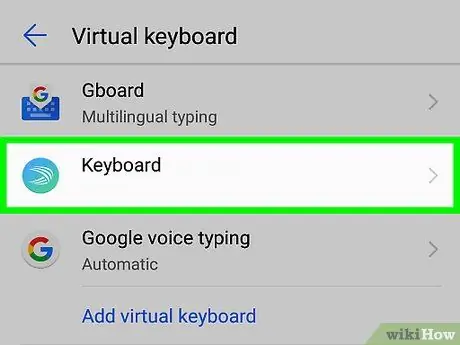
Pasul 5. Atingeți tastatura Samsung
Setările implicite ale tastaturii Samsung vor fi deschise.
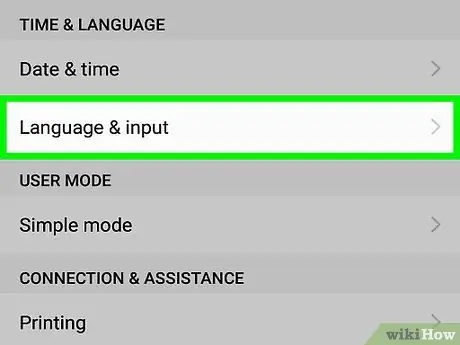
Pasul 6. Atingeți Limbi și tipuri
Toate opțiunile de limbă disponibile vor fi afișate.
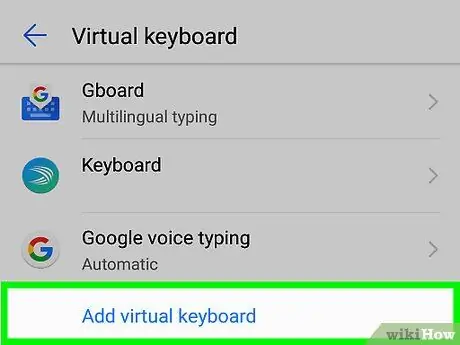
Pasul 7. Atingeți butonul Adăugare limbi de introducere
Este lângă „ + este verde în partea de jos a listei de limbi disponibile.
În funcție de versiunea de Android pe care o utilizați, acest buton poate spune Gestionați limbile de introducere.
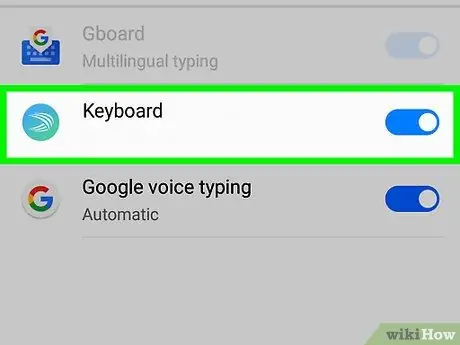
Pasul 8. Selectați limba dorită glisând comutatorul la
Când activați limba din meniu aici, puteți schimba tastatura în această limbă în orice aplicație.






