Acest wikiHow vă învață cum să vă schimbați numele de utilizator Facebook Messenger, un nume pe care alte persoane îl pot folosi pentru a căuta profilul dvs. specific Messenger.
Etapa
Metoda 1 din 2: pe iPhone
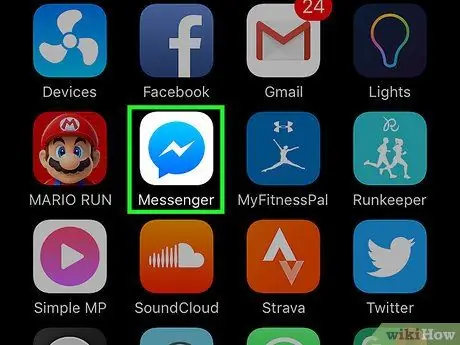
Pasul 1. Deschideți aplicația Messenger
Această aplicație este marcată de o pictogramă albă fulger pe un fundal albastru.
Dacă nu sunteți conectat la contul dvs. Messenger, introduceți numărul de telefon asociat contului, atingeți „ Continua ”(„ Continuați”) și introduceți parola.
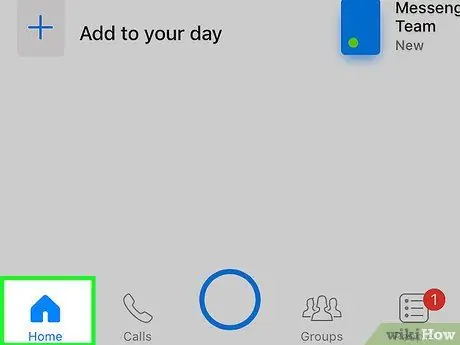
Pasul 2. Atingeți fila Acasă („Chaturi”)
Este o pictogramă în formă de casă în colțul din stânga jos al ecranului.
Dacă Messenger afișează imediat firul de chat, mai întâi atingeți butonul „Înapoi” din colțul din stânga sus al ecranului
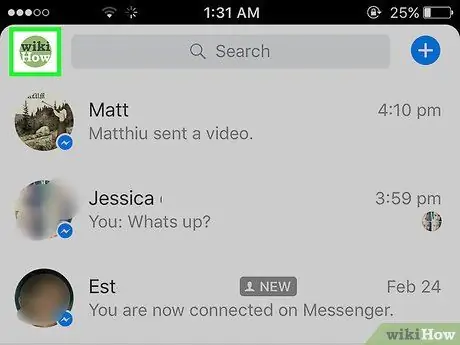
Pasul 3. Atingeți pictograma profilului utilizatorului
Este un buton în formă de om în colțul din stânga sus al ecranului.
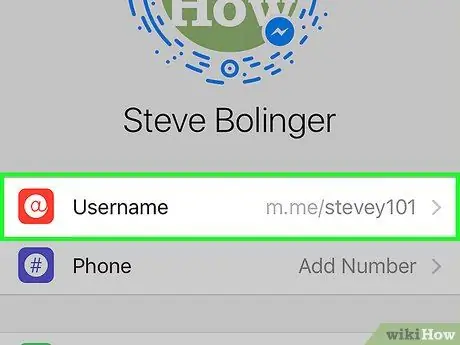
Pasul 4. Atingeți Nume utilizator („Nume utilizator”)
Această opțiune este una dintre primele opțiuni care apar sub fotografia dvs. de profil.
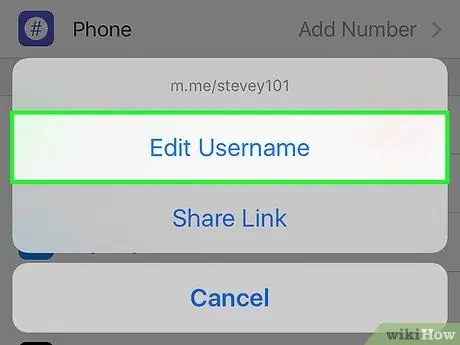
Pasul 5. Atingeți Editați numele de utilizator („Editați numele de utilizator”)
Această opțiune apare în partea de jos a ecranului.
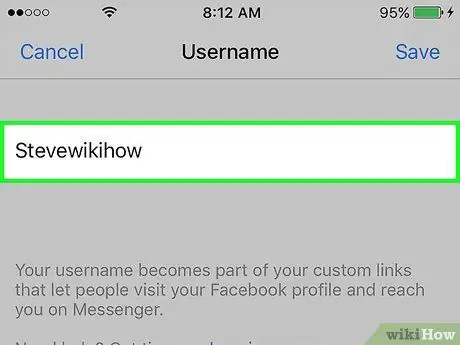
Pasul 6. Tastați noul nume de utilizator
Trebuie să utilizați un nume de utilizator diferit și unic (adică nu puteți utiliza numele de utilizator al altei persoane).
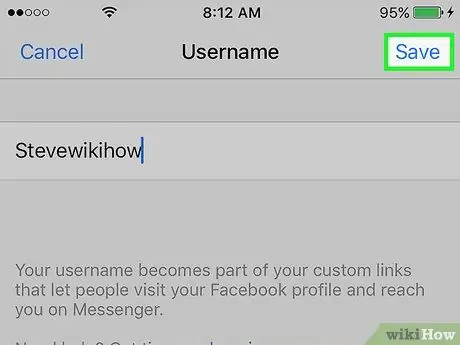
Pasul 7. Atingeți Salvare („Salvați”)
Se află în colțul din dreapta sus al ecranului. Acum v-ați schimbat cu succes numele de utilizator al profilului Facebook Messenger!
Metoda 2 din 2: pe dispozitivul Android
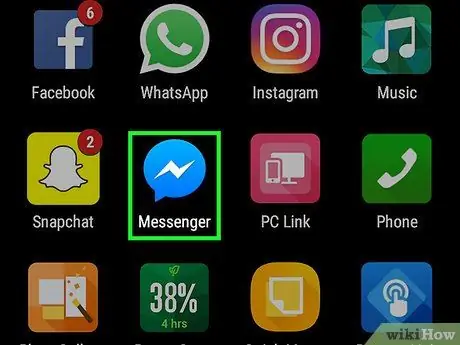
Pasul 1. Deschideți aplicația Messenger
Această aplicație este marcată de o pictogramă albă fulger pe un fundal albastru.
Dacă nu sunteți conectat la contul dvs. Messenger, introduceți numărul de telefon asociat contului, atingeți „ Continua ”(„ Continuați”) și introduceți parola.
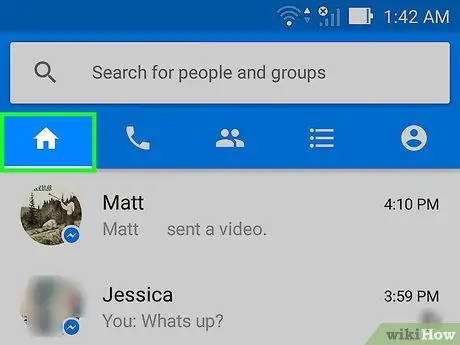
Pasul 2. Atingeți fila Acasă („Chaturi”)
Este o pictogramă în formă de casă în colțul din stânga jos al ecranului.
Dacă Messenger afișează imediat firul de chat, mai întâi atingeți butonul „Înapoi” din colțul din stânga sus al ecranului
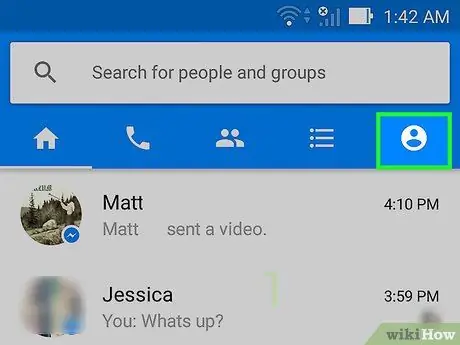
Pasul 3. Atingeți pictograma profilului utilizatorului
Este un buton în formă de om în colțul din dreapta sus al ecranului.
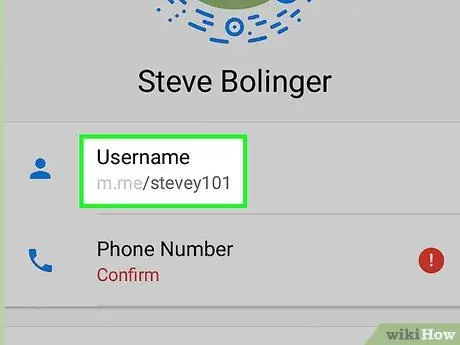
Pasul 4. Atingeți Nume utilizator („Nume utilizator”)
Această opțiune este una dintre primele opțiuni din fotografia de profil.
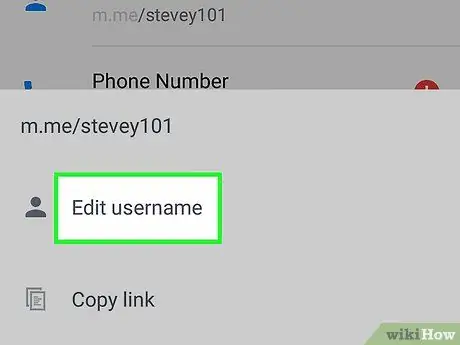
Pasul 5. Atingeți Editați numele de utilizator („Editați numele de utilizator”)
Această opțiune se află în partea de jos a ecranului.
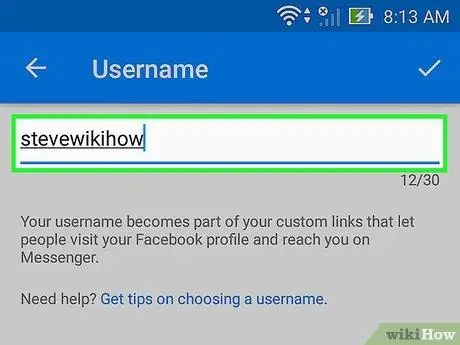
Pasul 6. Tastați noul nume de utilizator
Trebuie să utilizați un nume de utilizator diferit și unic (adică nu puteți utiliza numele de utilizator al altei persoane).
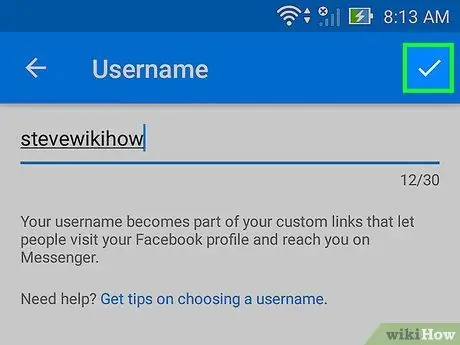
Pasul 7. Atingeți Salvare („Salvați”)
Se află în colțul din dreapta sus al ecranului. Acum v-ați schimbat cu succes numele de utilizator al profilului Facebook Messenger!






