Acest wikiHow vă învață cum să schimbați numele pe care îl folosește personajul dvs. în joc pe versiunea computerizată a Minecraft. Din păcate, nu vă puteți schimba numele de utilizator în edițiile Minecraft PE sau console, deoarece acele versiuni utilizează nume de utilizator Xbox Live sau PlayStation sau etichete de joc.
Etapa
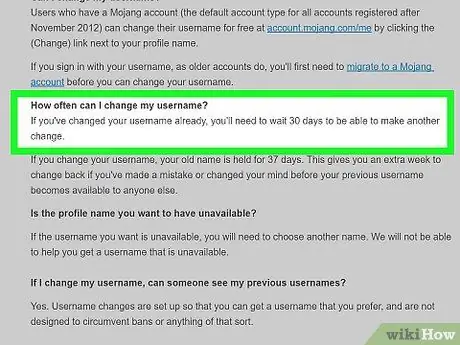
Pasul 1. Înțelegeți limitările
Nu vă puteți schimba numele dacă tocmai ați creat un cont în ultimele 30 de zile și nu vă puteți schimba numele de mai multe ori la fiecare 30 de zile. De asemenea, trebuie să îl schimbați într-un nume pe care nimeni altcineva nu l-a ales. Numele trebuie să aibă mai mult de două caractere și poate conține doar caractere de subliniere, litere și cifre.
Modificările de nume de utilizator din joc nu vor schimba numele profilului dvs. pe site-ul Minecraft
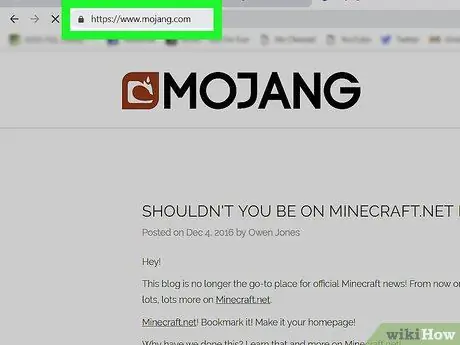
Pasul 2. Accesați site-ul Mojang
Accesați https://www.mojang.com/ printr-un browser.
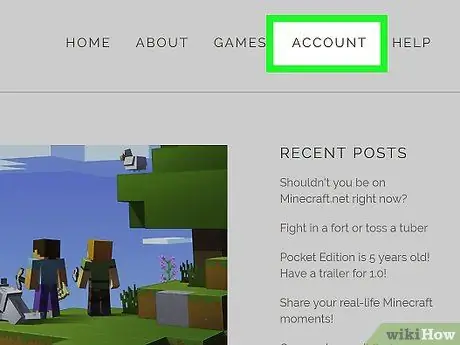
Pasul 3. Faceți clic pe CONT
Se află în colțul din dreapta sus al paginii.
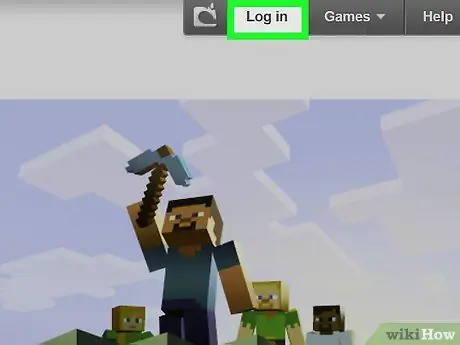
Pasul 4. Faceți clic pe Conectare
Se află în colțul din dreapta sus al paginii.
Dacă sunteți deja conectat la contul dvs., săriți peste acest pas și pe următorii doi
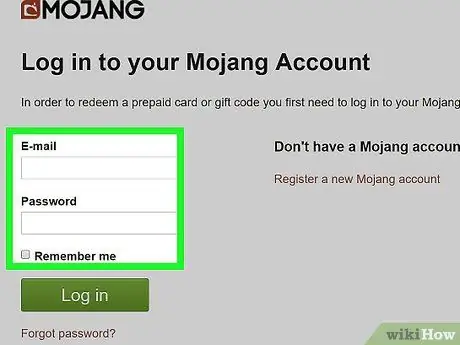
Pasul 5. Introduceți informațiile de conectare
Introduceți adresa de e-mail și parola în câmpurile corespunzătoare de etichetă de pe pagină.
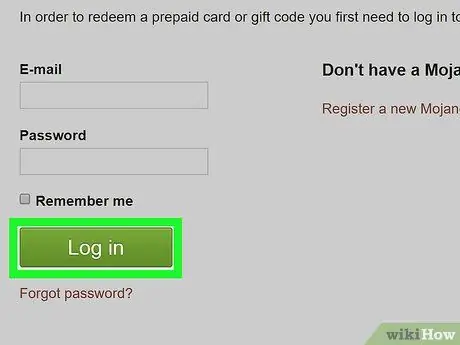
Pasul 6. Faceți clic pe Conectare
Este un buton verde în partea de jos a paginii.
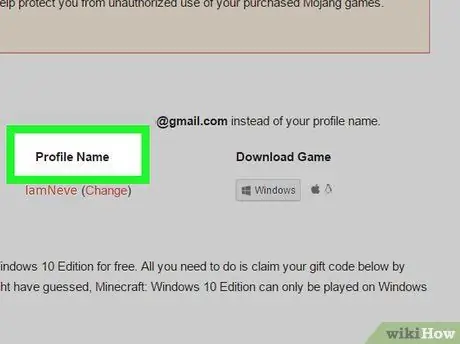
Pasul 7. Găsiți secțiunea „Nume profil”
Acest segment se află în mijlocul paginii.
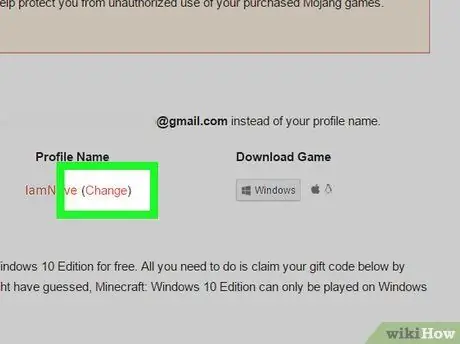
Pasul 8. Faceți clic pe Modificare
Acest link este în dreapta numelui de utilizator activ.
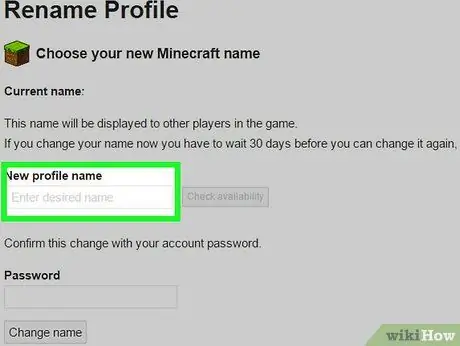
Pasul 9. Introduceți un nume de profil nou
În câmpul de text din partea de sus a paginii, tastați numele de utilizator pe care doriți să îl utilizați.
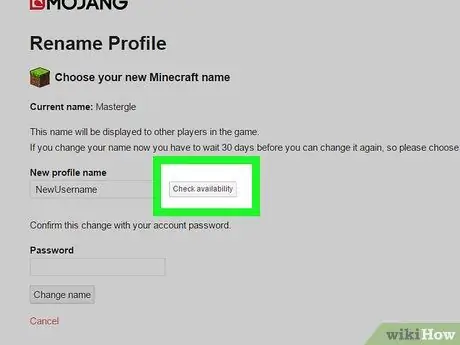
Pasul 10. Faceți clic pe Verificare disponibilitate
Este un buton gri în dreapta câmpului de text al numelui profilului. Numele pe care l-ați introdus va fi verificat pentru a vedea dacă numele a fost luat sau nu; în caz contrar, puteți vedea un mesaj verde „numele de utilizator este disponibil”.
Dacă numele de utilizator este deja luat, veți vedea un mesaj roșu „numele de utilizator este în uz”. Dacă apare mesajul, încercați să introduceți un alt nume de utilizator sau să utilizați o altă ortografie, apoi faceți clic din nou pe „ Verifică disponibilitatea ”.
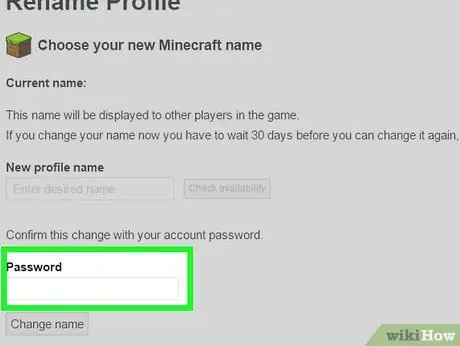
Pasul 11. Introduceți parola
În câmpul de text „Parolă” din partea de jos a paginii, tastați parola pe care o utilizați pentru a vă conecta la contul dvs. Minecraft.
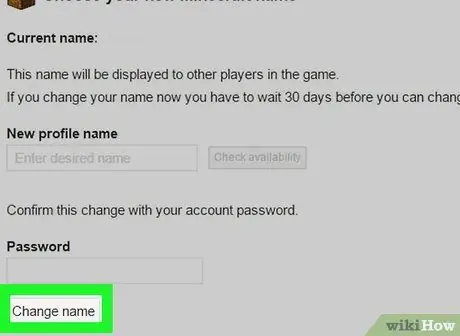
Pasul 12. Faceți clic pe Schimbați numele
Această opțiune se află în partea de jos a paginii. După aceea, vechiul nume de utilizator va fi schimbat imediat în noul nume de utilizator; Puteți vedea aceste modificări când vă conectați la Minecraft pe un computer Windows sau Mac.
- După o schimbare de nume reușită, nu vă puteți schimba numele timp de 30 de zile.
- Vechiul nume de utilizator rămâne disponibil timp de șapte zile. Aceasta înseamnă că aveți o săptămână pentru a schimba noul nume de utilizator cu vechiul nume, dacă doriți.
sfaturi
- Dacă schimbați gamertag-ul, modificările pot fi văzute pe edițiile Minecraft pentru PC și / sau consolă. Cu toate acestea, rețineți că puteți schimba eticheta de joc doar de un anumit număr de ori, iar modificările pot atrage o taxă.
- O modificare a numelui nu va schimba starea listei de permisiuni / operații.






