Amazon este unul dintre cele mai mari site-uri de cumpărături online care oferă o mare varietate de cărți, electronice, mobilier, îmbrăcăminte și alte produse. De asemenea, puteți utiliza Amazon pentru a vă bucura de alte servicii, cum ar fi Amazon Music, Fire TV, Kindle, Audible și Alexa. Acest wikiHow vă învață cum să creați un cont Amazon.
Etapa
Metoda 1 din 3: utilizarea aplicației Amazon Mobile
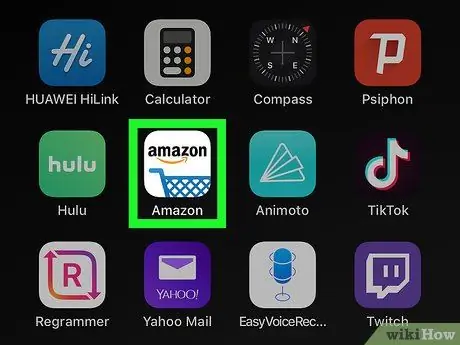
Pasul 1. Deschideți aplicația mobilă Amazon
Amazon oferă o varietate de aplicații mobile pentru diverse nevoi. Aceste aplicații includ Amazon Shopping, Prime Video, Amazon Music, Amazon Photos, Audible, Amazon Alexa și multe altele.
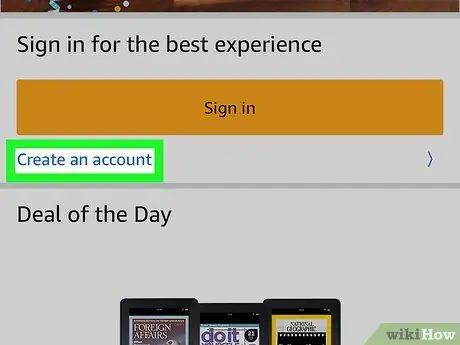
Pasul 2. Atingeți Creați un nou cont Amazon
Este un buton gri în partea de jos a paginii.
- Dacă utilizați aplicația " Cumpărături Amazon ", atingeți" Creează un cont ”Sub butonul galben etichetat„ Conectare " După aceea, selectați „ Creează cont " În partea de sus a paginii.
- Dacă utilizați Audible, atingeți „ Continua " În partea de sus a paginii. După aceea, selectați „ Creați un cont Amazon " În josul paginii.
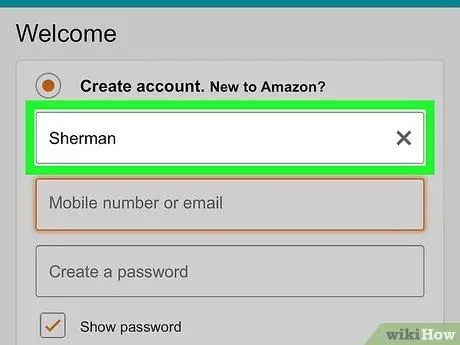
Pasul 3. Tastați un nume
Utilizați prima bară din partea de sus a paginii pentru a introduce numele complet.
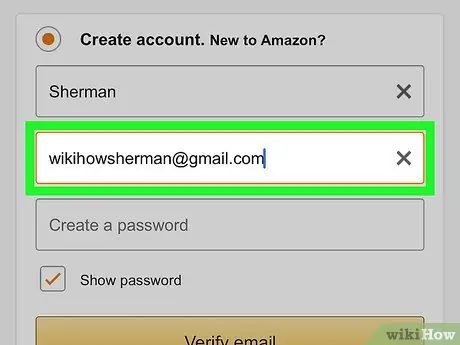
Pasul 4. Introduceți o adresă de e-mail sau un număr de telefon valid
Utilizați a doua bară pentru a introduce o adresă de e-mail. Această adresă va fi folosită ulterior pentru a vă conecta la contul dvs. Amazon de pe un alt dispozitiv sau aplicație. Asigurați-vă că utilizați o adresă pe care o puteți accesa și reține.
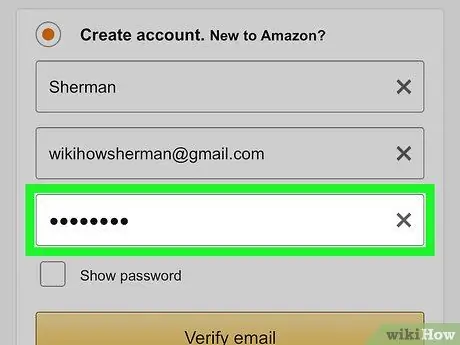
Pasul 5. Tastați parola dorită
Utilizați a treia bară din formular pentru a introduce parola pe care doriți să o utilizați. Parola trebuie să fie de cel puțin 6 caractere. Intrările de parolă puternice au un amestec de litere mari și mici, cifre și caractere speciale (de ex. „;”, „&”, „@”, „!”). Asigurați-vă că utilizați o parolă pe care o puteți ține minte. De asemenea, puteți nota parola pe o bucată de hârtie și o puteți păstra într-un loc sigur.
Este o idee bună să nu stocați informațiile despre parolă pe un computer sau smartphone, deoarece există riscul de a compromite securitatea contului
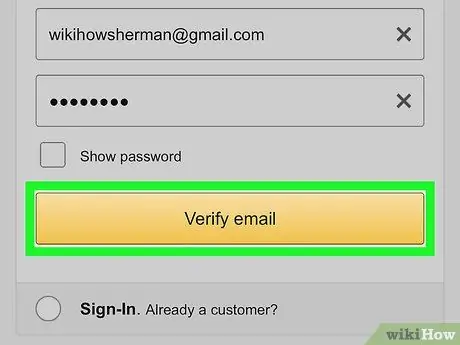
Pasul 6. Atingeți Creați contul dvs. Amazon, Continua, sau Verificați e-mail.
Selectați butonul mare din partea de jos a paginii. Acest buton are eticheta „ Creați-vă contul Amazon ”, “ Continua "sau" Verificați e-mail ”, În funcție de aplicația pe care o utilizați. În pagina următoare, vi se va cere să introduceți o parolă unică (OTP) care a fost obținută prin e-mail.
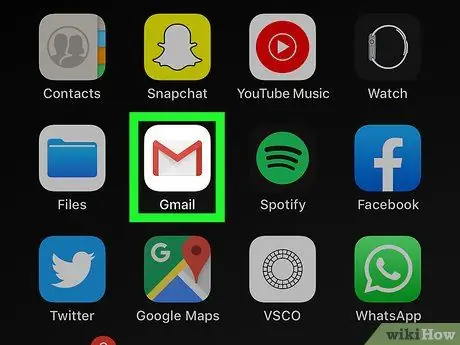
Pasul 7. Verificați contul de e-mail
După înregistrarea unui cont, deschideți aplicația pe care o utilizați în mod normal pentru a vă verifica e-mailul.
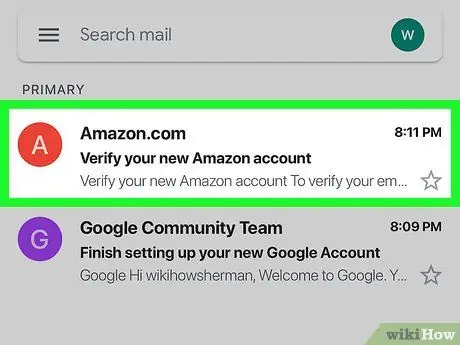
Pasul 8. Deschideți mesajul de la Amazon
Veți primi un mesaj cu subiectul „Verificați-vă noul cont Amazon” de la Amazon.com. Deschideți mesajul.
Dacă nu primiți un mesaj de la Amazon, reveniți la aplicația Amazon și verificați din nou adresa de e-mail pe care ați introdus-o, apoi atingeți „ OTP ”.
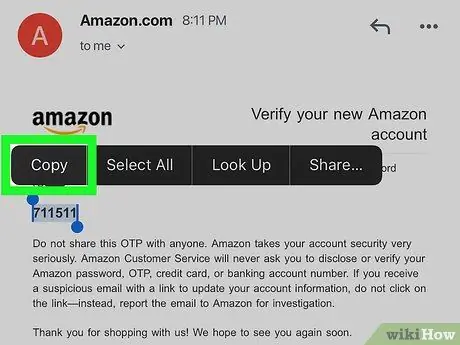
Pasul 9. Copiați sau notați parola unică (OTP)
Această parolă este un număr din 6 cifre afișat cu litere mari și aldine în mijlocul paginii. Notați sau copiați numărul.
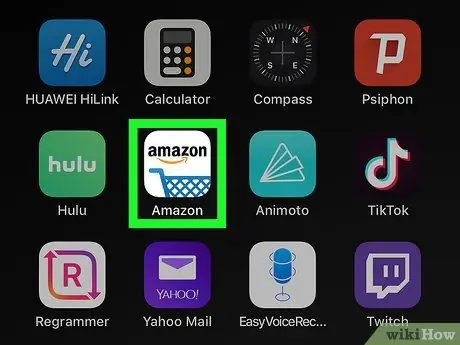
Pasul 10. Reveniți la aplicația Amazon
Apăsați butonul „Acasă” din partea centrală inferioară a dispozitivului. Atingeți fereastra aplicației Amazon care a fost utilizată pentru a crea din nou contul pentru a reveni la aplicație.
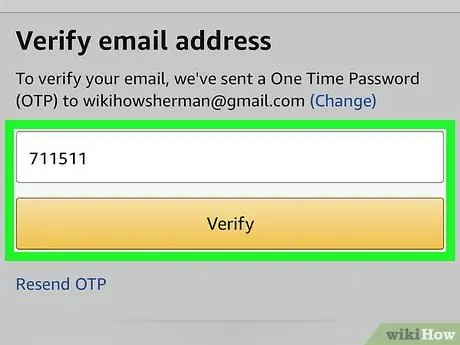
Pasul 11. Introduceți o singură parolă și atingeți Verificare
Contul va fi verificat și veți fi conectat la serviciul aplicației prin noul cont.
Dacă primiți un mesaj care indică faptul că parola nu este validă, faceți clic pe „„ Retrimiteți OTP '”pentru a primi o nouă parolă unică prin e-mail
Metoda 2 din 3: utilizarea site-ului Amazon
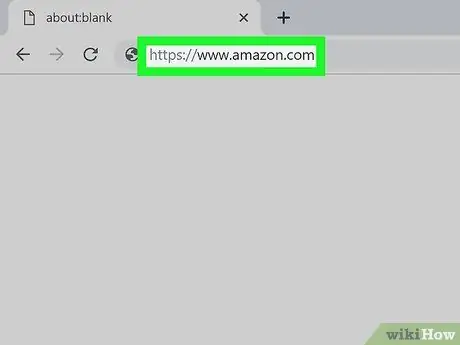
Pasul 1. Accesați https://www.amazon.com printr-un browser web
Puteți utiliza un browser web pe un computer PC sau Mac. După aceea, pagina principală Amazon se va deschide.
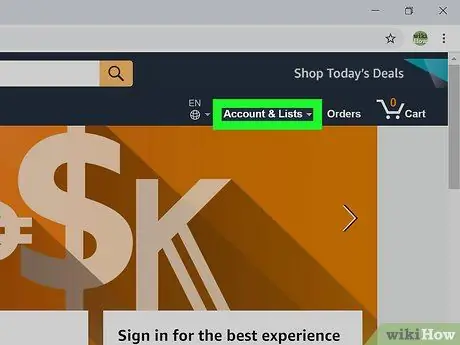
Pasul 2. Faceți clic pe Conturi și liste
Această opțiune este prima filă cu caractere aldine care apare în colțul din dreapta sus al ecranului. Plasați cursorul peste filă pentru a afișa o listă de opțiuni de cont. După ce ați făcut clic, veți fi direcționat la pagina de autentificare.
Dacă sunteți conectat la un alt cont, plasați cursorul pe opțiunea „ Conturi și liste „și faceți clic” Sign out ”În partea de jos a meniului.
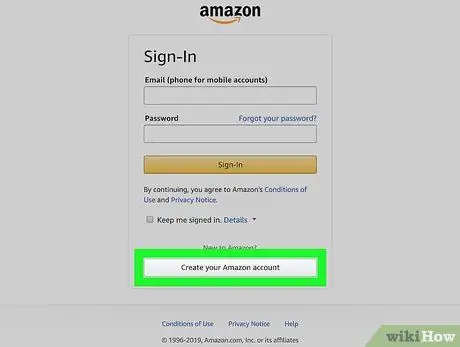
Pasul 3. Faceți clic pe Creați contul dvs. Amazon
Este un buton gri în partea de jos a paginii de conectare. Formularul de creare a contului Amazon va apărea după aceea.
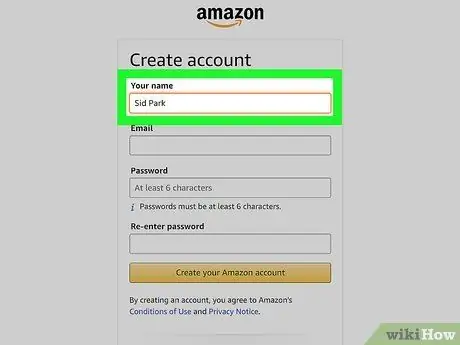
Pasul 4. Introduceți un nume
Utilizați prima bară din partea de sus a paginii pentru a introduce numele complet.
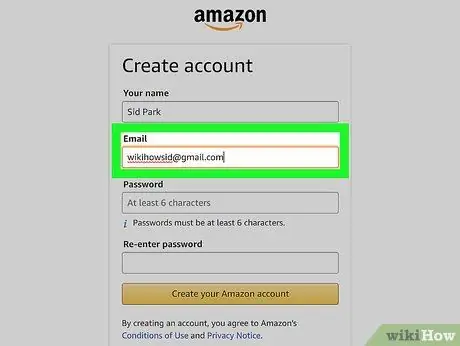
Pasul 5. Introduceți o adresă de e-mail validă, reală
Utilizați a doua bară pentru a introduce o adresă de e-mail. Această adresă va fi folosită ulterior pentru a vă conecta la contul dvs. Amazon pe alte dispozitive. Asigurați-vă că utilizați o adresă pe care o puteți accesa și reține.
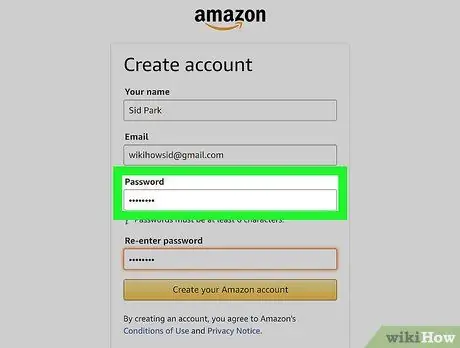
Pasul 6. Tastați parola dorită
Utilizați a treia bară din formular pentru a introduce parola pe care doriți să o utilizați. Parola trebuie să fie de cel puțin 6 caractere. Intrările de parolă puternice au un amestec de litere mari și mici, cifre și caractere speciale (de ex. „;”, „&”, „@”, „!”). Asigurați-vă că utilizați o parolă pe care o puteți ține minte. De asemenea, puteți nota parola pe o bucată de hârtie și o puteți păstra într-un loc sigur.
Este o idee bună să nu stocați informațiile despre parolă pe un computer sau smartphone, deoarece există riscul de a compromite securitatea contului
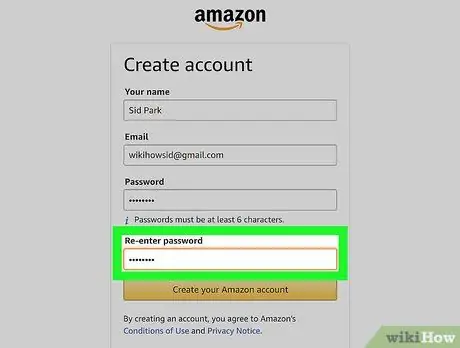
Pasul 7. Reintroduceți parola
Utilizați ultima linie de pe pagină pentru a tasta introducerea parolei, conform primei intrări. Acest câmp este utilizat pentru a confirma parola pe care ați introdus-o.
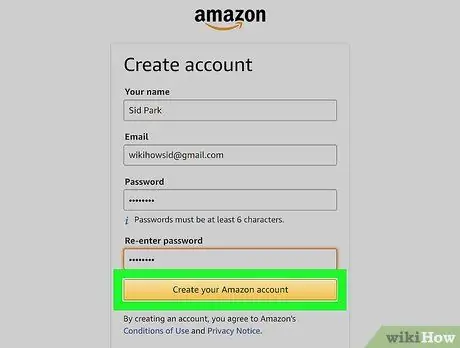
Pasul 8. Faceți clic pe Creați contul dvs. Amazon
Este un buton galben în partea de jos a formularului. Un e-mail de confirmare conținând o parolă unică (OTP) va fi trimis la adresa de e-mail pe care ați înregistrat-o.
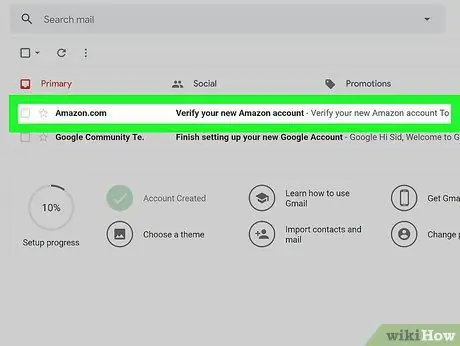
Pasul 9. Verificați e-mailul
După înregistrarea unui cont, vi se va cere să introduceți parola o dată pe noua pagină care apare. Pentru a obține parola, verificați contul de e-mail înregistrat. Păstrați pagina de înregistrare a contului Amazon deschisă și utilizați o altă filă sau browser pentru a deschide contul de e-mail. De asemenea, vă puteți verifica e-mailul prin intermediul smartphone-ului sau altor aplicații precum Outlook sau Apple Mail.
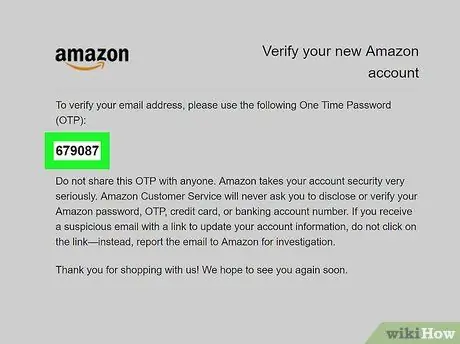
Pasul 10. Copiați sau notați parola unică (OTP)
Această parolă este un număr din 6 cifre afișat cu majuscule aldine în mijlocul paginii. Notați sau copiați numărul.
Dacă nu primiți un mesaj de la Amazon, verificați din nou adresa de e-mail înregistrată și faceți clic pe „ OTP ”În partea de jos a paginii de înscriere a contului Amazon.
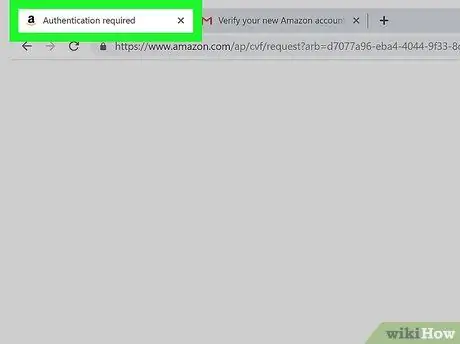
Pasul 11. Reveniți la pagina de înregistrare a contului Amazon
După ce ați obținut parola, reveniți la fila sau browserul utilizat pentru a crea noul cont Amazon.
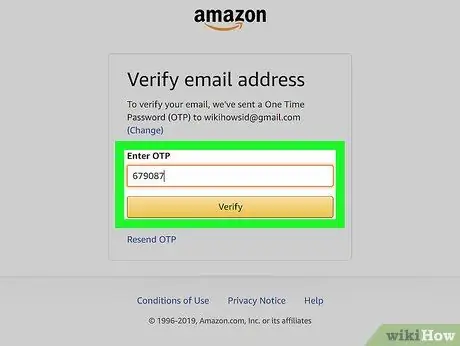
Pasul 12. Introduceți parola o dată și faceți clic pe butonul Verificare
Tastați o parolă din șase cifre în spațiul furnizat și faceți clic pe „ Verifica Este un buton galben în partea de jos a paginii. Contul va fi verificat și veți fi conectat la serviciile Amazon prin contul nou creat.
Dacă primiți un mesaj care indică faptul că parola nu este validă, faceți clic pe „„ Retrimiteți OTP '”și verificați contul de e-mail. Introduceți o nouă parolă și faceți clic pe„ Verifica ”.
Metoda 3 din 3: Modificarea contului
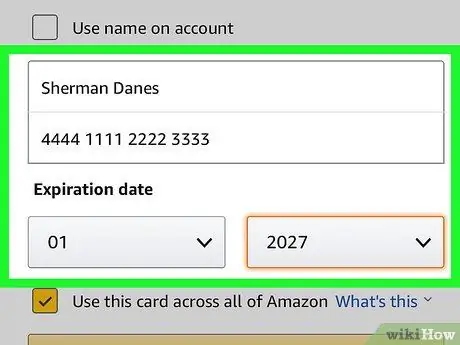
Pasul 1. Editați opțiunile de plată
După crearea unui cont, trebuie să adăugați o metodă de plată. Urmați pașii următori pentru a introduce sau a adăuga o nouă metodă de plată în contul dvs.:
- Intrat în https://www.amazon.com sau deschideți aplicația Cumpărături Amazon
- Faceți clic sau atingeți pictograma celor trei linii orizontale (☰) din colțul din stânga sus al ecranului.
- Faceți clic sau atingeți „ Contul tău ”.
- Faceți clic sau atingeți „ Gestionați opțiunile de plată ”.
- Derulați în jos și faceți clic pe „ Adăugați un card ”Sau atingeți„ Adăugați o metodă de plată ”Pe dispozitive mobile.
- Introduceți numele de pe card și numărul.
- Utilizați meniul derulant pentru a introduce o dată de expirare.
- Faceți clic sau atingeți „ Adauga-ti cardul ”.
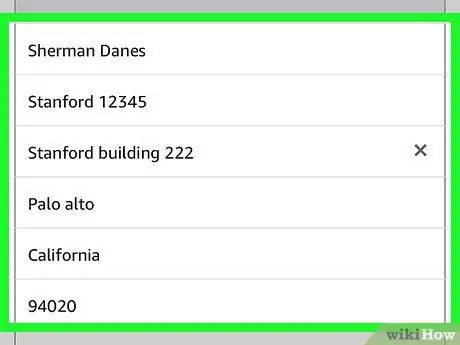
Pasul 2. Adăugați adresa de expediere
Urmați pașii următori pentru a adăuga o adresă de expediere în contul dvs.
- Intrat în https://www.amazon.com sau deschideți aplicația Cumpărături Amazon.
- Faceți clic sau atingeți pictograma celor trei linii orizontale (☰) din colțul din stânga sus al ecranului.
- Faceți clic sau atingeți „ Contul tău ”.
- Faceți clic sau atingeți „ Adresa ta ”.
- Faceți clic pe „ Adaugă adresă sau selectați „ Adăugați o adresă nouă ”Pe dispozitive mobile.
- Utilizați formularul pentru a introduce numele dvs., adresa rezidențială, orașul, statul sau provincia, codul poștal, numărul de telefon și instrucțiunile de expediere.
- Faceți clic sau atingeți butonul galben etichetat „ Adaugă adresă ”În partea de jos a formularului.
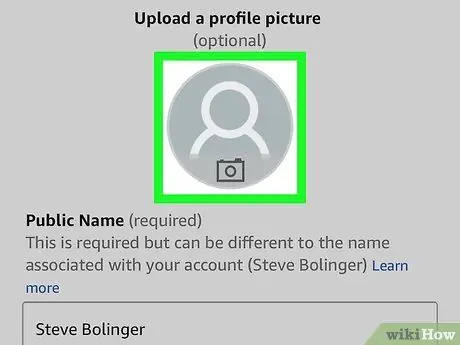
Pasul 3. Personalizați profilul
Utilizați pașii următori pentru a modifica profilul. Dacă confidențialitatea este prioritatea dvs., limitați informațiile afișate în profilul dvs. De exemplu, puteți afișa numai numele dvs. și locația generală în profilul dvs.
- Intrat în https://www.amazon.com sau deschideți aplicația Cumpărături Amazon
- Faceți clic sau atingeți pictograma celor trei linii orizontale (☰) din colțul din stânga sus al ecranului.
- Faceți clic sau atingeți „ Contul tău ”.
- Faceți clic pe „ Profilul dvs. Amazon ”Sau atingeți„ Profilul tau ”Pe dispozitive mobile.
- Faceți clic sau atingeți pictograma umană și selectați „ Încărcați ”Sau atingeți„ Adauga o fotografie ”Pe dispozitive mobile.
- Faceți clic pe fotografia de profil și selectați „ Deschis ”Sau atingeți o fotografie de profil care este deja salvată în galeria dispozitivului sau în folderul„ Camera Roll”.
- Faceți clic sau atingeți imaginea de fundal gri și faceți clic pe „ Încărcați "sau" Adauga o fotografie ”Pe dispozitive mobile.
- Faceți clic pe banner sau pe fotografia de copertă, apoi faceți clic pe „ Deschis ”Sau atingeți o fotografie deja salvată în galerie sau în folderul„ Camera Roll”de pe dispozitiv.
- Faceți clic sau atingeți „ Editează profilul ”.
- Răspundeți la întrebările din formular. Această întrebare este opțională. Distribuiți numai informații pe care vă simțiți confortabil cu publicarea.
- Glisați ecranul și faceți clic sau atingeți „ Salvați ”.
sfaturi
- Dacă utilizați frecvent serviciile Amazon, încercați să vă abonați la un abonament Prime. Va trebui să plătiți o taxă anuală, dar puteți primi două zile de livrare gratuită pentru o varietate de bunuri și servicii pentru a transmite filme și emisiuni de televiziune gratuit.
- După achiziționarea și evaluarea produsului, Amazon vă va oferi recomandări specifice. Faceți clic pe opțiunea „Recomandat pentru dvs.” din pagina principală personalizată pentru a vizualiza produsele recomandate.
- Nu uitați să verificați fila „Oferte de azi”. Puteți vedea diversele oferte oferite în fiecare zi și, uneori, aveți noroc când găsiți ceva ce doriți la un preț foarte accesibil.






