Acest wikiHow vă învață cum să creați un cont Xbox Live. Acest cont vă permite să jucați jocuri online și să vă înregistrați realizările din joc.
Etapa
Metoda 1 din 3: Utilizarea site-ului Xbox Live
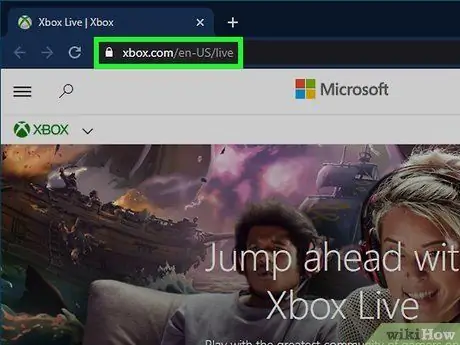
Pasul 1. Accesați site-ul web Xbox Live la
Prin intermediul site-ului Xbox Live, puteți crea un cont nou.
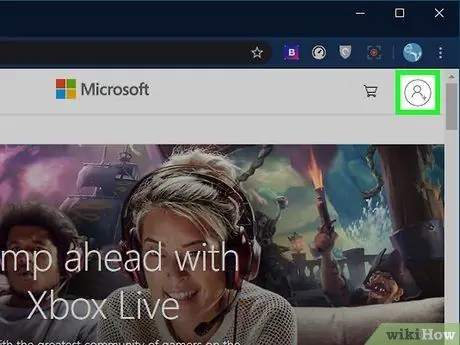
Pasul 2. Faceți clic pe {butonul | Conectați-vă}} din colțul din dreapta sus al paginii
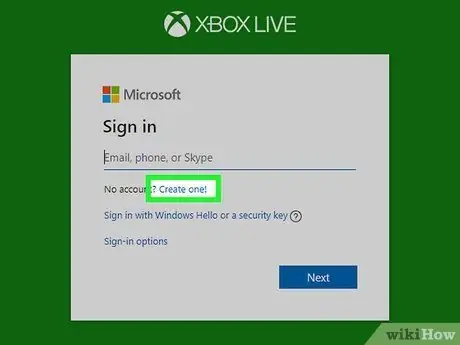
Pasul 3. Faceți clic pe linkul Creați unul din partea de jos a câmpului Parolă
Acest link se află în mijlocul paginii.
Dacă aveți un cont Microsoft, îl puteți utiliza ca cont Xbox. După ce vă conectați la Xbox Live cu contul dvs. Microsoft, sistemul creează un profil Xbox Live. Veți fi redirecționat către pagina Acordului utilizatorului
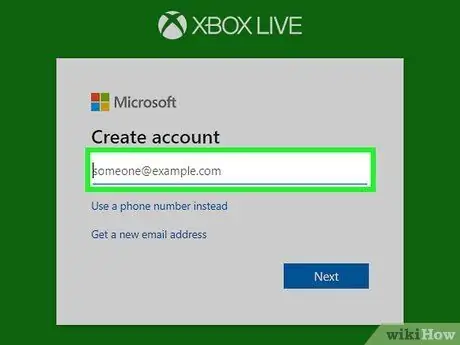
Pasul 4. Introduceți adresa de e-mail pe care nu ați folosit-o niciodată pentru a crea un cont Xbox Live
Dacă sistemul detectează un cont cu acea adresă, vi se va cere să introduceți o altă adresă.
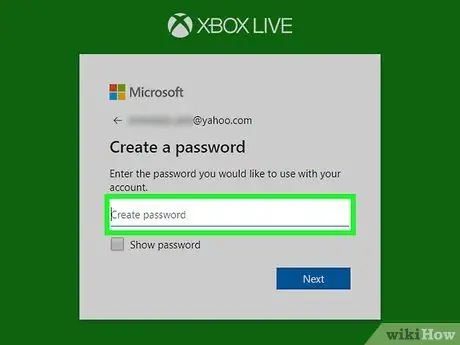
Pasul 5. Introduceți parola dorită
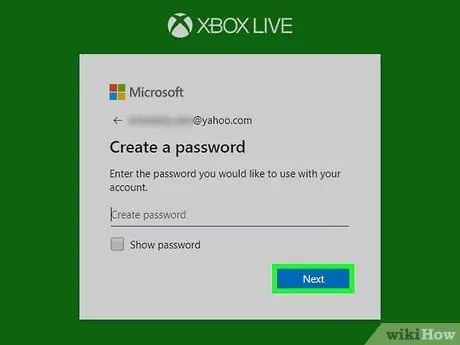
Pasul 6. Faceți clic pe Următorul în partea de jos a paginii
Vi se va cere să introduceți un cod.
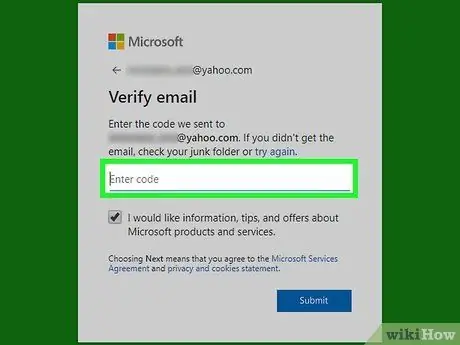
Pasul 7. Verificați adresa de e-mail
După înregistrarea unui cont, veți primi un e-mail de la Microsoft. Deschideți e-mailul și găsiți cele 7 numere din corpul e-mailului. Introduceți codul în câmpul furnizat pe site-ul web Xbox Live.
- Dacă nu primiți un e-mail de verificare după înscriere, bifați caseta Spam.
- Dacă ați creat un nou cont de e-mail pentru Xbox Live, nu este necesar să verificați.
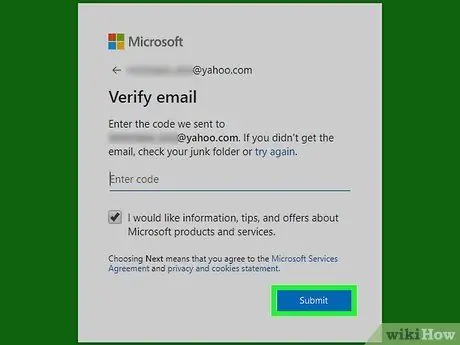
Pasul 8. Faceți clic pe Trimiteți pentru a vă confirma adresa de e-mail
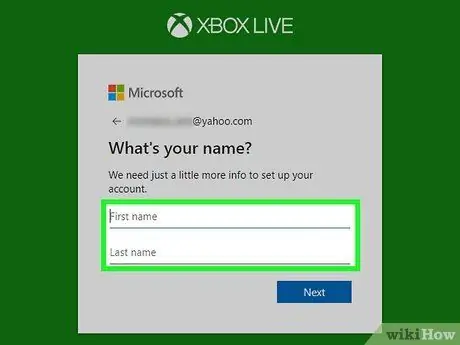
Pasul 9. Introduceți următoarele informații personale pe pagina următoare:
- Nume
- Data de nastere
- Zona locuită în prezent
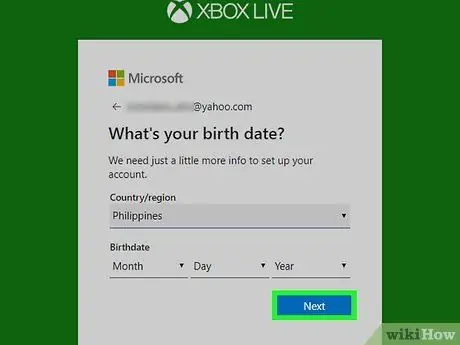
Pasul 10. Sub coloana Regiune, faceți clic pe Următorul
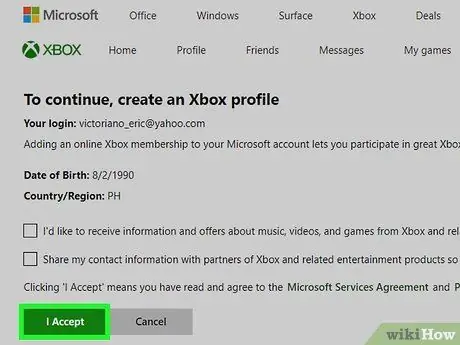
Pasul 11. Faceți clic pe Accept în partea de jos a paginii pentru a crea un cont Xbox Live
Contul pe care îl creați poate fi utilizat pe site-ul Xbox Live, precum și pe consolele Xbox One / 360.
Dacă doriți să editați anumite informații din profilul dvs. (cum ar fi fotografia de profil sau numele de utilizator), faceți clic pe Personalizare profil sub numele de utilizator atribuit de Microsoft
Metoda 2 din 3: Utilizarea Xbox One

Pasul 1. Porniți Xbox One apăsând butonul Xbox din partea dreaptă a consolei
Pentru a porni Xbox One, puteți apăsa și butonul Xbox din centrul controlerului. Înainte de a porni Xbox-ul, asigurați-vă că controlerul este conectat la Xbox
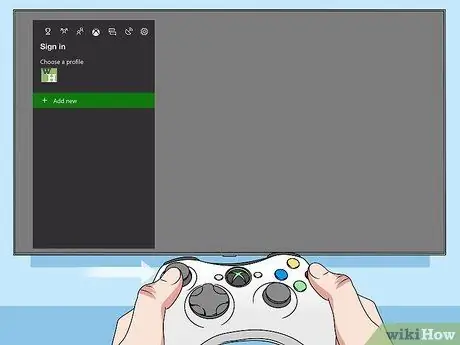
Pasul 2. Deschideți bara laterală îndreptând stick-ul analog stâng spre stânga ecranului de pornire
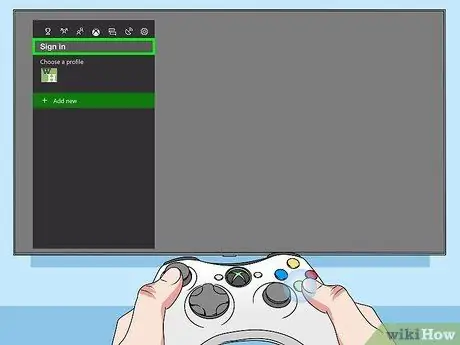
Pasul 3. Selectați meniul Conectare din colțul din stânga sus al ecranului, apoi apăsați A pentru a deschide meniul utilizatorului
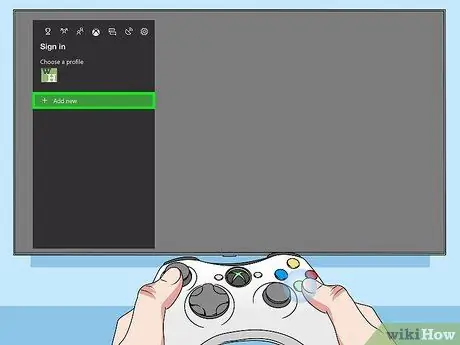
Pasul 4. Selectați meniul Adăugare nouă, apoi apăsați A
Dacă există alți utilizatori înregistrați pe Xbox One, glisați meniul spre stânga.

Pasul 5. Apăsați B pentru a selecta o altă opțiune decât caseta de text
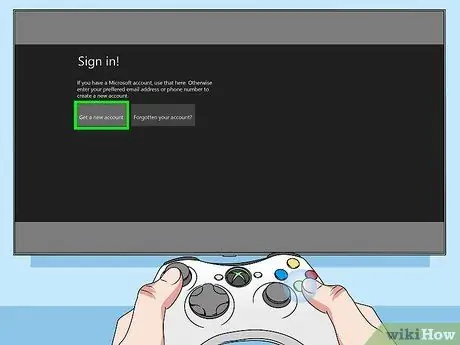
Pasul 6. Selectați opțiunea Obțineți un cont nou din partea de jos a ecranului, apoi apăsați A
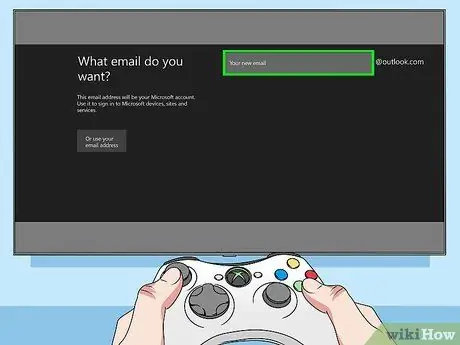
Pasul 7. Introduceți adresa de e-mail pe care nu ați folosit-o niciodată pentru a crea un cont Xbox Live

Pasul 8. Apăsați A pentru a salva adresa de e-mail

Pasul 9. Apăsați butonul din apropierea centrului controlerului
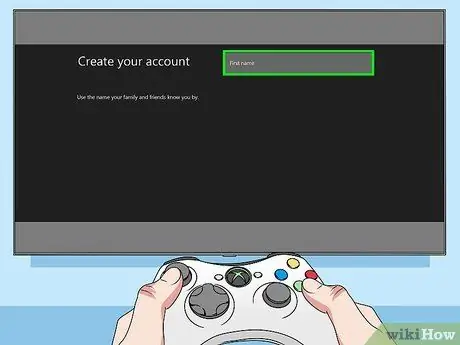
Pasul 10. Introduceți prenumele, apoi apăsați pentru a-l salva
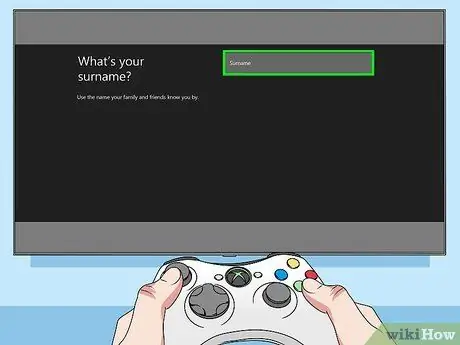
Pasul 11. Introduceți numele de familie, apoi apăsați pentru a-l salva
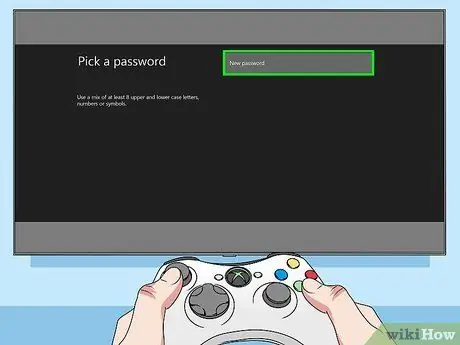
Pasul 12. Introduceți parola dorită de două ori și apăsați de fiecare dată când terminați introducerea parolei
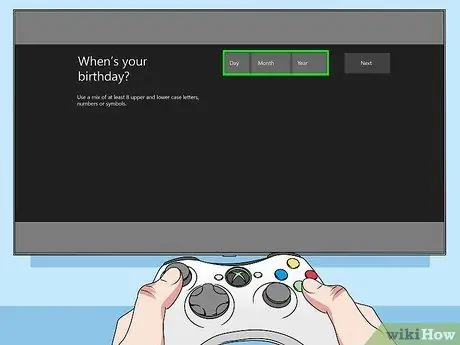
Pasul 13. Introduceți data nașterii
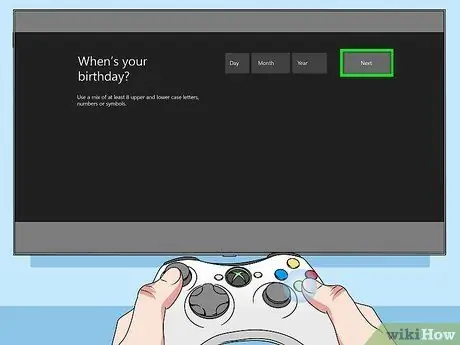
Pasul 14. Selectați opțiunea Următorul din partea dreaptă sus a ecranului, apoi apăsați A
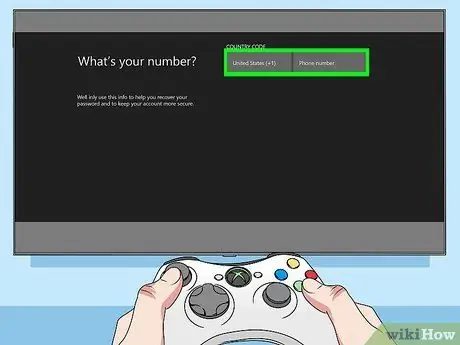
Pasul 15. Introduceți numărul de telefon, apoi apăsați
Acest număr de telefon este utilizat pentru a vă securiza contul. Dacă nu vă amintiți parola, vă puteți reseta parola contului introducând numărul de telefon mobil.
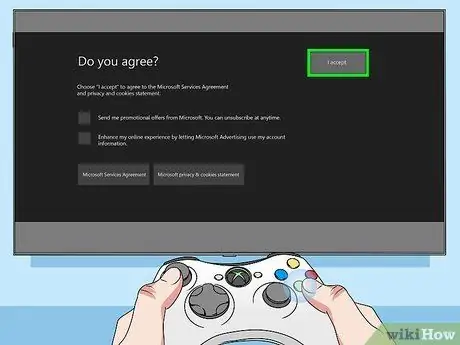
Pasul 16. Selectați Accept și apăsați A pentru a finaliza procesul de creare a contului
Acum, contul dvs. Xbox Live poate fi utilizat pe Xbox One.
Metoda 3 din 3: utilizarea Xbox 360

Pasul 1. Porniți Xbox One apăsând butonul de alimentare din partea dreaptă a consolei sau ținând apăsat butonul „X” de pe controlerul conectat la consolă
Apoi, așteptați pornirea consolei.
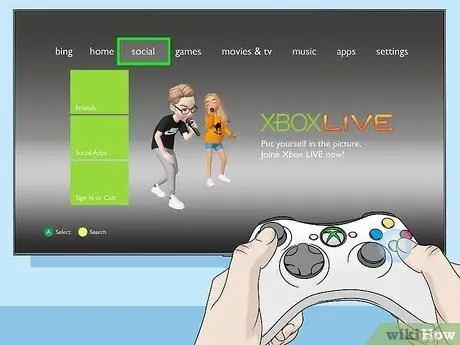
Pasul 2. Derulați la fila Social apăsând butonul RB
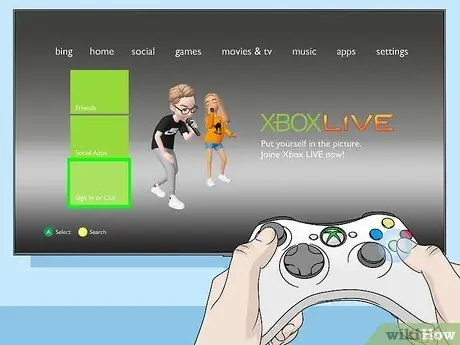
Pasul 3. Selectați opțiunea Conectare sau Deconectare din partea de jos a ecranului, apoi apăsați A
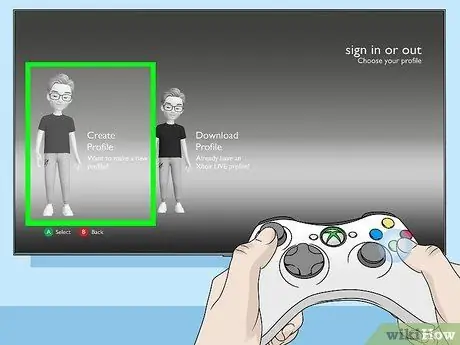
Pasul 4. Selectați opțiunea Creare profil din colțul din dreapta al meniului, apoi apăsați A
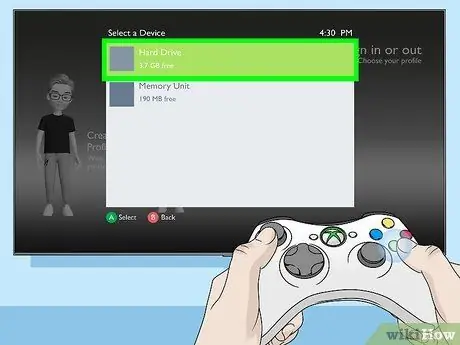
Pasul 5. Selectați o locație de salvare, apoi apăsați A
Pe lângă afișarea suportului de stocare intern Xbox, ecranul va afișa și suportul de stocare extern conectat.
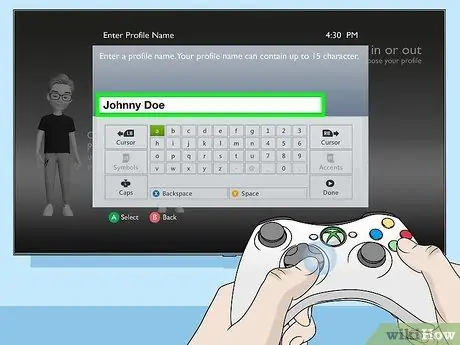
Pasul 6. Introduceți numele de utilizator, apoi apăsați în centrul controlerului Xbox
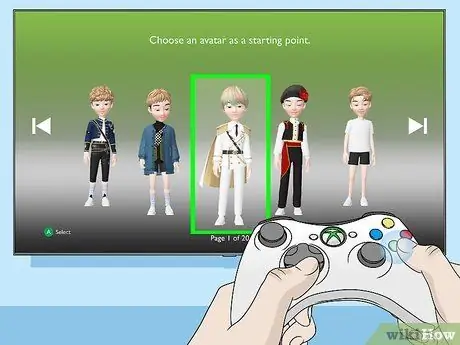
Pasul 7. Selectați un avatar, apoi apăsați A
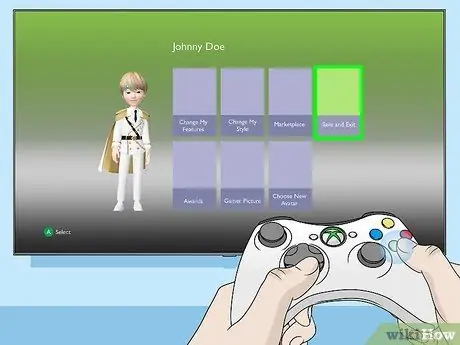
Pasul 8. Selectați opțiunea Salvare și ieșire din colțul din dreapta al meniului, apoi apăsați A
Dacă doriți, vă puteți personaliza avatarul pe acest ecran

Pasul 9. Apăsați butonul „X” (Xbox) din centrul controlerului
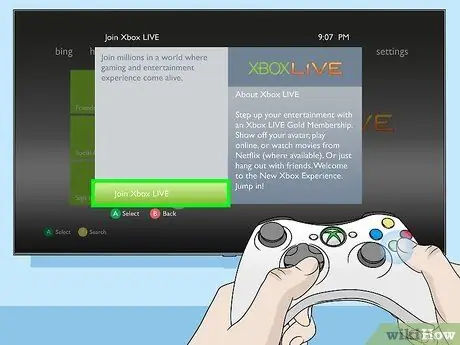
Pasul 10. Selectați opțiunea Alăturați-vă Xbox Live din partea de jos a meniului, apoi apăsați A
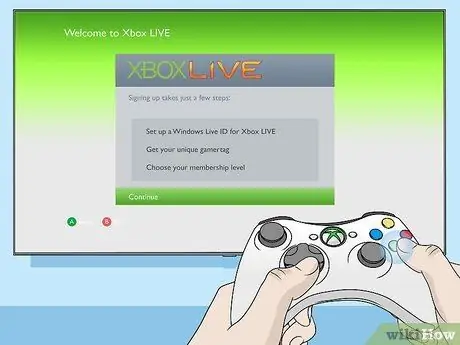
Pasul 11. Apăsați A
Va apărea ecranul Bun venit la Xbox Live.

Pasul 12. Apăsați din nou pe A pentru a începe procesul de creare a contului Xbox Live
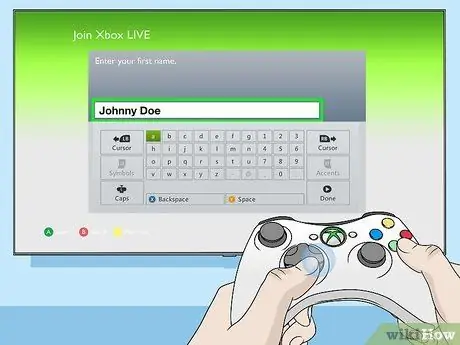
Pasul 13. Introduceți numele și prenumele, apoi apăsați pentru a-l salva în contul dvs
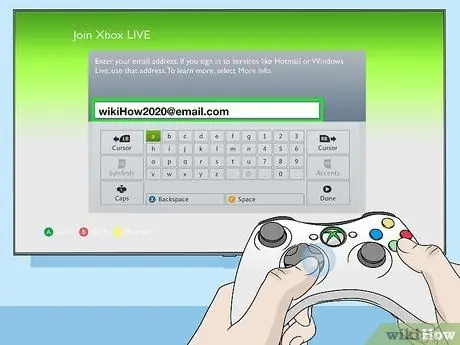
Pasul 14. Introduceți o adresă de e-mail care trebuie să se termine în @ outlook.com, apoi apăsați
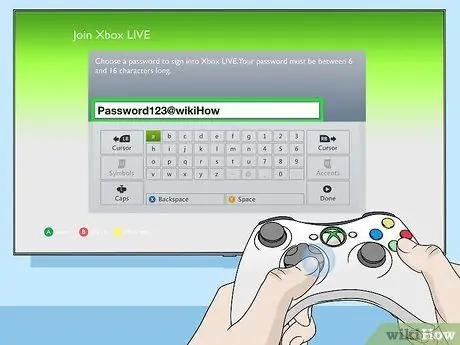
Pasul 15. Introduceți parola dorită de două ori și apăsați de fiecare dată când terminați introducerea parolei
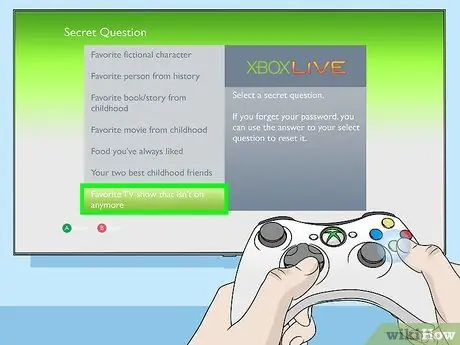
Pasul 16. Introduceți întrebarea secretă, apoi apăsați A
Această întrebare va fi adresată atunci când vă pierdeți parola sau nu vă puteți conecta la contul dvs.
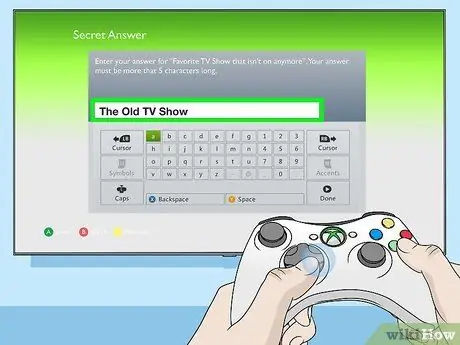
Pasul 17. Introduceți răspunsul la întrebarea dvs. secretă, apoi apăsați
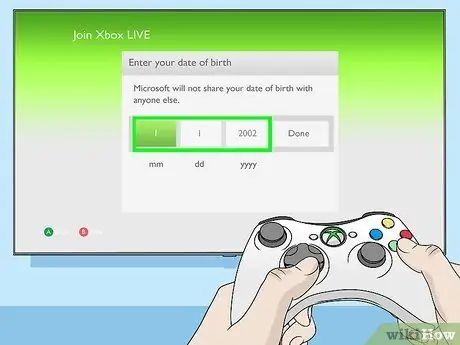
Pasul 18. Introduceți data nașterii
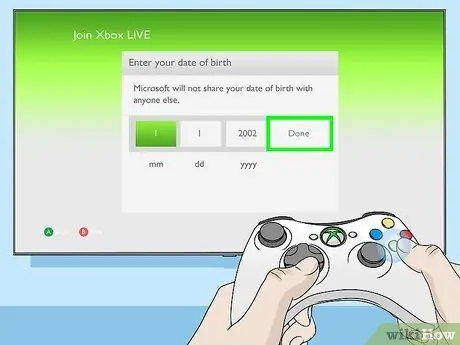
Pasul 19. Selectați Gata, apoi apăsați A
Informațiile pe care le introduceți vor fi salvate pe server. Vi se va cere să verificați din nou informațiile despre cont înainte de a finaliza procesul de creare a contului.
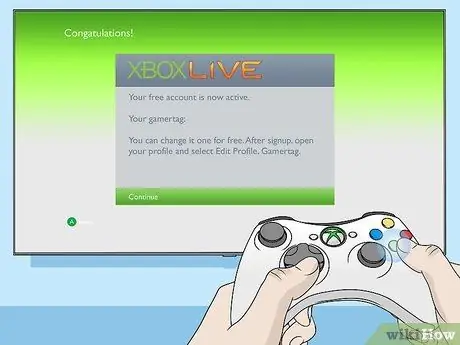
Pasul 20. Apăsați A
Acum, contul dvs. Xbox Live poate fi utilizat pe Xbox 360 sau Xbox One.






