Acest wikiHow vă învață cum să creați un profil personal pe LinkedIn.
Etapa
Metoda 1 din 3: Crearea unui cont
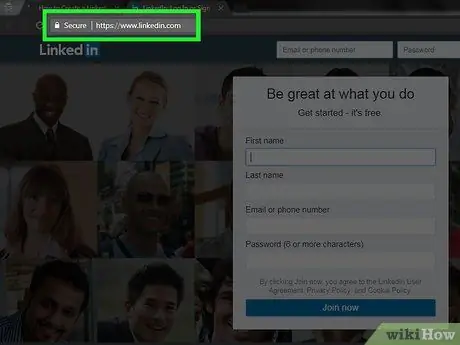
Pasul 1. Accesați pagina de start LinkedIn
Veți vedea mai multe câmpuri în mijlocul paginii.
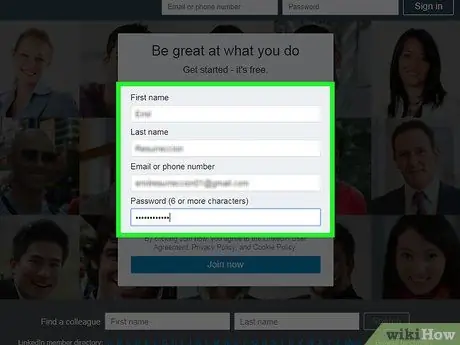
Pasul 2. Introduceți informațiile dvs. personale în câmpurile furnizate pe pagina principală
Pentru a crea un cont, va trebui să introduceți următoarele informații:
- Nume
- Nume
- Adresă de e-mail - Utilizați o adresă de e-mail activă. LinkedIn vă va contacta la această adresă.
- Parolă - Această parolă va fi utilizată pentru a vă conecta la contul dvs. LinkedIn.
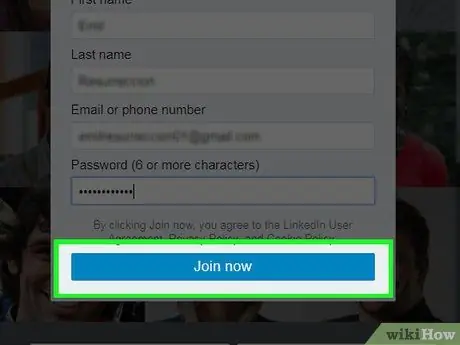
Pasul 3. După completarea datelor, faceți clic pe butonul galben etichetat Alăturați-vă acum în partea de jos a câmpului
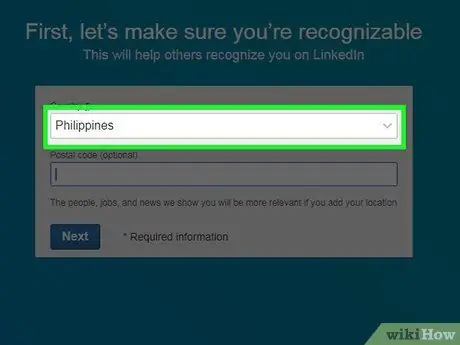
Pasul 4. Faceți clic pe caseta de sub „Țară”
Vi se va cere să selectați o țară.
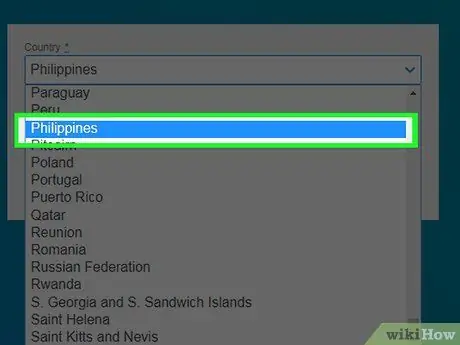
Pasul 5. Faceți clic pe țara dvs. actuală de reședință
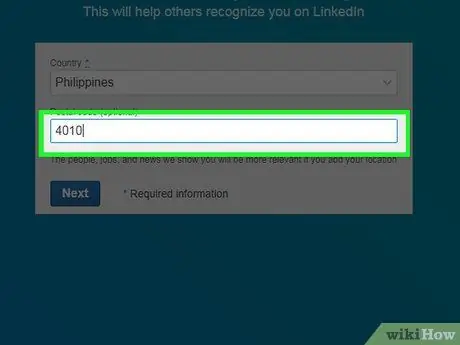
Pasul 6. În câmpul „Cod poștal” de sub câmpul „Țară”, introduceți codul dvs. poștal
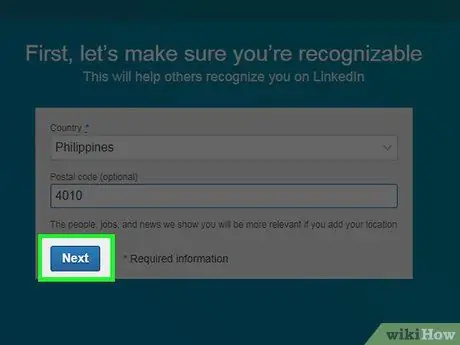
Pasul 7. Faceți clic pe Următorul sub câmpul „Cod poștal”
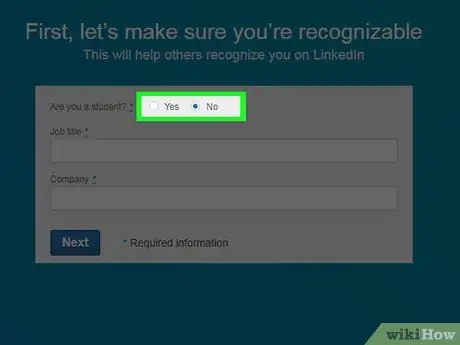
Pasul 8. Alegeți dacă sunteți student
Faceți clic pe „Da” sau „Nu” în partea de sus a paginii.
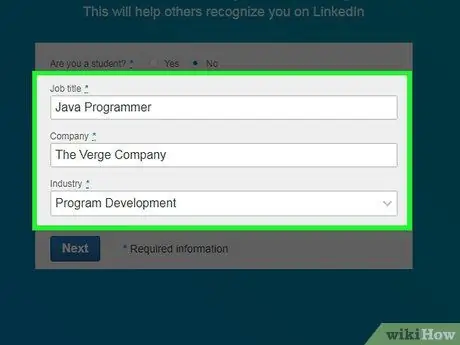
Pasul 9. Introduceți titlul postului și angajatorul în câmpurile „Titlul postului” și „Compania”
- Este posibil să fie necesar să selectați un câmp de lucru în coloana „Industrie” de pe această pagină, în funcție de compania pentru care lucrați.
- Dacă sunteți încă la școală sau la facultate, introduceți numele alma mater, clasa și anul preconizat de absolvire.
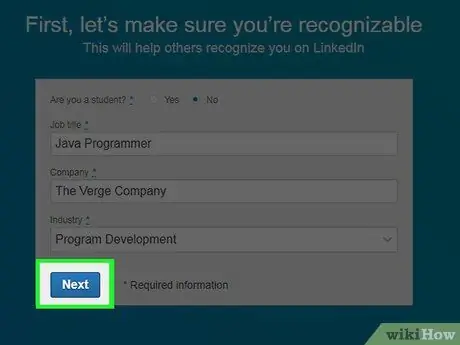
Pasul 10. Faceți clic pe Următorul
Acum, vi se va cere să personalizați aspectul conținutului și conexiunilor care vor apărea pe pagina principală LinkedIn.
Metoda 2 din 3: Personalizarea fluxului dvs. LinkedIn
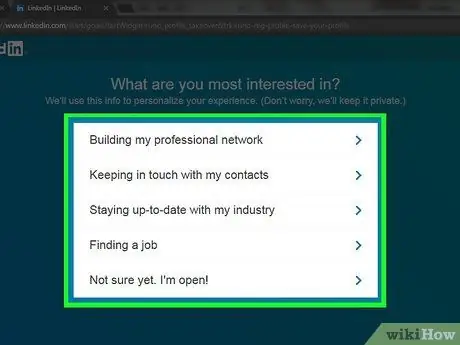
Pasul 1. Selectați opțiunea de personalizare a contului
După selectarea opțiunii, vi se va cere să confirmați adresa de e-mail. Următoarele opțiuni controlează informațiile care vor apărea pe pagina de start LinkedIn. Alegeți unul dintre scopurile pentru care doriți să vă deschideți contul din următoarea listă de opțiuni:
- Găsirea unui loc de muncă
- Construirea rețelei mele profesionale
- Rămân la curent cu industria mea
- Păstrarea legăturii cu contactele mele
- Nu sunt sigur inca. Sunt deschis!
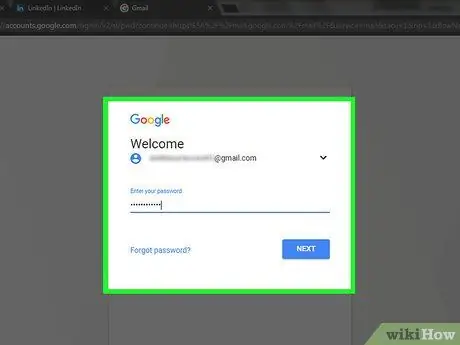
Pasul 2. Deschideți contul de e-mail pe care l-ați folosit pentru a vă înscrie la LinkedIn
Când deschideți un cont de e-mail, nu închideți pagina LinkedIn
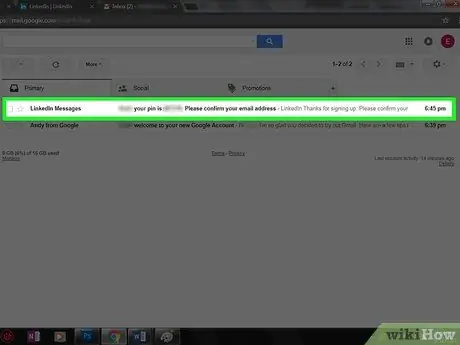
Pasul 3. Deschideți e-mailul din „Mesaje LinkedIn”, cu subiectul „(Numele dvs.), vă rugăm să confirmați adresa de e-mail”
Dacă acest e-mail nu se află în căsuța de e-mail, verificați folderul Spam (sau Actualizări, dacă utilizați Gmail).
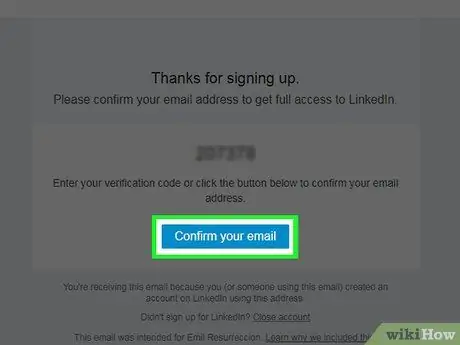
Pasul 4. Faceți clic pe butonul albastru etichetat Confirmați e-mailul
Se află în partea de jos a codului din 6 cifre din e-mail.
De asemenea, puteți copia codul de pe această pagină și îl puteți lipi în câmpul „cod” de pe pagina LinkedIn
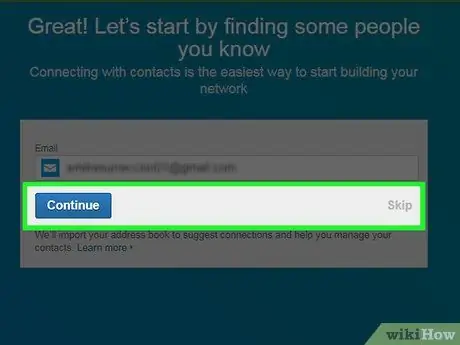
Pasul 5. Importați contacte din contul dvs. de e-mail făcând clic pe Continuare
Dacă nu doriți să importați contacte, faceți clic pe Ocolire.
- Dacă alegeți să importați contacte, permiteți LinkedIn să acceseze contactele din contul dvs. de e-mail. După aceea, verificați din nou contactul pe care doriți să îl adăugați la lista dvs. de conexiuni pe LinkedIn.
- Dacă nu ați importat persoane de contact, faceți clic pe da pentru a confirma acțiunea.
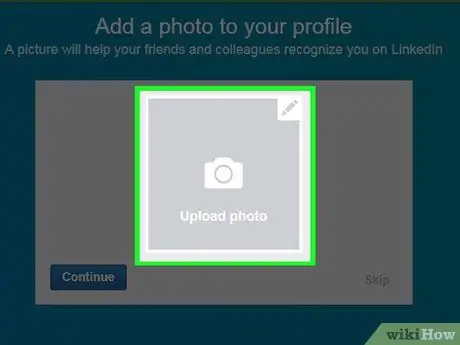
Pasul 6. Încărcați o fotografie cu dvs. făcând clic pe caseta Încărcare fotografie
După aceea, selectați fișierul foto de pe computer.
Dacă nu doriți să încărcați fotografii acum, faceți clic pe Ocolire.
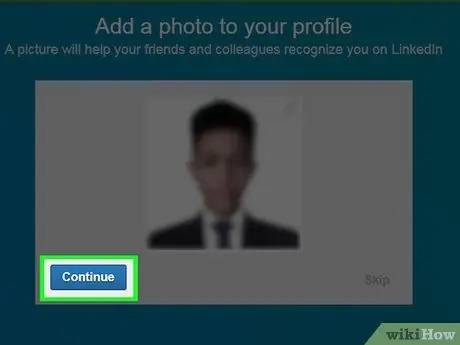
Pasul 7. Faceți clic pe Continuare pentru a salva fotografia de profil
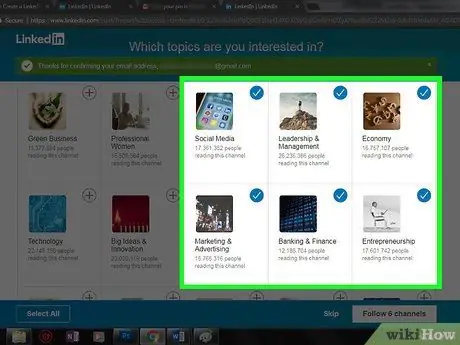
Pasul 8. Selectați un canal de urmat
Informațiile despre canalele pe care le urmăriți vor apărea pe pagina principală a contului dvs. LinkedIn.
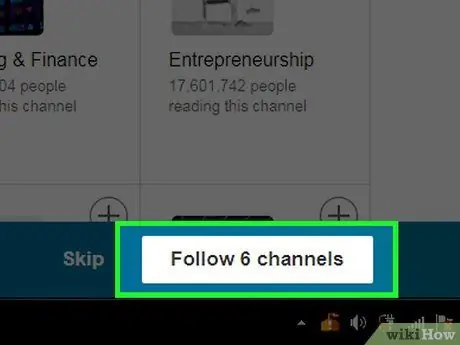
Pasul 9. Faceți clic pe Urmăriți canalele [x] pentru a începe să urmăriți canalul ales
Dacă nu doriți să urmăriți niciun canal, faceți clic pe Ocolire.
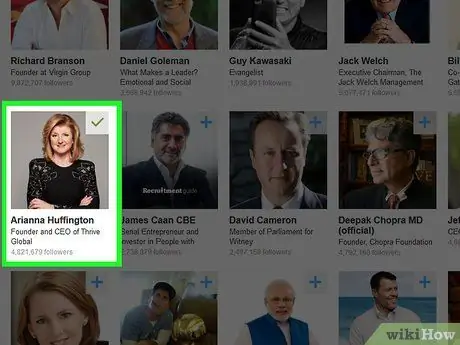
Pasul 10. Selectați persoane influente pe LinkedIn pe care doriți să le urmăriți
Actualizările pe care le trimit vor apărea pe pagina dvs. de start LinkedIn.
Urmărirea unui anumit profil nu va adăuga acel profil în lista de contacte sau conexiuni
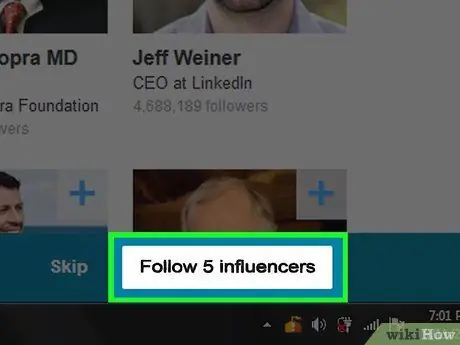
Pasul 11. Faceți clic pe Urmăriți [x] influențatori pentru a începe să urmăriți persoanele pe care le alegeți
Dacă nu doriți să urmăriți pe nimeni, faceți clic pe Ocolire.
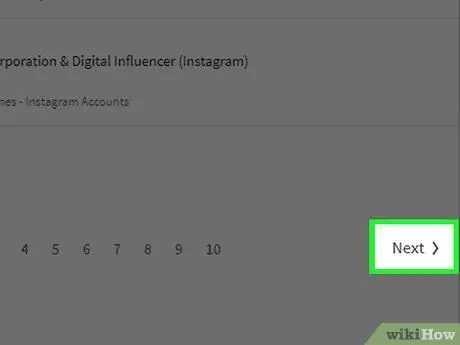
Pasul 12. Faceți clic pe Următorul în colțul din dreapta jos al paginii
Acum, contul dvs. LinkedIn poate fi utilizat. De asemenea, puteți adăuga informații de calificare în profilul dvs.
Metoda 3 din 3: Editarea profilului
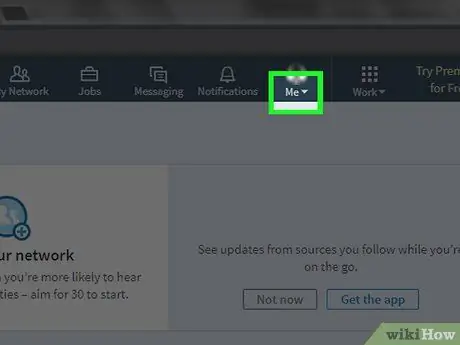
Pasul 1. Faceți clic pe fila Me din colțul din dreapta sus al profilului, chiar în dreapta pictogramei Notificări
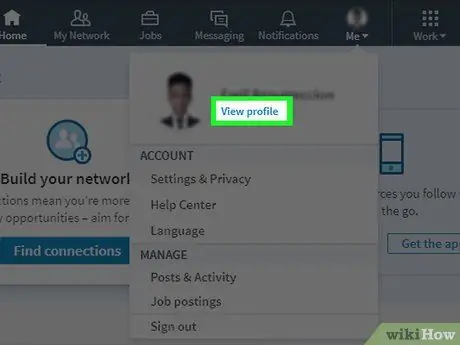
Pasul 2. Faceți clic pe opțiunea Vizualizare profil din meniul Me care apare
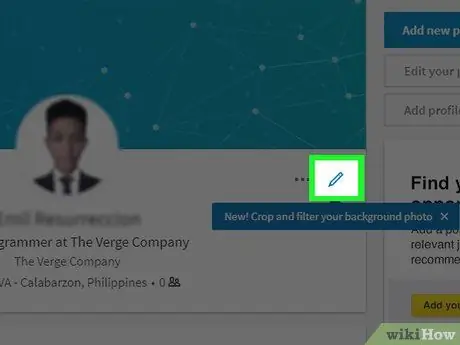
Pasul 3. Faceți clic pe pictograma creion din dreapta fotografiei de profil, în partea de sus a paginii de profil
Acum, puteți edita secțiunea de introducere a profilului dvs. Completați următoarele câmpuri pentru a edita informațiile din ele:
- Numele și prenumele - Numele și prenumele tău
- Titluri - O scurtă descriere a dumneavoastră sau a profesiei dvs.
- Pozitie curenta - Poziția dvs. actuală în companie (de ex. „Director la PT. Căutarea adevăratei iubiri”).
- Informații despre locație - Țara dvs., orașul și codul poștal.
- rezumat - O scurtă descriere a obiectivelor, realizărilor și / sau misiunii tale.
- Adăugați educație - Utilizați acest câmp pentru a adăuga informații educaționale la profilul dvs. LinkedIn.
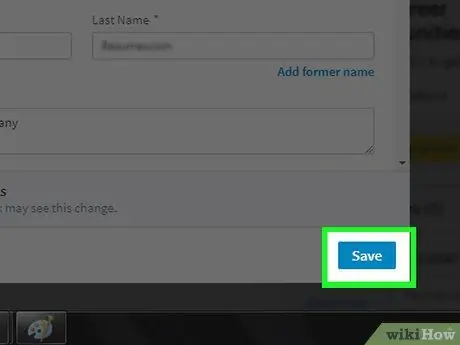
Pasul 4. Pentru a salva modificările profilului, faceți clic pe Salvare
Informațiile pe care le includeți în profilul dvs. LinkedIn sunt publice și accesibile tuturor utilizatorilor LinkedIn
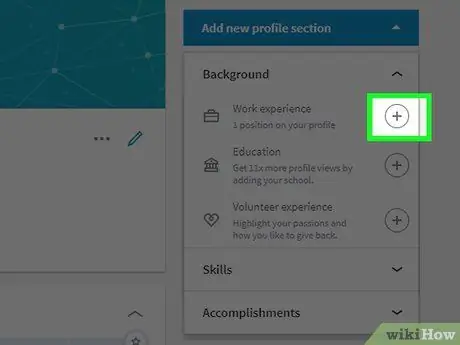
Pasul 5. Adăugați experiență de lucru făcând clic pe butonul + din dreapta coloanei „Experiență”
Această coloană este puțin sub fotografia dvs. de profil.
Când adăugați experiență, vi se va cere să introduceți informațiile anterioare despre angajator (cum ar fi numele companiei), durata serviciului, titlul și o scurtă descriere a postului
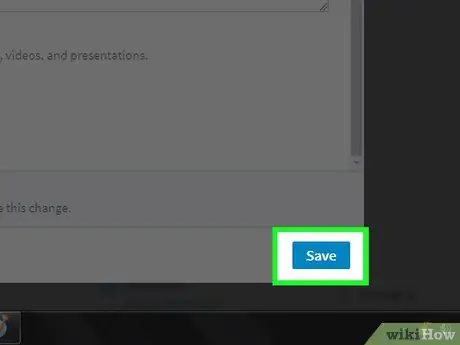
Pasul 6. Pentru a salva experiența, faceți clic pe Salvare
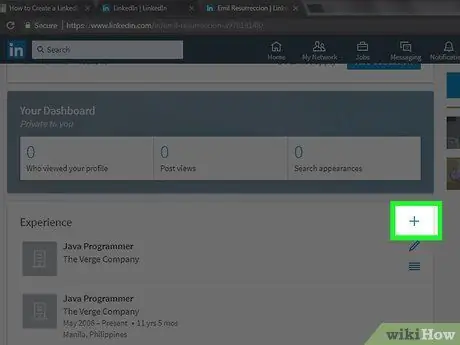
Pasul 7. Editați experiența de lucru făcând clic pe butonul creion de lângă experiență
Puteți edita orice informații care apar, de la numele companiei până la vechimea în serviciu.
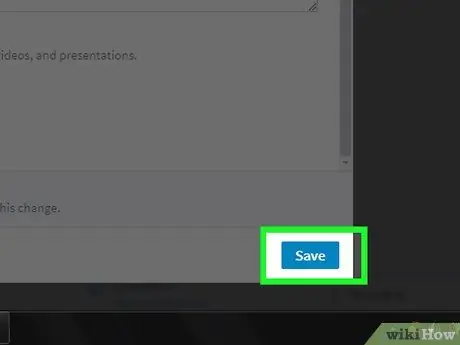
Pasul 8. Când ați terminat de editat profilul, faceți clic pe Salvare pentru a salva modificările
Acum, profilul dvs. LinkedIn este complet!
sfaturi
- Găsiți grupuri create de membri care să corespundă intereselor dvs. Alăturându-vă unui grup, vă puteți extinde conexiunea.
- Creați postări generale, pozitive și profesionale. Nu vă dezvăluiți viața personală sau alte aspecte neprofesionale.






