Acest wikiHow vă învață cum să descărcați un pachet de aplicații Android din Google Play Store pe un computer Windows. Puteți utiliza un emulator Android gratuit numit „Bluestacks” pentru a instala și rula aplicații direct din Google Play Store sau puteți utiliza o extensie în Google Chrome pentru a descărca fișiere APK pentru aplicații gratuite din Google Play.
Etapa
Metoda 1 din 2: Utilizarea Bluestacks
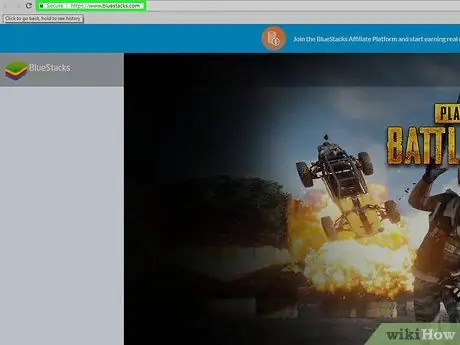
Pasul 1. Descărcați și instalați Bluestacks
Bluestacks este un emulator Android gratuit pentru computerele Windows și Mac. Pentru a-l descărca și instala, urmați acești pași:
- Accesați https://www.bluestacks.com/ prin intermediul browserului web al computerului.
- Faceți clic pe „ DESCĂRCAȚI BLUESTACKS 3N ”.
- Faceți clic pe „ DESCARCA ”.
- Faceți dublu clic pe fișierul EXE descărcat.
- Faceți clic pe „ da " când vi se solicită.
- Faceți clic pe „ Instaleaza acum ”.
- Faceți clic pe „ Complet " când vi se solicită.
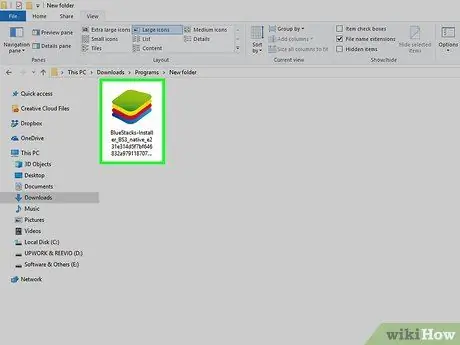
Pasul 2. Configurați Bluestacks
Deschideți Bluestacks dacă nu pornește automat, apoi urmați instrucțiunile de pe ecran pentru a selecta o limbă, conectați-vă la contul dvs. Google și faceți următoarea acțiune.
Opțiunile inițiale de configurare pot diferi în funcție de versiunea Bluestacks pe care ați descărcat-o
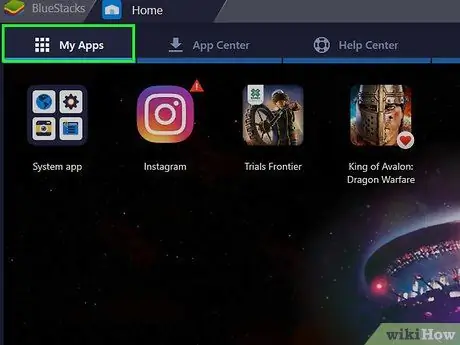
Pasul 3. Faceți clic pe fila Aplicațiile mele
Se află în colțul din stânga sus al ferestrei. Pagina „Aplicațiile mele” se va deschide și va afișa toate aplicațiile pe care le-ați instalat.
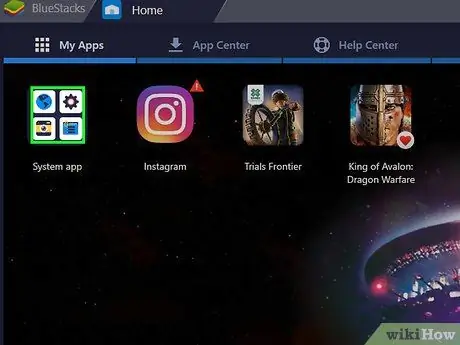
Pasul 4. Faceți clic pe folderul aplicației Sistem
Se află în colțul din stânga sus al paginii „Aplicațiile mele”.
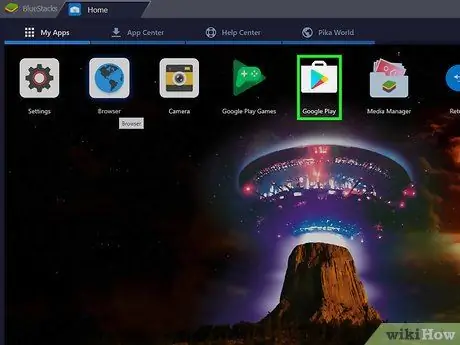
Pasul 5. Faceți clic pe
Google Play.
Această pictogramă triunghi colorată se află pe pagina „Aplicație sistem”. Magazinul Google Play se va deschide.
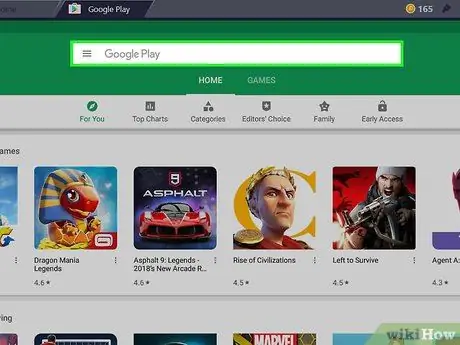
Pasul 6. Faceți clic pe bara de căutare
Această bară se află în partea de sus a paginii Magazin Google Play.
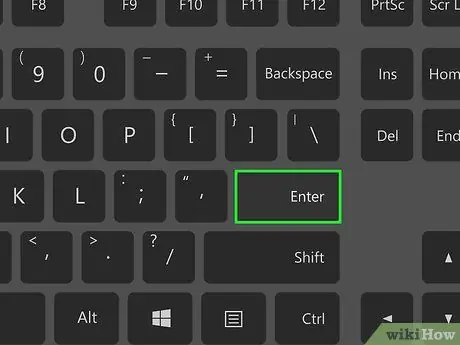
Pasul 7. Găsiți aplicația dorită
Introduceți numele aplicației (sau un cuvânt cheie de căutare dacă nu cunoașteți aplicația specifică pe care trebuie să o descărcați), apoi apăsați Enter.
Când introduceți numele aplicației, puteți vedea pictograma și numele aplicației în meniul derulant de sub bara de căutare. Dacă da, faceți clic pe numele aplicației de lângă pictograma sa, apoi săriți pasul următor
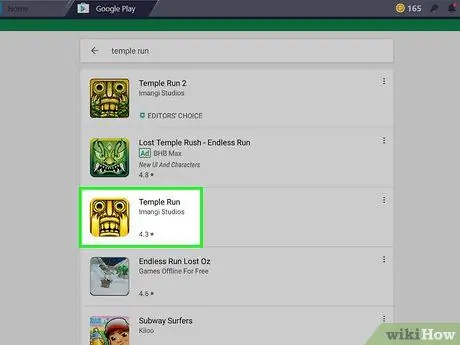
Pasul 8. Selectați o aplicație
Glisați până găsiți aplicația pe care doriți să o instalați, apoi faceți clic pe pictograma aplicației pentru a-i deschide pagina.
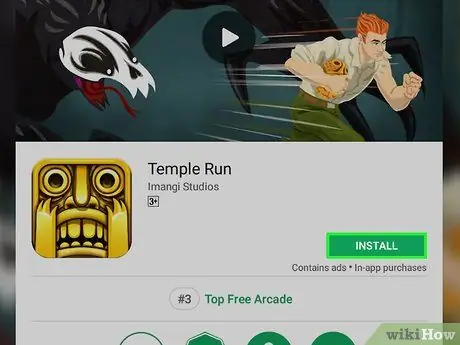
Pasul 9. Faceți clic pe INSTALARE
Este un buton verde în colțul din dreapta sus al paginii. Aplicația se va descărca imediat în fila „Aplicațiile mele” din Bluestacks.
Dacă vi se solicită să permiteți aplicației să acceseze anumite permisiuni, faceți clic pe „ ACCEPT ”Când vi se solicită înainte de a trece la pasul următor.
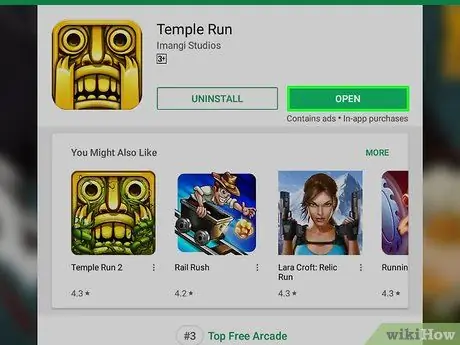
Pasul 10. Deschideți aplicația
Urmați unul dintre pașii de mai jos odată ce aplicația este terminată de instalat:
- Faceți clic pe „ DESCHIS ”Pe pagina Magazin Google Play.
- Faceți clic pe pictograma aplicației din fila „Aplicațiile mele”.
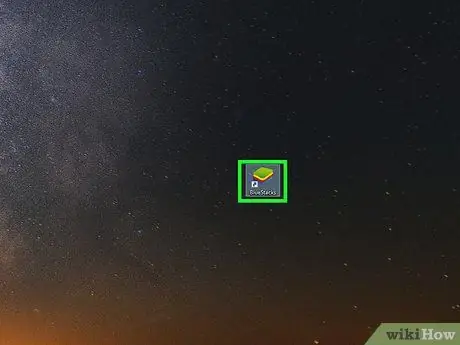
Pasul 11. Instalați fișierul APK
Dacă utilizați 1Mobile Downloader pentru a descărca fișierul APK al aplicației, puteți instala fișierul APK direct în Bluestacks urmând acești pași:
- Deschideți Bluestacks dacă programul nu rulează deja.
- Faceți clic pe fila „ Aplicatiile mele ”În colțul din stânga sus al ferestrei Bluestacks.
- Faceți clic pe „ Instalați apk ”În colțul din dreapta jos al ferestrei.
- Accesați-l și selectați fișierul APK în fereastra care apare.
- Faceți clic pe „ Deschis "sau" Alege ”În colțul din dreapta jos al ferestrei.
- Așteptați ca aplicația APK să apară în secțiunea „Aplicațiile mele”.
Metoda 2 din 2: utilizarea extensiilor pe Google Chrome
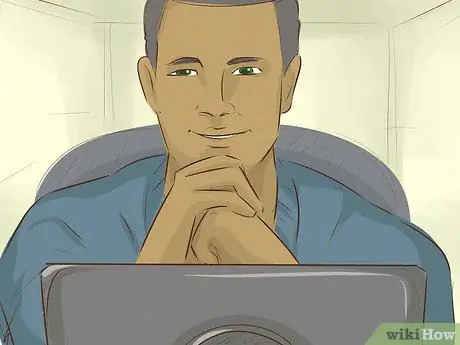
Pasul 1. Înțelegeți scopul acestei metode
Instalând o extensie gratuită pe Google Chrome, puteți descărca fișiere APK pentru aplicații Android gratuite disponibile în Google Play Store. Cu toate acestea, rețineți că nu puteți urma această metodă pentru a descărca aplicații cu plată.
Nu puteți deschide fișiere APK fără programe speciale (de ex. Bluestacks)
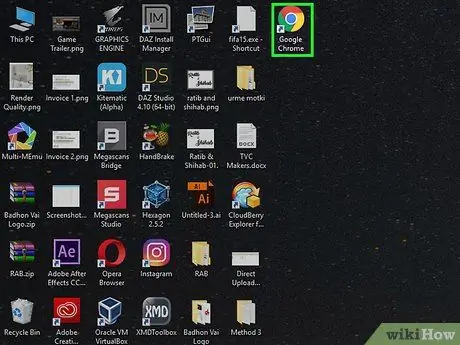
Pasul 2. Deschideți
Google Chrome.
Faceți clic (sau faceți dublu clic) pe pictograma Chrome, care arată ca o minge roșie, galbenă, verde și albastră.
Dacă nu aveți încă Chrome, descărcați gratuit acest browser accesând https://www.google.com/chrome, făcând clic pe „ DESCĂRCAȚI CHROME ”, Și l-a conectat la computer.
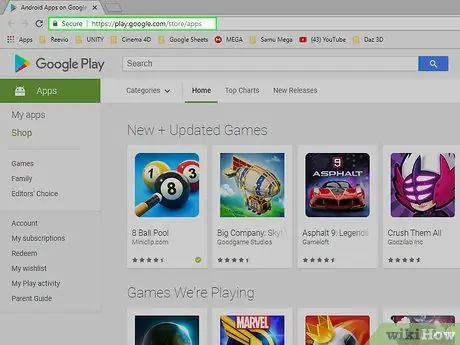
Pasul 3. Deschideți pagina aplicației Magazin Google Play
Accesați https://play.google.com/store/apps pe Chrome. Va fi afișată interfața online Google Play Store.
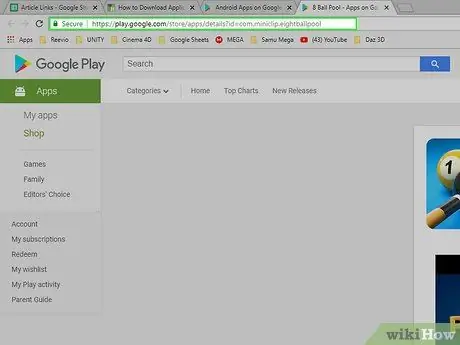
Pasul 4. Copiați adresa URL a aplicației pe care doriți să o descărcați
Pentru a descărca aplicația dorită prin Chrome, mai întâi veți avea nevoie de adresa web a aplicației:
- Căutați aplicația tastând numele acesteia în câmpul „Căutare” și apăsând Enter.
- Faceți clic pe aplicația pe care doriți să o descărcați.
- Marcați adresa aplicației în bara de adrese din partea de sus a ferestrei browserului Chrome.
- Copiați adresa apăsând comanda rapidă Ctrl + C.
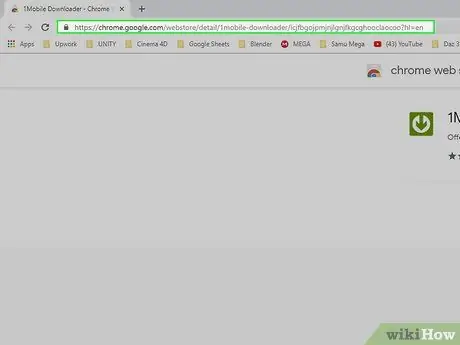
Pasul 5. Accesați pagina de extensie 1Mobile Downloader
Puteți utiliza această extensie pentru a descărca fișiere de aplicație.
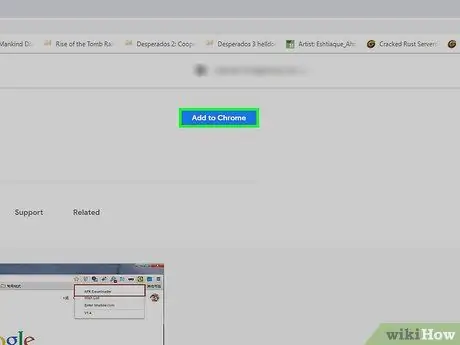
Pasul 6. Faceți clic pe ADĂUGARE LA CROMAT
Este un buton albastru în colțul din dreapta sus al ferestrei.
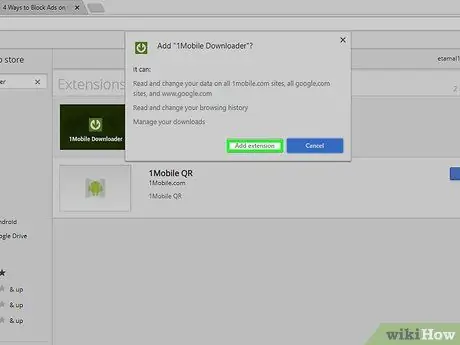
Pasul 7. Faceți clic pe Adăugare extensie când vi se solicită
Este o săgeată verde, orientată în jos, cu un cerc alb în colțul din dreapta sus al ferestrei browserului. Această pictogramă este pictograma extensiei 1Mobile Downloader.
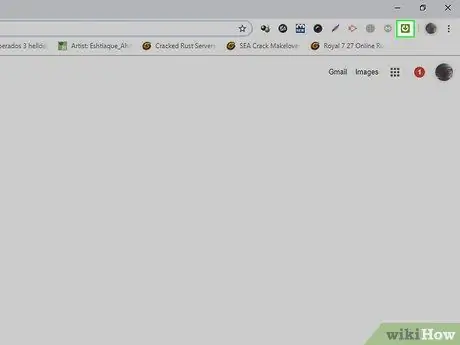
Pasul 8. Faceți clic pe pictograma 1Mobile Downloader
Este o săgeată verde, orientată în jos, în colțul din dreapta sus al ferestrei browserului. După aceea va apărea un meniu derulant.
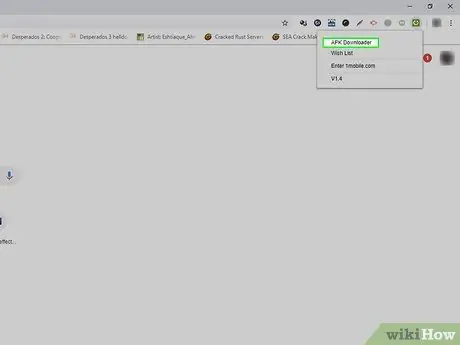
Pasul 9. Faceți clic pe APK Downloader
Această opțiune se află în meniul derulant. După aceea, va fi afișat câmpul de text „APK Downloader”.
APK este formatul de fișier pachet Android utilizat pentru a instala aplicații pe sistemul de operare Android
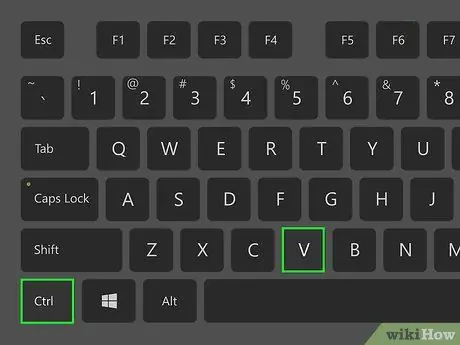
Pasul 10. Lipiți adresa URL copiată
Faceți clic pe câmpul de text „APK Downloader”, apoi apăsați comanda rapidă Ctrl + V pentru a lipi adresa aplicației.
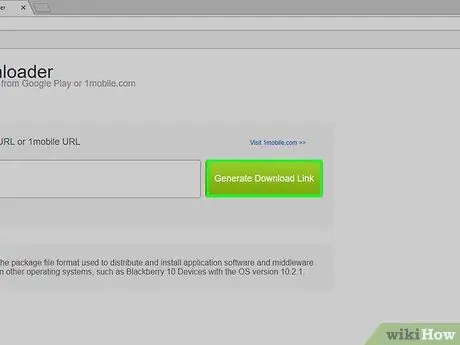
Pasul 11. Faceți clic pe Generați linkul de descărcare
Este un buton verde în dreapta câmpului de text.
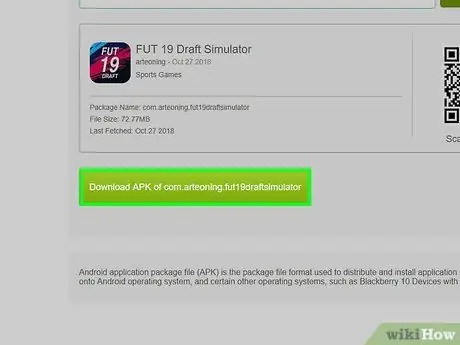
Pasul 12. Faceți clic pe Descărcați APK-ul [aplicației]
Acest buton verde se află sub numele pachetului. După aceea, fișierul aplicației va fi descărcat imediat pe computer.






