Acest wikiHow vă învață cum să instalați aplicații din Google Play Store pe telefonul sau tableta dvs. Android.
Etapa
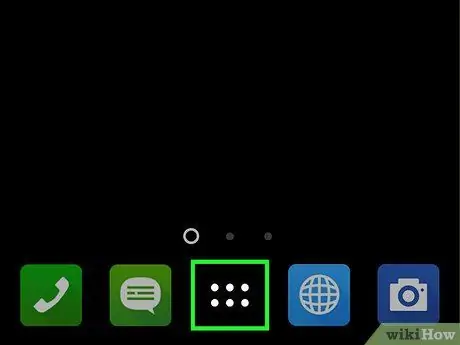
Pasul 1. Atingeți pictograma Aplicații
Este o pictogramă în partea de jos a ecranului de pornire, care este de obicei un punct mic sau pătrat în interiorul unui cerc.
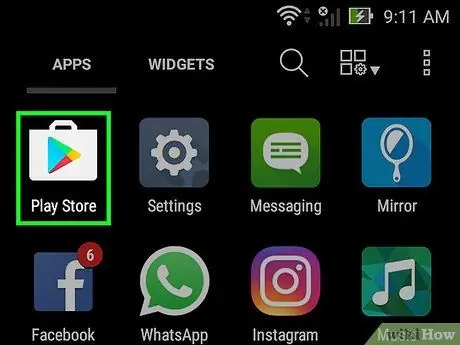
Pasul 2. Derulați ecranul în jos și atingeți Magazin Play
Icoana este un triunghi colorat în interiorul unei valize albe.
Dacă este prima dată când rulați Magazin Play, introduceți informațiile contului dvs. Google și detaliile de plată. Urmați instrucțiunile date când vi se solicită
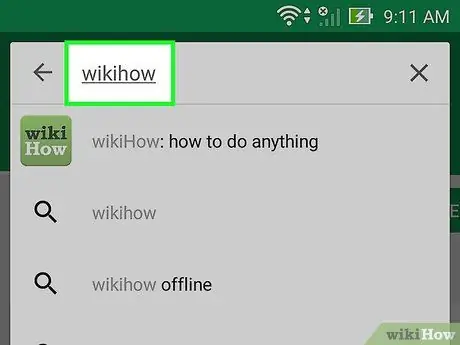
Pasul 3. Tastați cuvântul cheie sau numele aplicației dorit în caseta de căutare
Caseta se află în partea de sus a ecranului.
- De exemplu, tastați wikihow dacă doriți să căutați o aplicație numită wikiHow sau fotografii pentru a răsfoi o varietate de aplicații foto.
- Dacă doriți doar să efectuați o căutare, săriți peste acest pas de căutare. În schimb, derulați în jos până la partea de jos a ecranului și citiți cu atenție categoriile, diagramele și sugestiile din Magazin Play.
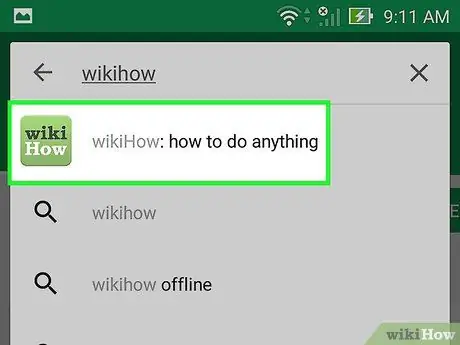
Pasul 4. Atingeți butonul Căutare
Butonul este o lupă din colțul din dreapta jos al tastaturii.
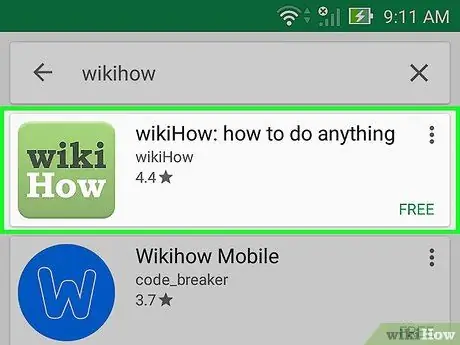
Pasul 5. Selectați aplicația afișată în rezultatele căutării
Se va deschide pagina cu detalii despre aplicație. Aici puteți verifica descrierea aplicației, citi recenziile utilizatorilor și vizualiza capturi de ecran.
Multe aplicații au nume similare, deci este posibil să obțineți mai multe rezultate atunci când le căutați. Aplicațiile care apar în rezultatele căutării apar în propria „casetă”. Fiecare casetă conține o pictogramă a aplicației, dezvoltator, stele și preț
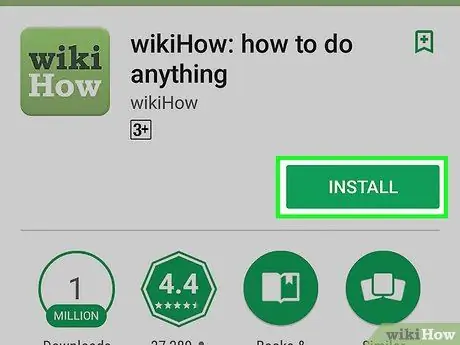
Pasul 6. Atingeți INSTALARE
Este un buton verde sub numele aplicației. Dacă aplicația este plătită, acest buton verde va conține prețul aplicației în loc de „INSTALARE” (de exemplu „3,5 USD”).
Când descărcați o aplicație plătită, este posibil să fie necesar să confirmați mai întâi parola contului Google
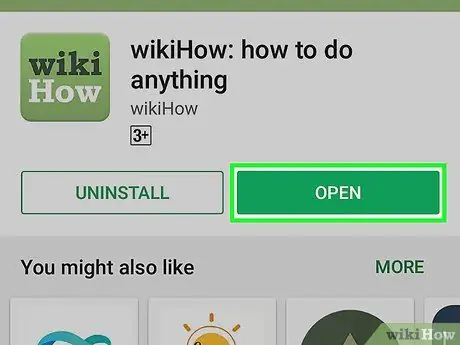
Pasul 7. Atingeți DESCHIS
Dacă aplicația a fost instalată, butonul „INSTALARE” (sau prețul acesteia) se va schimba în „DESCHIS”. Rulați aplicația pentru prima dată atingând acest buton.
Pentru a rula această nouă aplicație ulterior, atingeți pictograma Aplicații de pe ecranul de pornire, apoi atingeți pictograma aplicației
sfaturi
- Vă recomandăm să citiți mai întâi recenziile înainte de a instala o aplicație. De acolo, puteți obține o mulțime de informații utile, cum ar fi dacă aplicația este plină de reclame, nu este potrivită pentru copii etc.
- Magazinul Play va actualiza recomandările aplicațiilor pe măsură ce descărcați în continuare diverse aplicații. Dacă doriți să vedeți recomandările, lansați Magazin Play și derulați în jos la „Recomandat pentru dvs.”.






