Acest wikiHow vă învață cum să eliminați aplicațiile de pe dispozitivul dvs. Android. Pentru a elimina aplicațiile de sistem implicite ale producătorului, trebuie să rădăcinați dispozitivul și să eliminați aplicațiile dorite de pe computerul desktop.
Etapa
Metoda 1 din 2: Ștergerea aplicațiilor descărcate
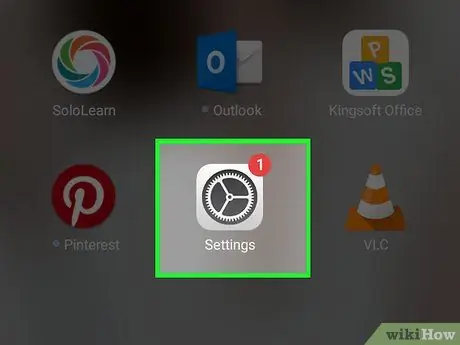
Pasul 1. Deschideți meniul de setări al dispozitivului („Setări”)
Nu puteți utiliza această metodă pentru a elimina aplicațiile încorporate ale dispozitivului. Citiți următorul segment pentru detalii despre ștergerea aplicațiilor implicite ale dispozitivului
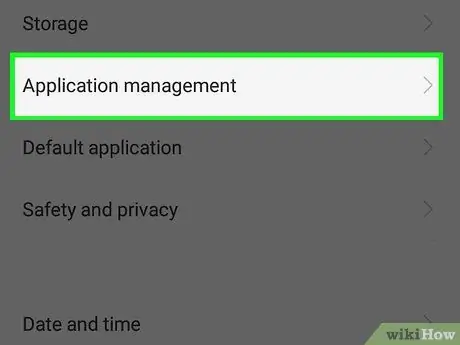
Pasul 2. Glisați ecranul și atingeți Aplicații
Acest meniu se află în secțiunea „Dispozitiv”.
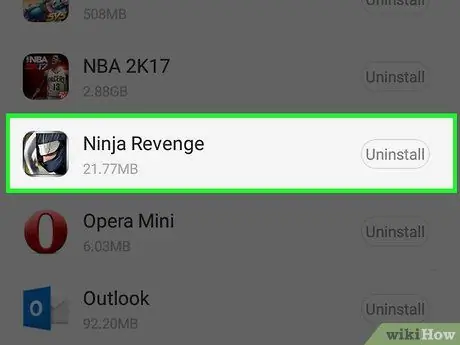
Pasul 3. Glisați ecranul și atingeți aplicația pe care doriți să o ștergeți
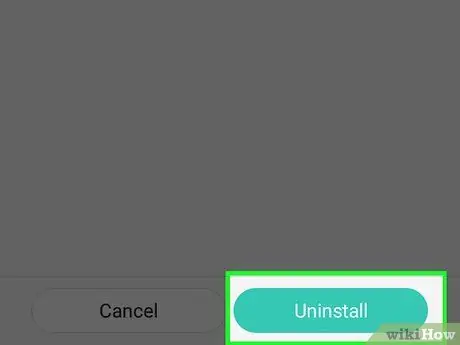
Pasul 4. Atingeți UNINSTALL
Dacă butonul „ DEZINSTALAȚI ”Nu este disponibil, aplicația este o aplicație implicită sau de sistem care nu poate fi dezinstalată fără a înrădăcina dispozitivul. Puteți să o dezactivați (atingând „ DEZACTIVAȚI ”) Pentru a preveni funcționarea și ascunderea aplicației pe dispozitiv. Pentru a-l elimina definitiv, va trebui să vă rădăcinați dispozitivul și să eliminați aplicația de pe computer.
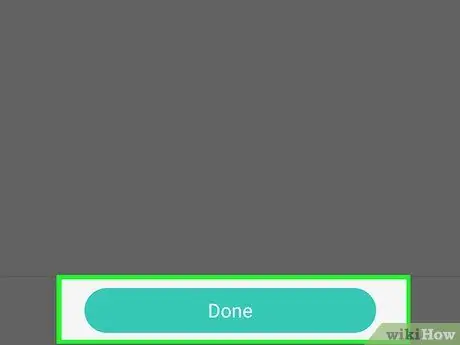
Pasul 5. Atingeți OK pentru a confirma selecția
Aplicația corespunzătoare va fi ștearsă de pe dispozitiv.
Metoda 2 din 2: Eliminarea aplicațiilor implicite ale sistemului sau a operatorilor de telefonie mobilă
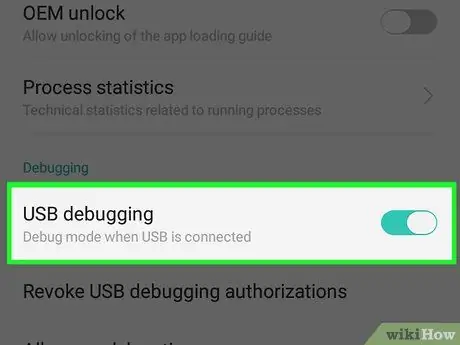
Pasul 1. Înrădăcinați dispozitivul Android
Acesta este de departe cel mai complicat pas din procesul de eliminare a aplicației, deoarece procesul de înrădăcinare este diferit pentru fiecare model de dispozitiv Android. De fapt, operatorul de telefonie mobilă utilizat poate afecta capacitatea de rootare. Pe unele telefoane, cum ar fi telefoanele din linia Nexus, înrădăcinarea este foarte ușoară. Pe alte dispozitive, rootarea poate să nu fie posibilă. Procesul de înrădăcinare este necesar, astfel încât să puteți șterge aplicațiile implicite ale dispozitivului.
Citiți aplicația despre cum să rootați un dispozitiv Android pentru instrucțiuni de rootare pe unele dintre dispozitivele populare, precum și sfaturi pentru găsirea instrucțiunilor specifice dispozitivului dvs
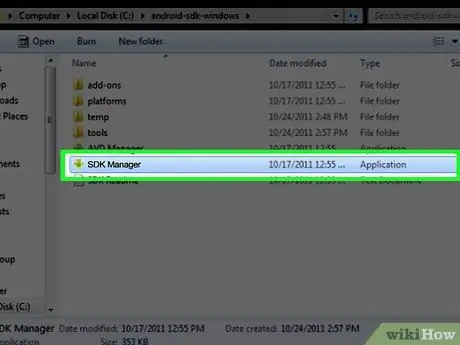
Pasul 2. Instalați aplicația Android SDK pe computer
Odată ce dispozitivul este înrădăcinat, puteți utiliza instrumentul Android Debug Bridge (ADB) inclus în programul Android SDK pentru a dezinstala aplicațiile prin linia de comandă. Puteți descărca gratuit SDK-ul Android de aici. Aveți nevoie doar de pachetul „SDK Tools only”, deschideți întregul mediu de dezvoltare. Descărcați și rulați fișierul de instalare corespunzător pentru sistemul de operare al computerului.
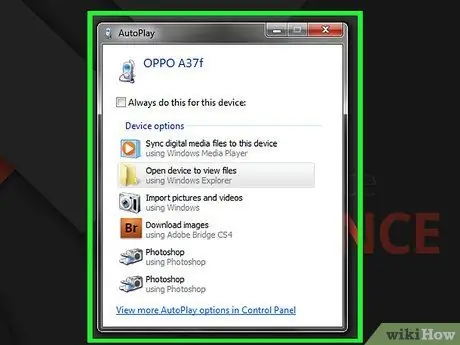
Pasul 3. Conectați dispozitivul Android la computer utilizând USB
Utilizați un cablu USB standard pentru a vă conecta computerul la dispozitivul dvs. Android. Instalați orice driver este necesar.
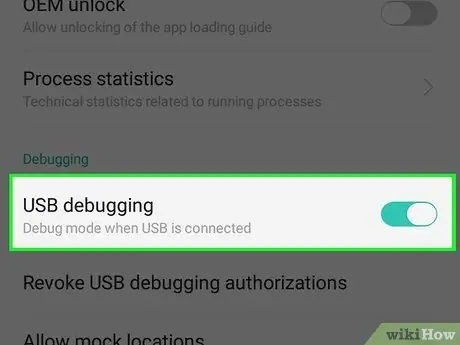
Pasul 4. Activați modul USB Debugging pe dispozitivul Android
Dacă acest mod nu a fost activat în procesul de înrădăcinare, trebuie să îl activați acum.
- Deschideți meniul de setări („Setări”) și atingeți „Despre telefon“.
- Atingeți de șapte ori intrarea „Construiți numărul” pentru a activa meniul „Opțiuni dezvoltator” ascuns.
- Deschideți noul meniu „Opțiuni pentru dezvoltatori” din partea de jos a paginii anterioare.
- Activați modul „Depanare USB”.
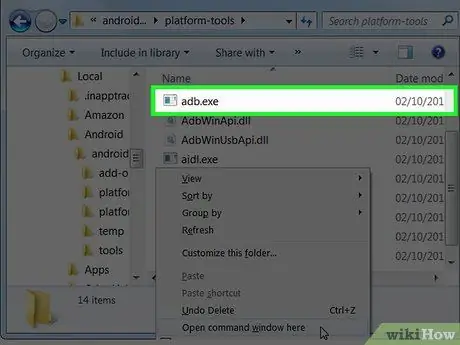
Pasul 5. Deschideți ADB pe computer
ADB este rulat prin programul Command Prompt. Cel mai bun mod de a-l rula este mai întâi să îl căutați prin Windows Explorer.
- Accesați folderul destinație de instalare ADB. În mod implicit, acest program este instalat în directorul C: / Users / username / AppData / Local / Android / android-sdk / platform-tools.
- Țineți apăsată tasta Shift și faceți clic dreapta pe folder.
- Faceți clic pe „ Deschideți fereastra de comandă aici " După aceea, o fereastră de prompt de comandă va rula în acea locație.
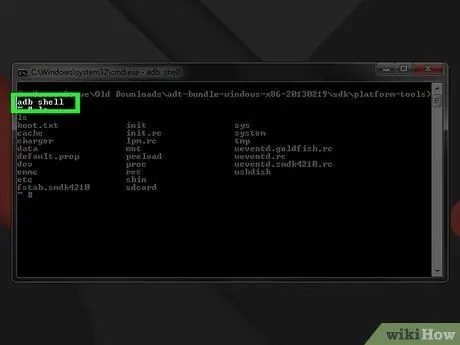
Pasul 6. Afișați lista aplicațiilor instalate pe dispozitiv
După ce ați intrat în programul Command Prompt, veți vedea că ADB încearcă să afișeze o listă de aplicații instalate pe dispozitiv. Tastați următoarea comandă în fereastra de comandă:
- Tastați adb shell și apăsați Enter. După aceea, comanda specifică dispozitivului Android va fi executată.
- Introduceți sistemul / aplicația CD și apăsați Enter. Odată apăsat, folderul aplicației dispozitivului va fi deschis.
- Tastați ls și apăsați Enter. Va fi afișată o listă cu toate aplicațiile instalate pe dispozitiv.
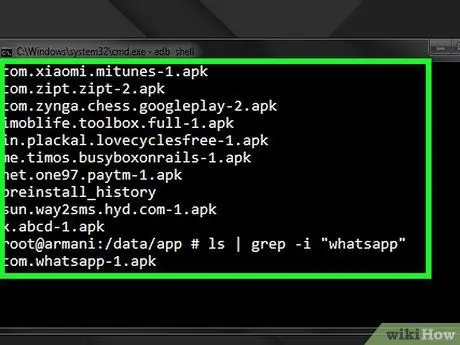
Pasul 7. Găsiți aplicația pe care doriți să o eliminați
Lista aplicațiilor afișate este destul de mare. Răsfoiți lista și găsiți aplicația pe care doriți să o eliminați. Notați numele complet al aplicației în cauză.
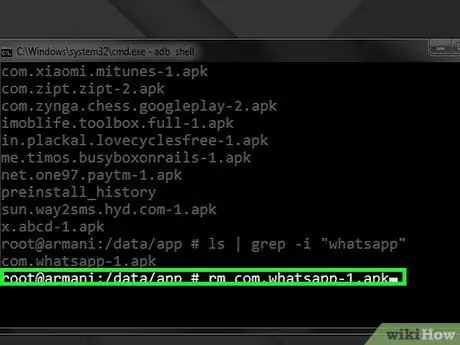
Pasul 8. Ștergeți aplicațiile de sistem dorite
Tastați rmAppName.apk și apăsați tasta Enter pentru a șterge aplicația. Puteți repeta acest proces pentru alte aplicații pe care doriți să le eliminați.
Tastați reboot și apăsați tasta Enter când ați terminat dezinstalarea aplicației pentru a reporni telefonul și a termina procesul
sfaturi
Dacă ștergeți o aplicație achiziționată anterior, puteți reinstala aceeași aplicație ulterior fără costuri. Pentru a reinstala o aplicație achiziționată, deschideți Magazinul Play de pe dispozitivul dvs. Android, atingeți „☰“și selectați „ Aplicatiile mele " Atingeți butonul „ INSTALARE ”Lângă aplicația pe care doriți să o reinstalați.
Avertizare
- Când ștergeți o aplicație, toate informațiile asociate acelei aplicații vor fi șterse și de pe dispozitivul dvs. Android. Asigurați-vă că ați făcut backup sau ați exportat orice informație pe care doriți să o salvați într-un alt director înainte de a elimina aplicația de pe dispozitiv.
- Aveți grijă când eliminați aplicațiile de pe terminalul ADB. Dacă eliminați aplicațiile necesare pentru funcționarea dispozitivului, există riscul ca dispozitivul să nu pornească. Aflați întotdeauna mai întâi aplicația pe care doriți să o eliminați.
- Unele dispozitive Android nu vă permit să dezinstalați anumite aplicații, în special aplicațiile care sunt instalate implicit pe dispozitiv. De asemenea, unele aplicații nu pot fi dezinstalate dacă este necesar pentru ca dispozitivul să funcționeze normal.






