Acest wikiHow vă învață cum să ștergeți aplicații de pe iPhone. Puteți elimina cu ușurință aplicațiile instalate pe dispozitivul dvs., fie prin ecranul de start, fie în biblioteca de aplicații, cu doar câteva atingeri pe ecran.
Etapa
Metoda 1 din 2: Eliminarea aplicațiilor prin intermediul ecranului de pornire
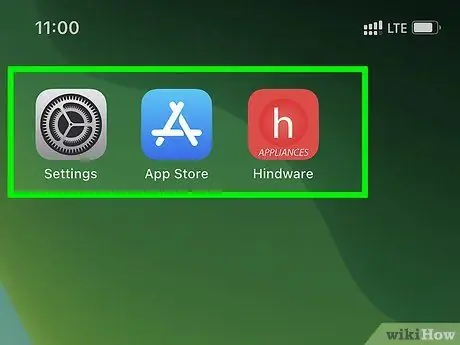
Pasul 1. Găsiți pictograma aplicației pe care doriți să o eliminați
Pictograma este situată de obicei pe una dintre paginile sau folderele ecranului de pornire.
- Glisați spre dreapta când sunteți pe ecranul de pornire, introduceți numele aplicației în bara de căutare din partea de sus a ecranului și selectați o aplicație din rezultatele căutării pentru a o găsi rapid.
- Alternativ, glisați ecranul spre stânga pentru a răsfoi paginile ecranului de pornire.
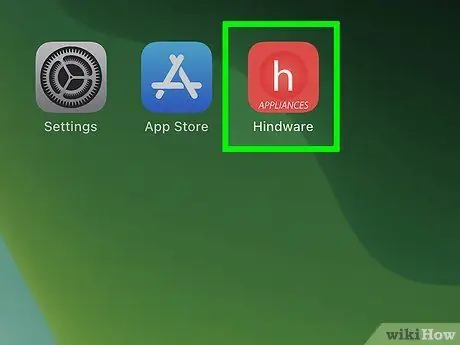
Pasul 2. Apăsați și mențineți apăsată pictograma aplicației care trebuie eliminată
Nu este nevoie să atingeți și să țineți ecranul ferm. Doar apăsați ușor pictograma de pe ecran și țineți-o apăsată pentru o secundă sau câteva. Ridicați degetul după ce apare meniul pop-up.
- Dacă sistemul de operare al dispozitivului dvs. nu a fost actualizat la iOS 13.2, nu veți putea vedea meniul pop-up. În schimb, toate pictogramele de pe ecran vor zdruncina după ce țineți apăsată o pictogramă.
- Pentru a șterge mai multe aplicații simultan, faceți clic pe „Editați ecranul de pornire”.
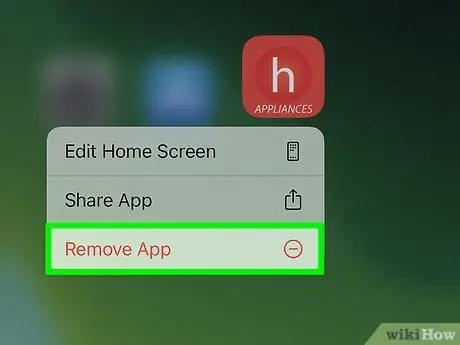
Pasul 3. Atingeți Elimină aplicația din meniu
După aceea, se va deschide o fereastră de confirmare.
- Dacă toate pictogramele de pe ecranul de start se mișcă după ce țineți apăsată o pictogramă, selectați butonul minus („-”) În partea de sus a pictogramei pentru a elimina aplicația respectivă.
- Nu puteți șterge unele aplicații, cum ar fi App Store.
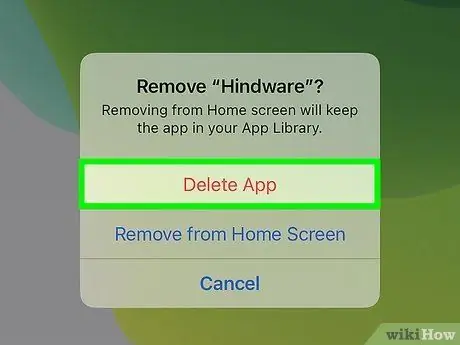
Pasul 4. Confirmați acțiunea selectând Ștergeți aplicația
După aceea, aplicația va fi ștearsă de pe telefon.
- Dacă alegeți „ Eliminați de pe ecranul de pornire ", si nu " Ștergeți aplicația ”, Aplicația va fi în continuare instalată pe dispozitiv, dar nu va mai fi afișată pe ecranul de pornire. Puteți să le accesați sau să le vizualizați numai prin biblioteca de aplicații App Library.
- Abonamentele plătite pentru aplicații nu vor fi anulate doar pentru că ați șters aplicația. Dacă sunteți taxat de la iTunes pentru o anumită aplicație, încercați să căutați și să citiți informații despre cum să vă dezabonați de la anumite servicii de pe iTunes.
Metoda 2 din 2: Eliminarea aplicațiilor prin biblioteca de aplicații
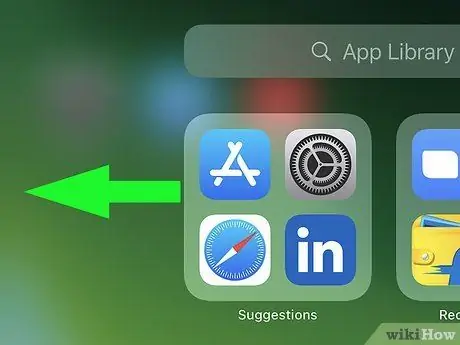
Pasul 1. Glisați ecranul de pornire spre stânga pentru a accesa biblioteca de aplicații
Poate fi necesar să glisați de câteva ori, în funcție de numărul de pagini de pe ecranul de start adăugate la dispozitiv. Sunteți în segmentul potrivit când vedeți antetul „Biblioteca de aplicații” în partea de sus a ecranului.
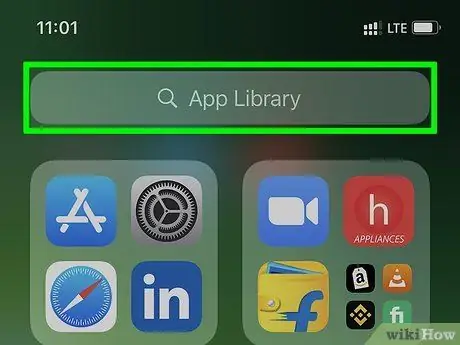
Pasul 2. Selectați App Library
Se află în bara de căutare din partea de sus a ecranului. Va fi afișată o listă cu toate aplicațiile instalate pe telefon.
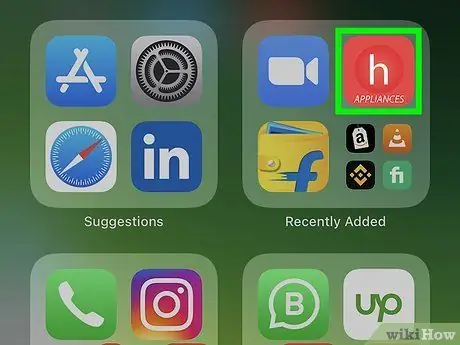
Pasul 3. Atingeți lung pictograma aplicației pe care doriți să o eliminați
Nu atingeți și mențineți apăsat numele aplicației - doar pictograma din stânga numelui. De asemenea, nu trebuie să apăsați prea tare pe ecran. Țineți apăsată pictograma ușor timp de o secundă sau mai mult. Puteți ridica degetul când este afișat meniul pop-up.
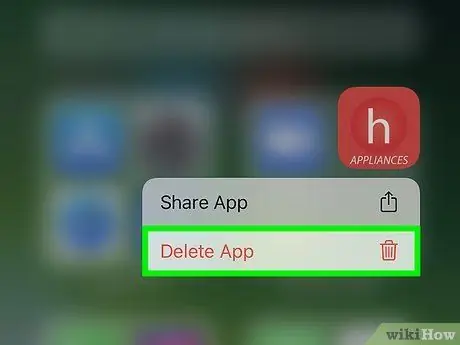
Pasul 4. Selectați Șterge aplicația
Este în partea de jos a meniului. După aceea va fi afișat un mesaj de confirmare.
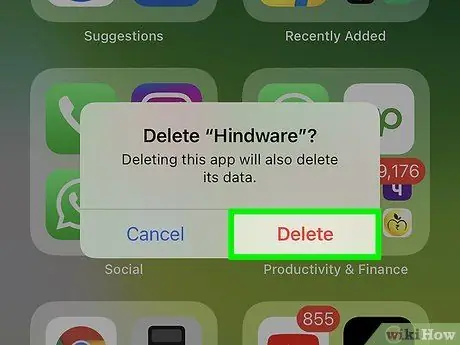
Pasul 5. Confirmați acțiunea selectând Ștergeți
Aplicația va fi ștearsă de pe telefon după aceea.






