Acest wikiHow vă învață cum să ștergeți un cont de e-mail de pe iPhone. Ștergerea unui cont de e-mail va șterge, de asemenea, intrările sau informațiile din aplicațiile de contact, poștă, note și calendar sincronizate între cont și dispozitiv.
Etapa
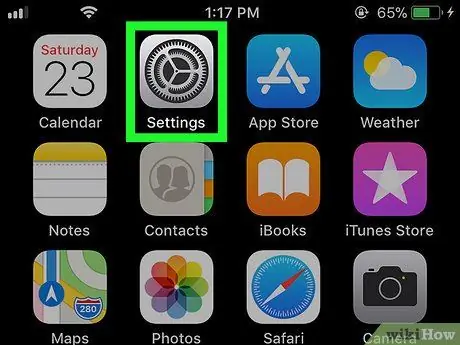
Pasul 1. Deschideți meniul de setări iPhone („Setări”)
Atingeți pictograma meniului de setări, care arată ca o cutie gri cu unelte.
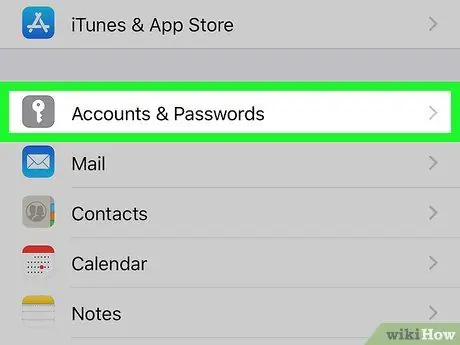
Pasul 2. Derulați în jos și atingeți Conturi și parole
Se află în mijlocul paginii „Setări”.
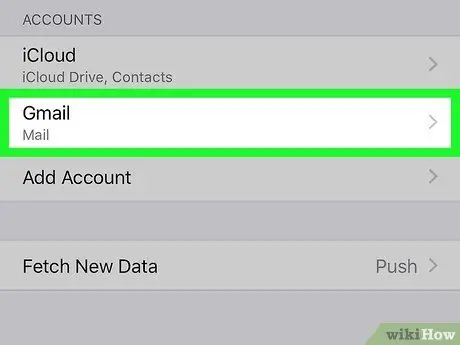
Pasul 3. Selectați un cont
În secțiunea „CONTURI”, atingeți contul de e-mail (de exemplu, „ Gmail ”) Pe care doriți să îl eliminați de pe dispozitiv.
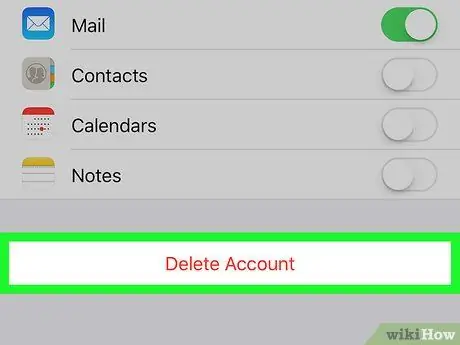
Pasul 4. Derulați în jos și atingeți Ștergeți contul
Este un buton roșu în partea de jos a paginii.
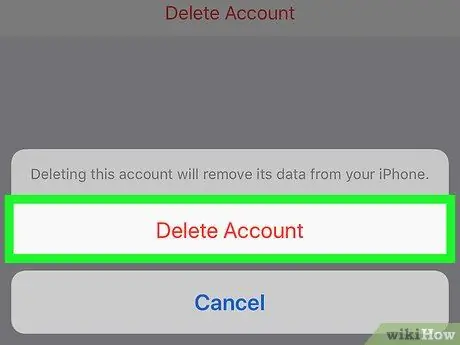
Pasul 5. Atingeți Ștergeți contul când vi se solicită
După aceea, contul de e-mail și cel verde din mijlocul paginii contului pentru a dezactiva contul din aplicație.






