Acest wikiHow vă învață cum să descărcați muzică de pe Google Play pe un computer Windows sau Mac. Puteți descărca doar muzică care a fost achiziționată anterior sau încărcată în contul dvs. Google Music.
Etapa
Metoda 1 din 2: utilizarea site-ului web Google Music
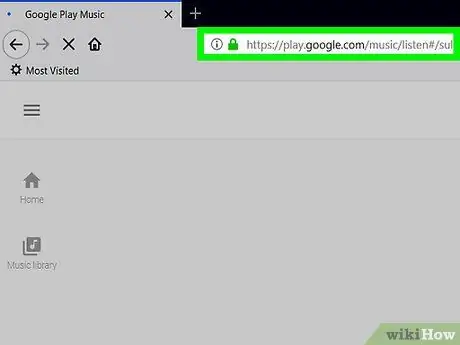
Pasul 1. Accesați https://music.google.com printr-un browser web
Conectați-vă la contul dvs. Google utilizând adresa de e-mail și parola dacă nu vă puteți accesa contul automat
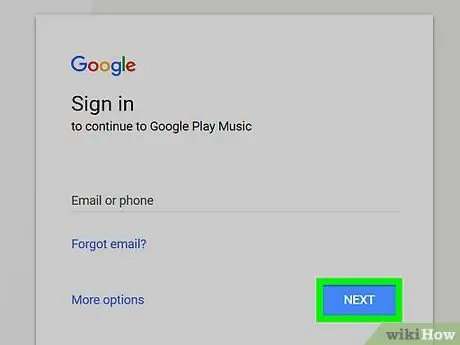
Pasul 2. Faceți clic pe fila Biblioteca muzicală
Această pictogramă se află în coloana din stânga și arată ca un teanc de discuri de vinil cu note muzicale deasupra.
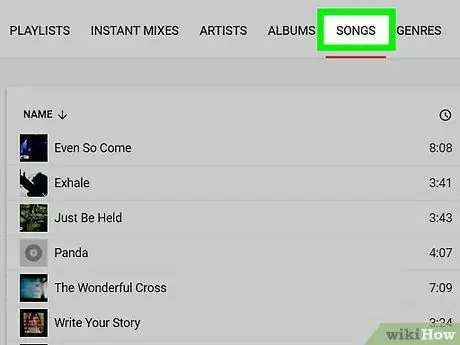
Pasul 3. Faceți clic pe fila Albume sau Cântece.
Această filă se află în partea de sus a paginii, sub bara de căutare.
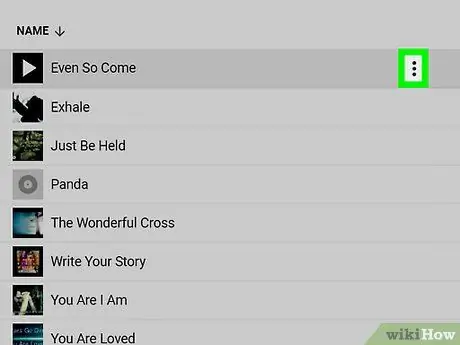
Pasul 4. Faceți clic pe
Plasați cursorul peste o melodie sau un album, apoi faceți clic pe pictograma cu trei puncte verticale din colțul din dreapta sus.
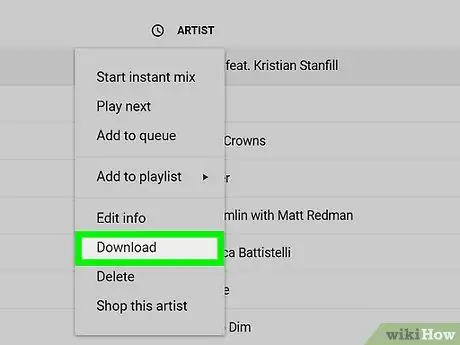
Pasul 5. Faceți clic pe Descărcare sau Descărcați albume.
Dacă opțiunea nu este afișată, este posibil să nu aveți drepturile de a descărca muzica. Faceți clic pe opțiunea Cumpărați pentru a cumpăra melodia în cauză
Metoda 2 din 2: utilizarea Google Music Manager
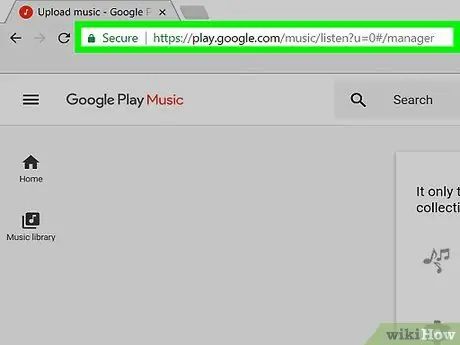
Pasul 1. Accesați pagina Music Manager printr-un browser
Deschideți un browser web și accesați https://play.google.com/music/listen?u=0#/manager pentru a descărca programul Google Music Manager.
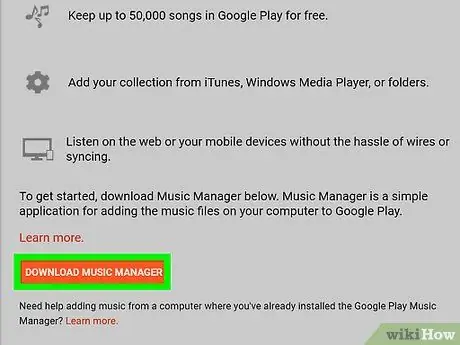
Pasul 2. Faceți clic pe Descărcați Manager muzică
Este un buton portocaliu în partea de jos a paginii. După aceea, programul va fi descărcat imediat.
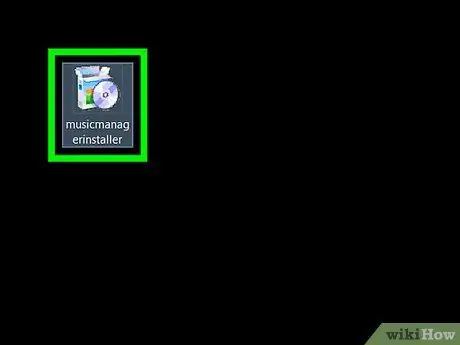
Pasul 3. Faceți dublu clic pe fișierul de instalare Music Manager pentru a instala programul
Pe un computer Windows, urmați instrucțiunile de pe ecran pentru a finaliza instalarea. Pe un computer Mac, trageți pictograma Music Manager în folderul „Aplicații” pentru a finaliza instalarea.
În mod implicit, fișierele descărcate se află de obicei în folderul „Descărcare” atât pe computerele Windows, cât și pe computerele Mac
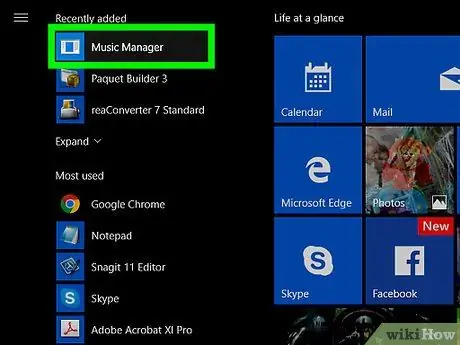
Pasul 4. Deschide Music Manager
Faceți dublu clic pe pictograma căști portocalie din secțiunea „Adăugate recent” din meniul Start (Windows) sau din folderul Aplicații (Mac).
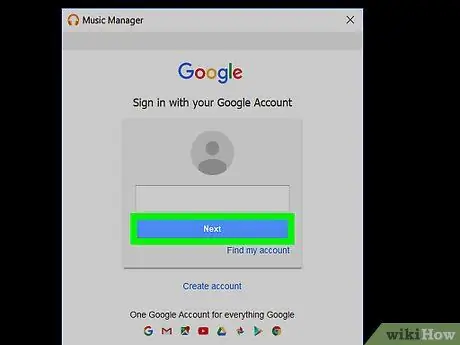
Pasul 5. Conectați-vă la contul dvs. Google
Introduceți adresa Gmail și parola pentru a vă conecta la contul Google pe care doriți să îl utilizați cu Google Music.
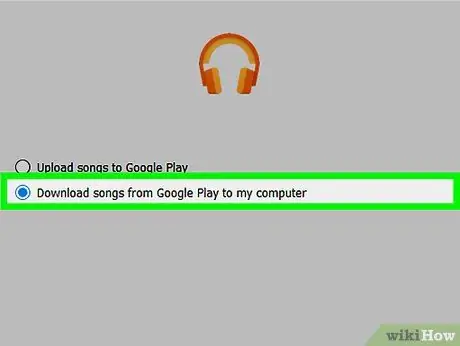
Pasul 6. Selectați Descărcați melodiile de pe Google Play pe computerul meu
Faceți clic pe butonul radio de lângă opțiunea „Descărcați melodiile de pe Google Play pe computerul meu” pentru a o verifica, apoi selectați „ Următorul "sau" Continua ”.
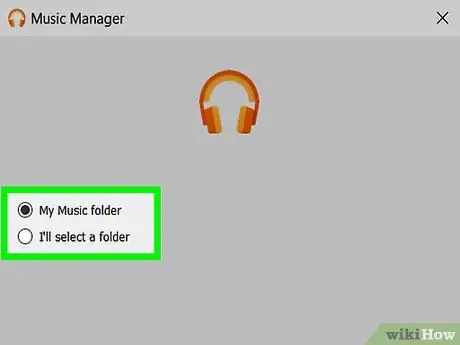
Pasul 7. Selectați folderul în care doriți să descărcați fișierele muzicale
Puteți selecta folderul principal de stocare a muzicii al computerului sau puteți face clic pe butonul radio de lângă opțiunea „Voi selecta un folder” pentru a selecta un alt folder.
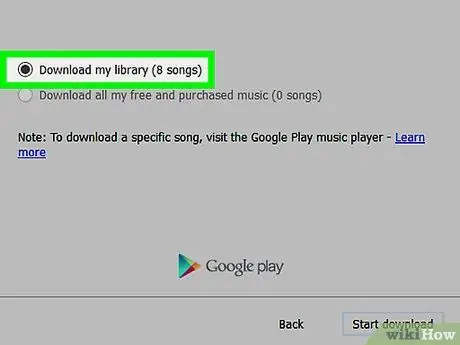
Pasul 8. Selectați muzica pe care doriți să o descărcați
Faceți clic pe butonul radio „Descărcați biblioteca mea” pentru toată muzica pe care o dețineți, inclusiv muzica pe care ați încărcat-o personal. De asemenea, poți să dai clic pe butonul radio „Descarcă toată muzica mea gratuită și cumpărată” pentru a descărca doar muzica pe care ai achiziționat-o sau obținută-o gratuit de pe Google Play.
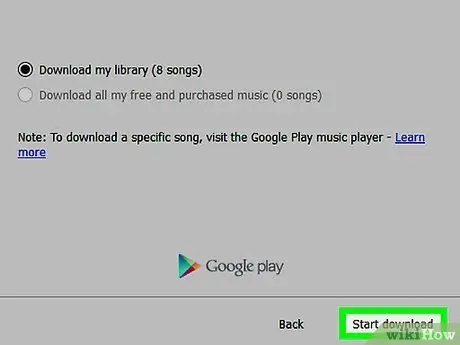
Pasul 9. Faceți clic pe Start Descărcare
Muzica se va descărca imediat pe computer.






