Acest wikiHow vă învață cum să arhivați albumele Google Photos în fișiere ZIP și să le descărcați pe computerul dvs. printr-un browser de internet desktop.
Etapa
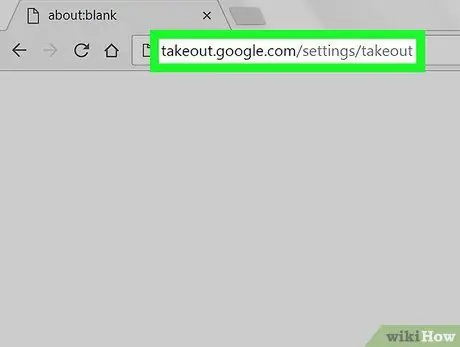
Pasul 1. Deschideți Google Takeout printr-un browser de internet
Tastați takeout.google.com/settings/takeout în bara de adrese și apăsați Enter sau Return pe tastatură. Acest site web conține toate conturile dvs. Google.
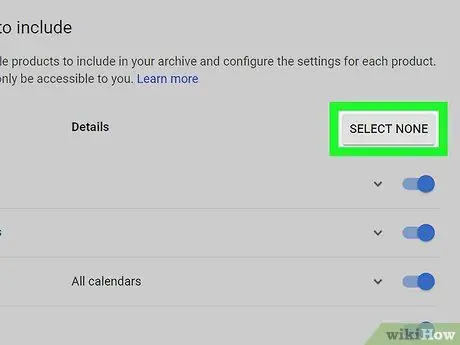
Pasul 2. Faceți clic pe butonul gri SELECT NONE
Se află în colțul din dreapta sus al listei. Toate conturile dvs. vor fi eliminate din selecție.
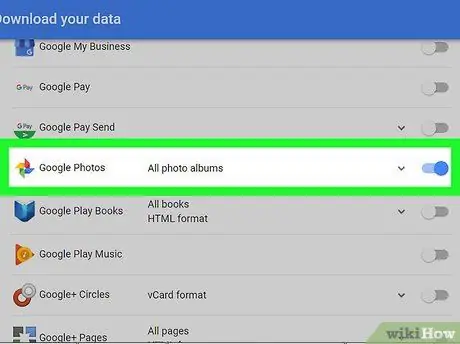
Pasul 3. Derulați ecranul și glisați pentru a comuta Google Foto a pozitiona
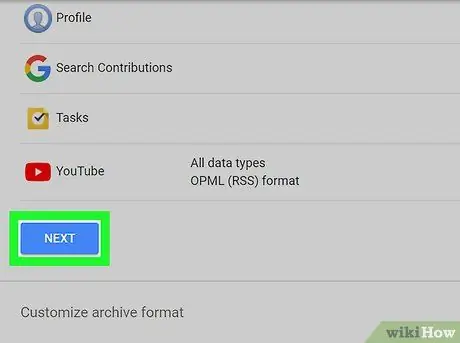
Pasul 4. Derulați în jos și faceți clic pe NEXT
Este un buton albastru în colțul din stânga jos al paginii. Opțiunile de descărcare vor apărea pe o pagină nouă.
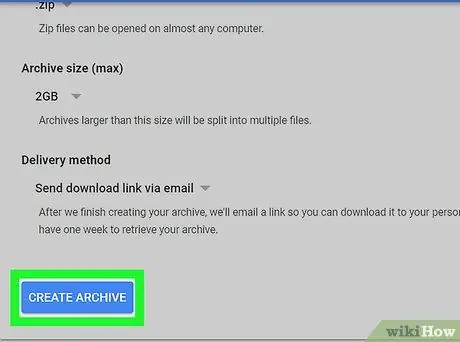
Pasul 5. Faceți clic pe butonul albastru CREATE ARHIVE
Se află în colțul din stânga jos al ecranului. După aceea, veți fi condus la pagina de descărcare.
Ca pas opțional, puteți schimba tipul de fișier / extensia la „ TGZ ”, Reglați dimensiunea maximă a arhivei pentru a crește sau reduce nivelul de compresie sau selectați o metodă de descărcare.
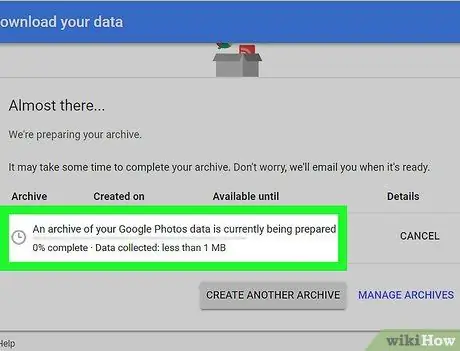
Pasul 6. Așteptați finalizarea arhivei
Google va comprima albumele foto și se va pregăti pentru descărcare. Buton DESCARCA ”Va fi afișat în albastru odată ce arhiva este gata.
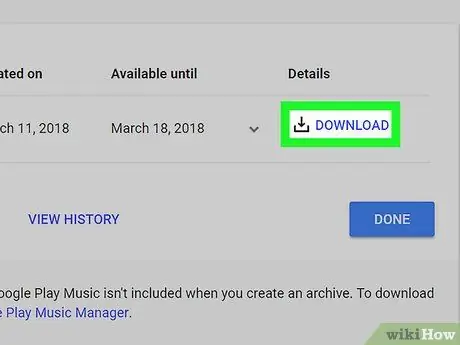
Pasul 7. Faceți clic pe butonul Descărcare
Arhiva Google Photos va fi apoi descărcată pe computer.
- Pe un computer Windows, vi se poate cere să specificați o locație pentru descărcarea care trebuie salvată pe computer.
- Dacă vi se cere să vă verificați contul, introduceți parola contului și faceți clic pe „ Următorul ”Pentru a începe descărcarea.






