Când navigați pe internet cu telefonul dvs. Android, telefonul dvs. stochează fișiere care vă ajută să creșteți viteza de navigare atunci când reveniți la site-urile pe care le-ați vizitat anterior. Cu toate acestea, într-un timp scurt, aceste fișiere temporare pot umple spațiul de stocare de pe telefon. Ștergerea memoriei cache sau a fișierelor temporare de internet de pe dispozitivul dvs. vă permite să obțineți mai mult spațiu pentru aplicații, muzică sau alte fișiere.
Etapa
Metoda 1 din 3: Utilizarea aplicației Setări

Pasul 1. Deschideți Setări pe dispozitivul dvs. Android
Aceste aplicații pot fi de obicei găsite în sertarul de aplicații sau apăsând butonul Meniu și selectând Setări. De asemenea, puteți accesa Setări din bara de notificare.
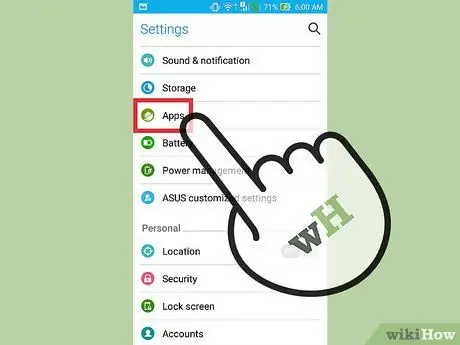
Pasul 2. Atingeți Aplicații sau Aplicații
Va apărea o listă de aplicații instalate pe dispozitiv.
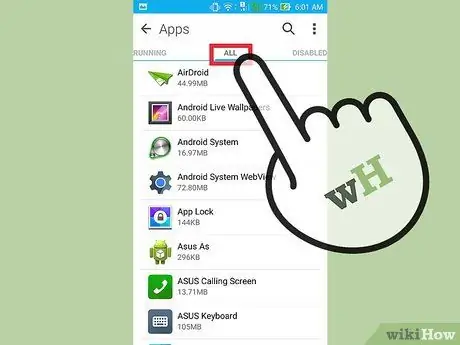
Pasul 3. Selectați fila Toate sau Instalat pentru a afișa toate aplicațiile pe dispozitiv
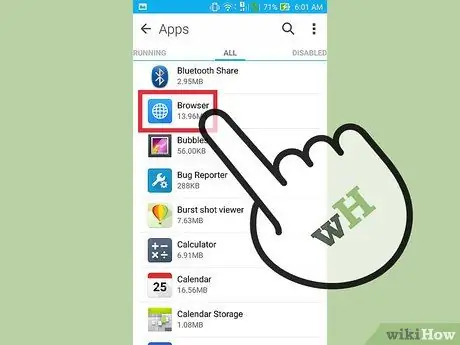
Pasul 4. Apăsați browserul pe listă, de exemplu „Browser”, „Internet”, „Chrome” sau orice alt browser terță parte pe care îl utilizați
Poate fi necesar să faceți clic pe Stocare pentru a găsi butonul de care aveți nevoie la pasul următor
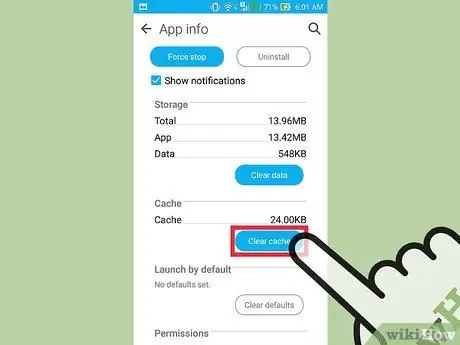
Pasul 5. Atingeți butonul Ștergeți memoria cache pentru a șterge memoria cache salvată de browser pentru a accelera accesul la internet
Ștergerea memoriei cache poate elibera semnificativ spațiul de stocare pe telefon.
După golirea memoriei cache, poate exista o cantitate mică de date care nu pot fi șterse. Cu toate acestea, este de dimensiuni mici, astfel încât să îl puteți ignora
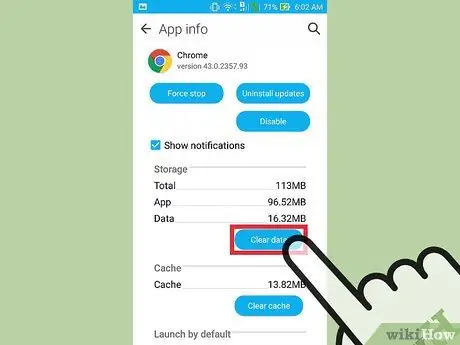
Pasul 6. Repetați procesul de mai sus pentru toate browserele pe care le utilizați în mod regulat, dacă există
Metoda 2 din 3: Utilizarea meniului din browser
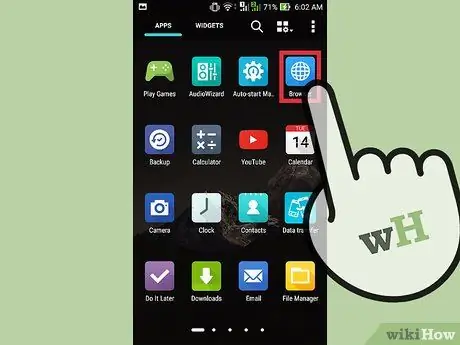
Pasul 1. Deschideți un browser
Majoritatea browserelor vă permit să vă ștergeți memoria cache din browser, în afară de meniul Setări.
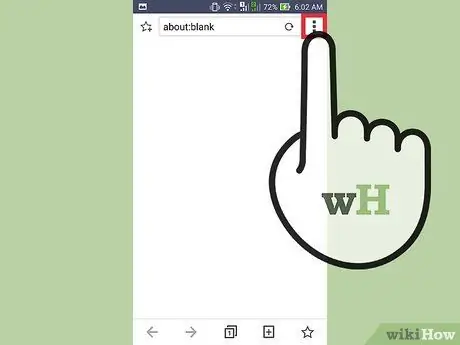
Pasul 2. Atingeți butonul Meniu, care este de obicei trei puncte stivuite
Dacă vedeți doar câteva opțiuni, atingeți Mai multe.
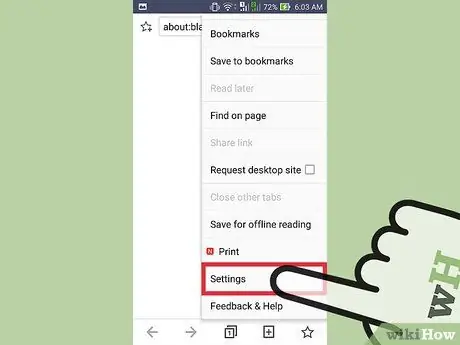
Pasul 3. Selectați Setări pentru a deschide pagina de setări a browserului
Unele browsere, precum Chrome, vă permit să vă goliți memoria cache prin meniul Istoric în loc de Setări
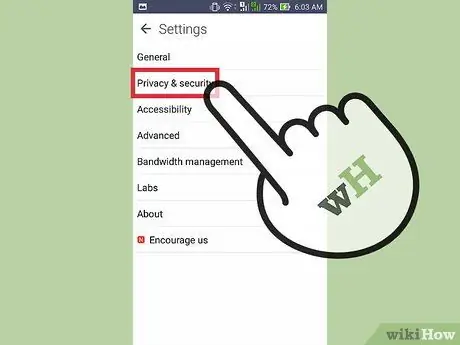
Pasul 4. Selectați Confidențialitate dacă este necesar
Nu toate browserele necesită selectarea acestei opțiuni pentru a șterge memoria cache.
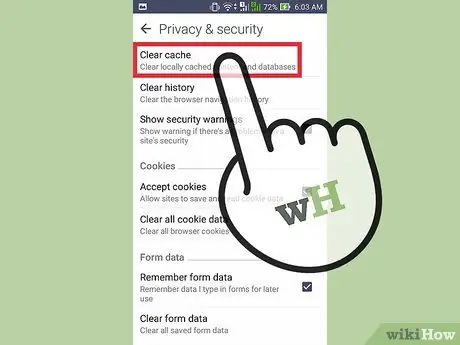
Pasul 5. Apăsați pe Ștergeți datele de navigare sau Ștergeți memoria cache
Dacă vi se cere să selectați datele pe care doriți să le ștergeți, asigurați-vă că este bifată caseta de selectare Cache.
Metoda 3 din 3: Utilizarea CCleaner
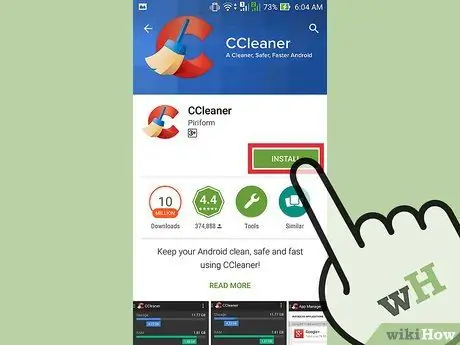
Pasul 1. Descărcați CCleaner
CCleaner este versiunea Android a binecunoscutului program de optimizare Windows. Puteți descărca CCleaner din Magazin Play sau din alte magazine de aplicații Android.
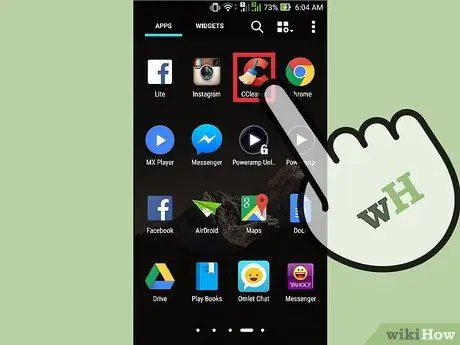
Pasul 2. Odată finalizat procesul de descărcare, deschideți CCleaner
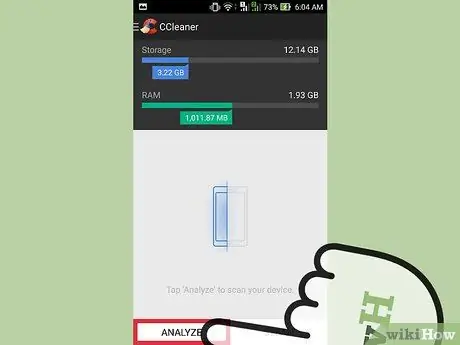
Pasul 3. Atingeți butonul Analize pentru a scana fișierele neutilizate de pe telefonul Android, apoi așteptați finalizarea procesului de analiză
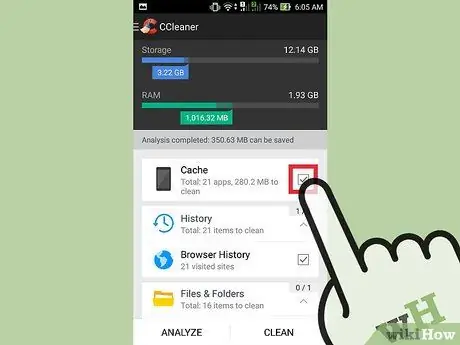
Pasul 4. Asigurați-vă că toate casetele de selectare din cache sunt bifate, cum ar fi „Cache”, „Google Maps Cache”, „Browser History”, „Thumbnail Cache” etc
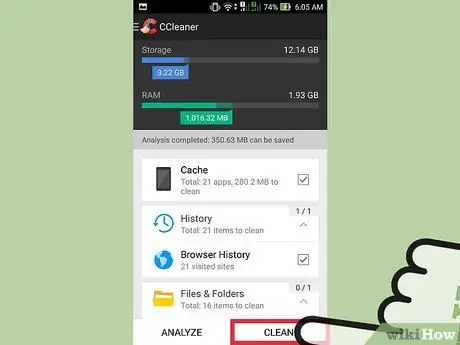
Pasul 5. Atingeți „Curăță”
Fișierul pe care l-ați selectat va fi șters.






