Acest wikiHow vă învață cum să conectați difuzoarele soundbar la un computer Windows.
Etapa
Metoda 1 din 3: Utilizarea Bluetooth (conexiune wireless)

Pasul 1. Porniți bara de sunet
- Dacă dispozitivul este alimentat de baterie, introduceți bateria și apăsați butonul de alimentare.
- Dacă dispozitivul necesită o sursă de alimentare, conectați cablul de alimentare la o priză de perete sau la o bară de contact, apoi apăsați butonul de alimentare.
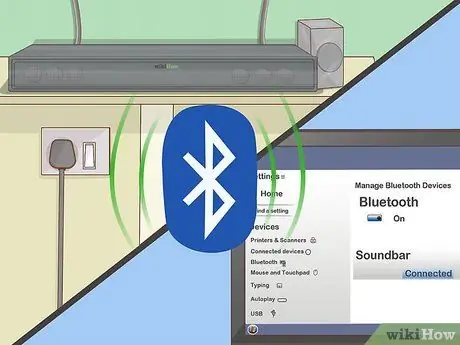
Pasul 2. Puneți dispozitivul în modul de asociere
Pașii de urmat pot varia în funcție de modelul dispozitivului, dar de obicei trebuie să apăsați un buton de pe corpul dispozitivului pentru ca bara de sunet să fie găsită de computer.
- Verificați manualul de utilizare a dispozitivului sau ghidul utilizatorului pentru pași specifici pentru modelul de dispozitiv pe care îl utilizați.
- Unele dispozitive intră automat în modul de asociere.
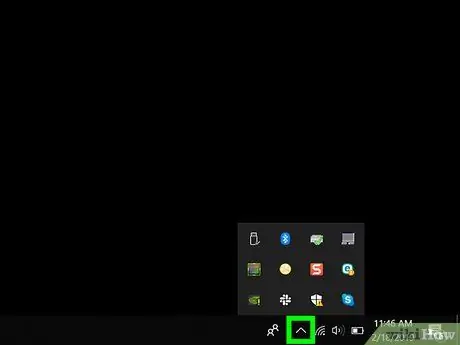
Pasul 3. Deschideți Windows 10 Action Center
Această pictogramă cu bulă de vorbire pătrată se află în dreapta ceasului din bara de lucru (de obicei afișată în partea de jos a ecranului). S-ar putea să existe un număr mic deasupra acestei pictograme.
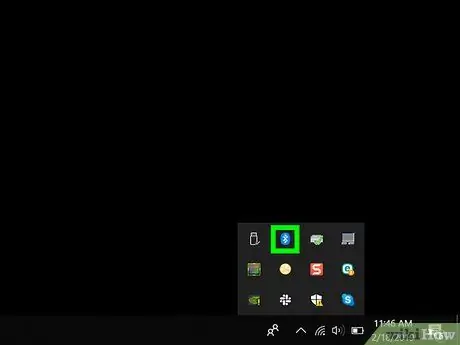
Pasul 4. Porniți Bluetooth
Căutați plăcuța „Bluetooth” cu o mică pictogramă care arată ca o papion lateral.
- Dacă faianța are o culoare mai deschisă și este etichetată „Nu este conectat” (sau afișează numele dispozitivului conectat), Bluetooth-ul computerului este activat.
- Dacă faianța este etichetată „Bluetooth” și este întunecată, faceți clic pe faianță pentru a activa Bluetooth-ul computerului.
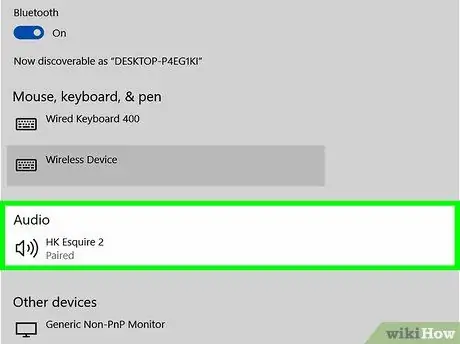
Pasul 5. Faceți clic pe caseta Conectare din fereastra „Centrul de acțiune”
Această placă are un ecran de computer și pictogramă difuzor. Windows va scana acum dispozitivele din jurul computerului.
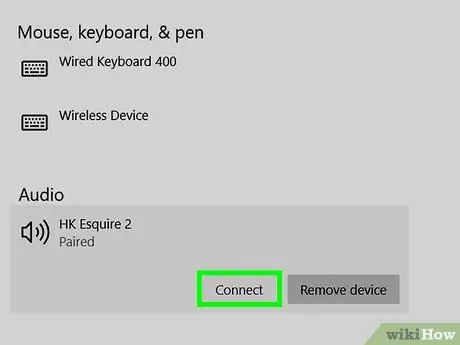
Pasul 6. Faceți clic pe bara de sunet când este afișat numele acestuia
Computerul va fi conectat la bara de sunet. Odată conectat, toate ieșirile audio vor fi direcționate către bara de sunet.
Odată asociat, computerul se va conecta automat la difuzoare dacă dispozitivul se află în raza de acțiune Bluetooth
Metoda 2 din 3: Utilizarea cablului AUX

Pasul 1. Porniți bara de sunet
- Dacă dispozitivul este alimentat de baterie, introduceți bateria și apăsați butonul de alimentare.
- Dacă dispozitivul necesită o sursă de alimentare, conectați cablul de alimentare la o priză de perete sau la o bară de contact, apoi apăsați butonul de alimentare.

Pasul 2. Conectați celălalt capăt al cablului AUX la portul de sunet al computerului
Introduceți mufa de 3,5 mm în port, arătând pictograma căștii mici. De obicei, acest port se află pe partea laterală a tastaturii laptopului sau pe partea din față a unității desktop.
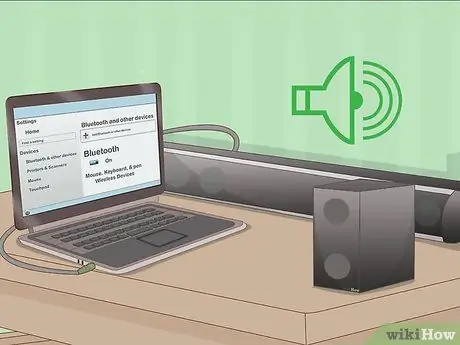
Pasul 3. Conectați celălalt capăt al cablului AUX la bara de sunet
Locația portului poate fi diferită pentru fiecare dispozitiv, dar de obicei este etichetată „AUX”. Odată conectat, Windows va încărca automat sunetul prin bara de sunet.
Metoda 3 din 3: Utilizarea unui cablu audio optic (Toslink)

Pasul 1. Porniți bara de sunet
- Dacă dispozitivul este alimentat de baterie, introduceți bateria și apăsați butonul de alimentare.
- Dacă dispozitivul necesită o sursă de alimentare, conectați cablul de alimentare la o priză de perete sau la o bară de contact, apoi apăsați butonul de alimentare.

Pasul 2. Conectați un capăt al cablului Toslink la bara de sunet
Dacă dispozitivul dvs. are un port Toslink (cunoscut și sub numele de port audio optic), puteți utiliza un cablu audio optic pentru a-l conecta la computer. Acest port este de obicei etichetat „TOSLINK” sau „OPTICAL”.
Toslink este un cablu audio optic standard utilizat în mod obișnuit pentru conectarea sistemelor home theater la dispozitive electronice, cum ar fi DVD playere

Pasul 3. Introduceți celălalt capăt al cablului Toslink în computer
Portul de destinație de pe computer este etichetat de obicei „TOSLINK”, „OPTICAL” sau „DIGITAL AUDIO OUT”. Dacă utilizați un computer desktop, acest port este de obicei situat pe panoul din spate. Dacă utilizați un laptop, este posibil ca portul să fie pe o parte a dispozitivului. Odată conectat, computerul va trimite tot sunetul către bara de sunet.






